
php 편집기 Yuzi가 Excel 표에서 오류 기호를 제거하는 단계에는 "파일" 클릭, "옵션" 선택, "고급" 선택, "표시" 탭에서 "셀에 표시" 찾기 및 확인란 선택 취소가 포함됩니다. "오류 값"을 클릭하고 마지막으로 "확인"을 클릭하여 작업을 완료합니다. 이 간단한 작업 단계를 통해 사용자는 Excel 테이블의 표시 효과를 최적화하고 데이터를 더 명확하고 읽기 쉽게 만들 수 있습니다.
1. 먼저 그림과 같이 워크시트를 엽니다. 값을 입력할 때 나타나는 오류 기호 #N/A를 볼 수 있습니다.
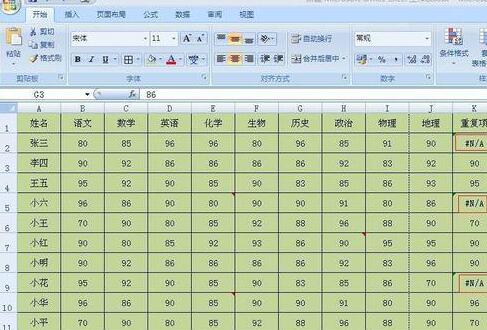
2. 먼저 오류 기호를 복사한 후 메뉴 표시줄에서 [시작] 버튼을 클릭하면 이 버튼을 클릭하면 드롭다운이 표시됩니다. 옵션에서 [교체]를 클릭하세요.
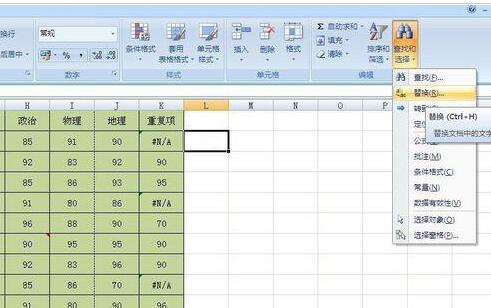
3. [바꾸기] 버튼을 클릭하면 아래와 같은 대화상자가 나타납니다. 이때, 원하는 경우 [콘텐츠 찾기] 뒤의 입력란에 #N/A를 붙여넣습니다. 오류 기호를 변경하려면 비어 있는 경우 아래의 [모두 바꾸기] 버튼을 클릭하시면 됩니다. 오류 기호를 0으로 변경하려면 [바꾸기] 뒤의 입력 상자에 0을 입력하면 됩니다.


4. [모두 바꾸기]를 클릭하면 그림과 같은 대화 상자가 나타납니다. 이때 오류 기호가 있는 모든 셀이 공백으로 바뀌었다는 메시지가 나타납니다.
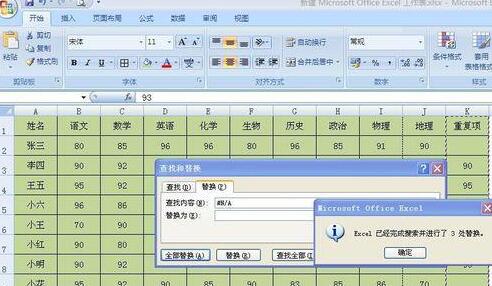
5. 수식 입력으로 인해 잘못된 기호가 있는 경우 수식만 수정하면 됩니다. 그림에 표시된 대로 이 워크시트에서는 vlookup 함수 수식을 사용합니다. 원래 수식은 =VLOOKUP(A:A,Sheet3!A:B,2,0)입니다.
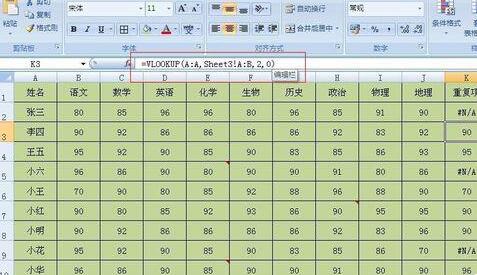
6. 따라서 이 수식을 수정하는 방법은 원래 수식을 IF(ISERROR (원래 수식)), "", 원래 수식)))로 수정하는 것입니다. 이전 공식은 다음과 같습니다: =VLOOKUP(A:A,Sheet3!A:B,2,0). 수정 후에는 다음과 같습니다: =IF(ISERROR(VLOOKUP(A:A,Sheet3!A:B, 2 ,0)),"",VLOOKUP(A:A,Sheet3!A:B,2,0)).
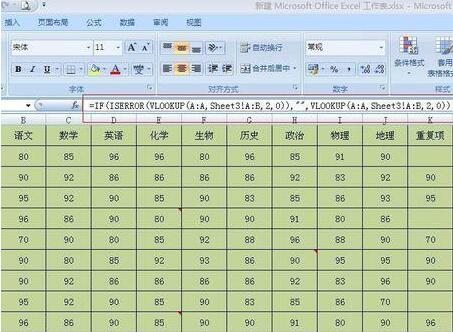
7. 수식을 수정한 후 Enter 키를 누르면 그림과 같이 나타납니다. 이때는 이전 오류 기호가 공백으로 표시되는 것을 볼 수 있습니다. 모든 오류를 제거하려면 공식을 아래로 당깁니다. 이 방법에 따라 다른 공식을 수정하는 것도 가능합니다.
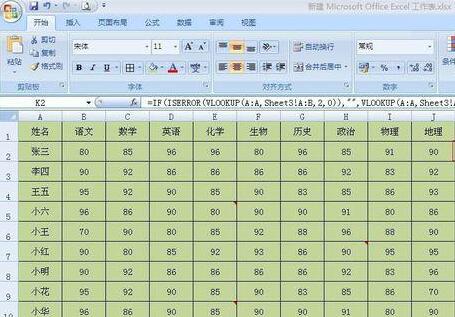
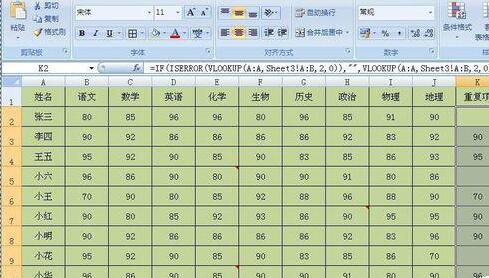
위 내용은 Excel 스프레드시트에서 오류 기호를 제거하는 단계의 상세 내용입니다. 자세한 내용은 PHP 중국어 웹사이트의 기타 관련 기사를 참조하세요!