
php 편집기 Yuzai가 WPS 2019 테이블의 상단 제목 행을 설정하는 작업 과정을 소개합니다. WPS 테이블을 연 후 먼저 설정할 테이블 영역을 선택한 다음 메뉴 표시줄에서 "데이터" 옵션을 클릭한 다음 "창 고정" 기능을 선택하고 "상단 행"을 클릭하여 상단 제목 행을 설정합니다. 이 설정을 적용하면 상단 제목 행이 항상 테이블 상단에 표시되므로 데이터 보기 및 편집이 더 쉬워지고 작업 효율성이 향상됩니다.
1. wps2019를 열고 새 빈 문서를 만든 후 메뉴 바에서 [삽입] 버튼을 선택한 후 [표]를 클릭하여 8*4 표를 삽입합니다(아래 그림 참조).
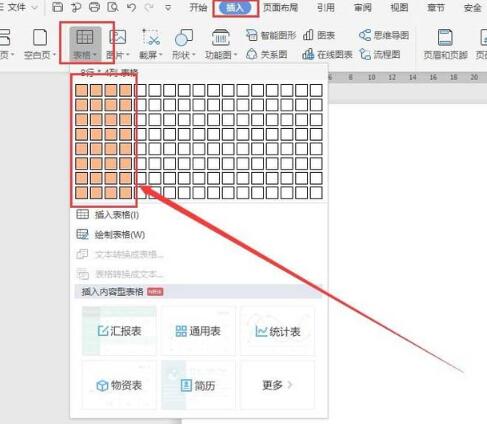
2. 표의 첫 번째 행에 텍스트를 입력하고 글꼴과 글꼴 크기를 설정합니다.
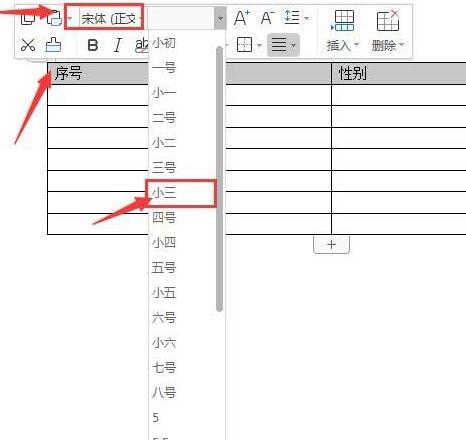
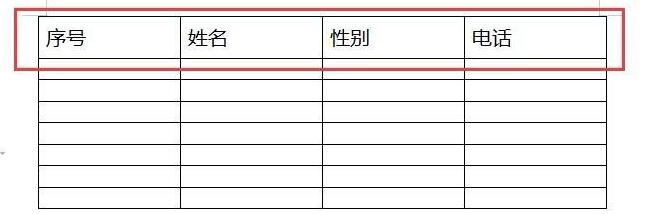
3. 그런 다음 테이블 내용을 입력하고 테이블을 아름답게 처리합니다. 이때 테이블에는 첫 번째 페이지에 제목이 있고 두 번째 페이지에 데이터가 직접 표시됩니다.
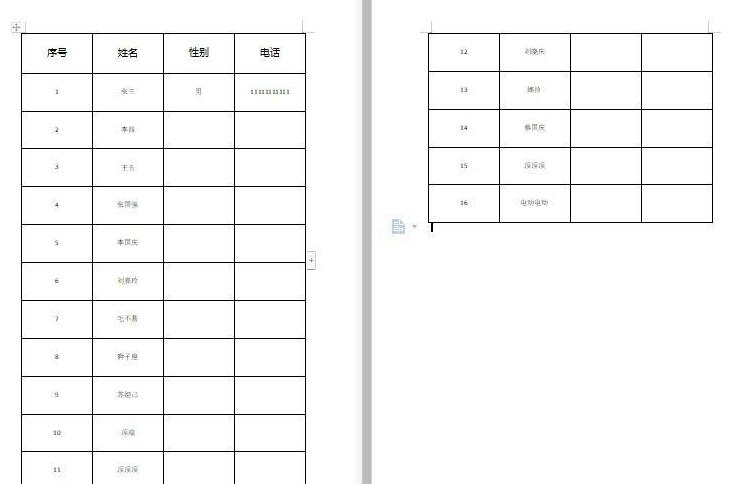
4 먼저 첫 번째 페이지의 첫 번째 행을 선택하고 마우스 오른쪽 버튼을 클릭한 후 팝업 옵션에서 [표 속성]을 선택합니다(아래 그림 참조).
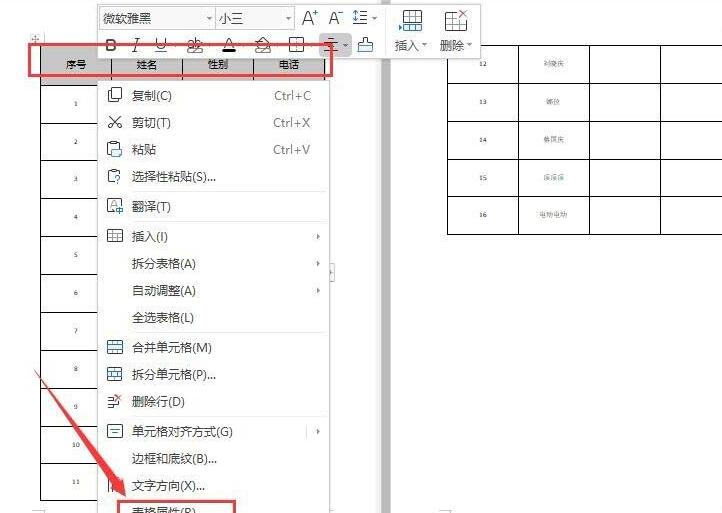
5. 팝업 대화 상자에서 [확인]을 선택한 다음 [각 페이지 상단에 제목으로 반복] 옵션을 선택하고 [확인]을 클릭하세요.
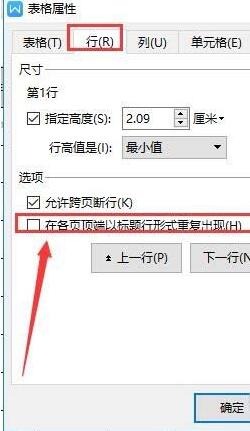
6. 이때 문서의 두 번째 페이지에 제목이 표시됩니다.
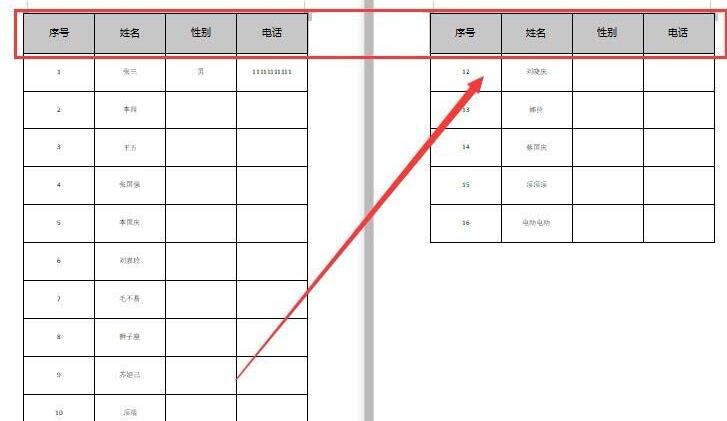
2. 테이블의 상단 제목을 설정하세요
1. 새로운 빈 테이블을 만들고 내용을 입력하세요.
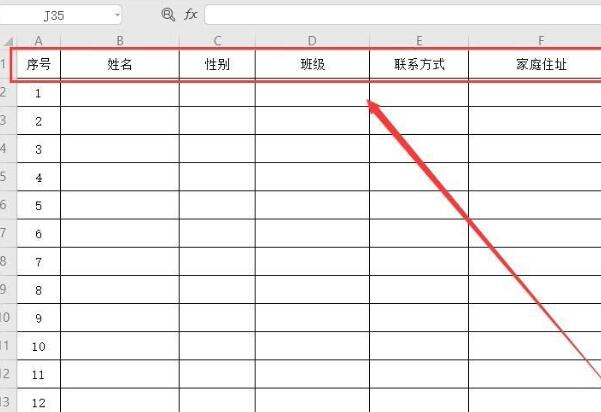
2. 먼저 메뉴바 왼쪽 상단의 [인쇄 미리보기] 아이콘을 클릭하면 제목 표시줄을 표시하지 않고 바로 두 번째 페이지가 표시됩니다.
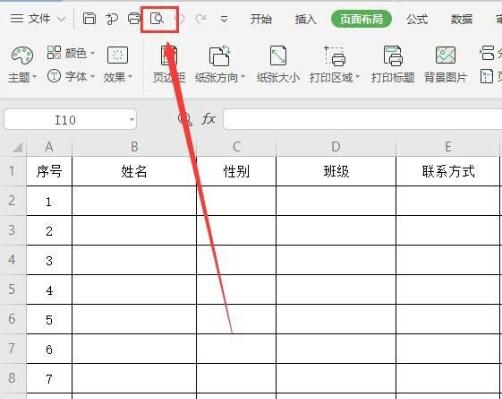
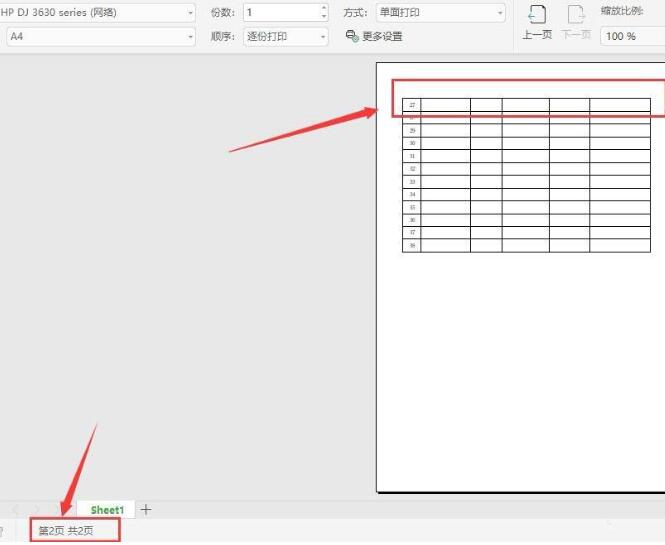
3. 먼저 미리보기 인터페이스를 닫고 양식으로 돌아가서 메뉴 표시줄에서 [페이지 레이아웃]을 클릭하고 [제목 인쇄]를 선택합니다(아래 그림 참조).
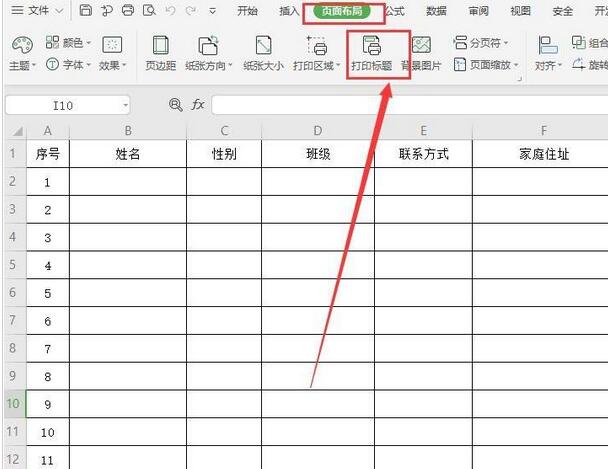
4. 팝업 대화 상자에서 [워크시트]를 선택한 후 상단 제목 행 오른쪽에 있는 아이콘인 인쇄 제목을 선택합니다.
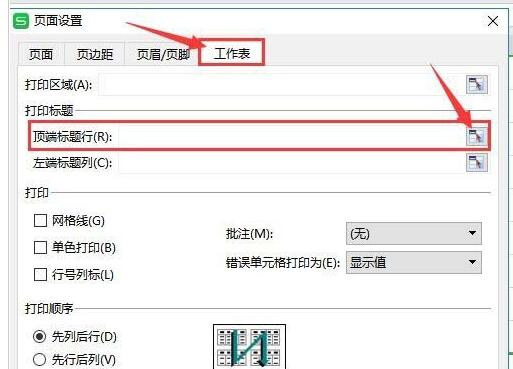
5. 입력창에 [$1:$1]을 입력한 후 오른쪽 아이콘을 클릭하세요.
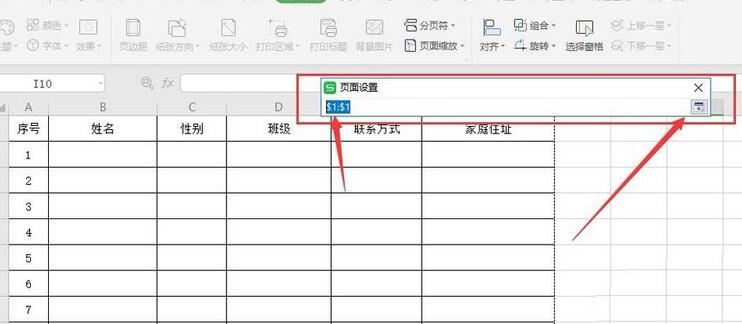
6. 페이지 설정 대화 상자로 돌아가서 확인 버튼을 클릭하세요.
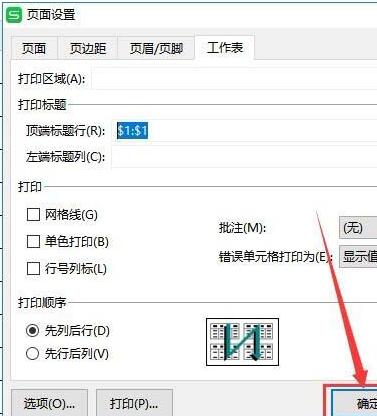
7. 계속해서 [인쇄 미리보기] 아이콘을 클릭하면 제목이 두 번째 페이지에 표시됩니다.
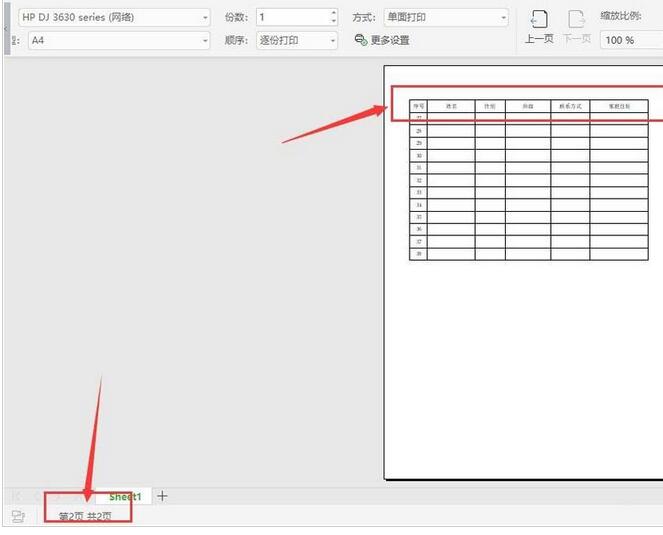
위 내용은 wps2019 테이블의 상단 제목 행을 설정하는 작업 과정의 상세 내용입니다. 자세한 내용은 PHP 중국어 웹사이트의 기타 관련 기사를 참조하세요!