Win11 바탕 화면 아이콘 제목 헤더를 사용할 때 가끔 흰색으로 바뀌는 문제가 발생할 수 있습니다. 이는 사용자 경험에 영향을 미칠 수 있지만 다행히도 해결 방법이 있습니다. 이번 글에서는 Win11 바탕화면 아이콘 제목 헤더가 흰색으로 나타나는 문제를 해결하는 방법을 자세히 소개하겠습니다. 이 기사를 읽고 나면 이 문제를 쉽게 해결하고 데스크탑 디스플레이 효과를 향상시킬 수 있습니다. 해결 방법을 살펴보겠습니다!
win11 바탕화면 아이콘 화살표가 흰색으로 변하는 문제 분석
방법 1:
1 먼저 바탕화면의 빈 공간을 마우스 오른쪽 버튼으로 클릭하고 새 텍스트 문서를 만듭니다.
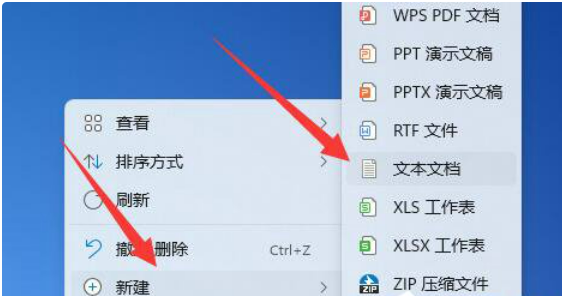
2. 연 후 다음을 입력합니다:
@echo off
taskkill /f /im explorer.exe
CD /d %userprofile%AppDataLocal
DEL IconCache.db /a
start explorer .exe
cho 실행이 완료되었습니다
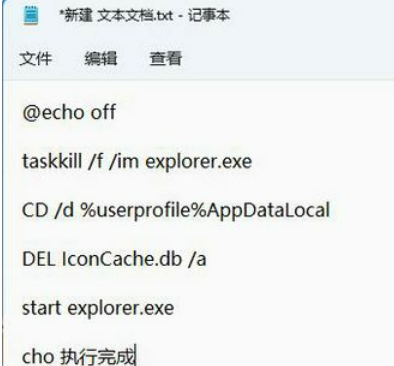
3. 입력이 완료되면 저장합니다.
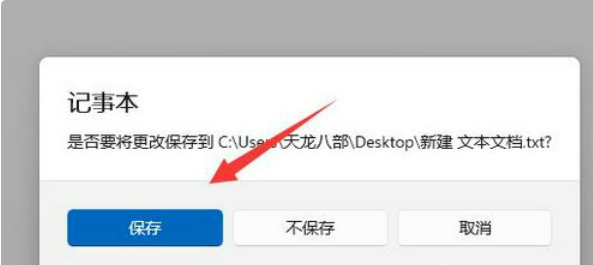
4. 파일을 찾아 마우스 오른쪽 버튼을 클릭하고 이름 바꾸기를 선택합니다.
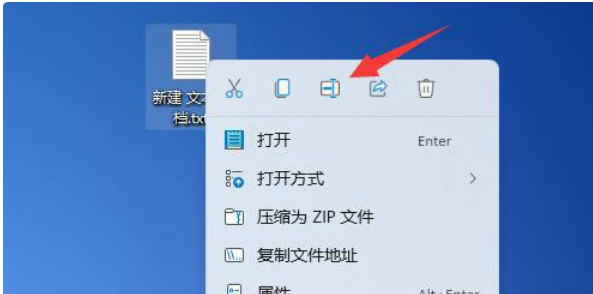
5. 그런 다음 파일 확장자를 .bat로 변경합니다.
6. 이름 변경이 완료되면 파일을 더블클릭하여 실행하세요.
방법 2:
1. 흰색 바로가기 파일 위치를 엽니다.
2. 파일 경로를 복사하세요.
3. 마우스 오른쪽 버튼을 클릭하여 애플리케이션의 속성 페이지로 들어갑니다.
4. 아이콘을 변경하려면 클릭하여 페이지를 엽니다.
5. 복사한 내용을 해당 위치에 붙여넣습니다.
6. 그림과 같이 파일 자체의 이름을 추가합니다.
7. 확인을 클릭하면 아이콘이 나타납니다. 자유롭게 선택하고 확인을 클릭하세요.
8. 속성 페이지에서 적용을 클릭하여 복원하세요.
위 내용은 Windows 11 바탕 화면 아이콘의 흰색 화살표를 수정하는 방법은 무엇입니까? win11 바탕화면 아이콘 화살표가 하얗게 변하는 문제 분석의 상세 내용입니다. 자세한 내용은 PHP 중국어 웹사이트의 기타 관련 기사를 참조하세요!