php 편집기 Banana는 WIN10 시스템에서 게임 DVR 기능을 설정하는 방법에 대한 자세한 튜토리얼을 제공합니다. 게임 DVR 기능을 설정하면 쉽게 게임 하이라이트를 녹화하거나 게임 과정을 실시간 방송하여 친구들과 게임의 즐거움을 공유할 수 있습니다. 이 기사에서는 WIN10 시스템에서 게임 DVR 기능을 설정하는 단계와 작동 방법을 자세히 소개하여 이 실용적인 기능을 쉽게 익힐 수 있습니다.
1. win10 크리에이터스 업데이트 이후 게임 설정 모듈이 Windows 설정에 통합되었습니다.
게임 바 - 여기에서 단축키를 수정하고 게임 기능을 켜거나 끌 수 있습니다.
게임 DVR - 스크린샷을 캡처하고 게임 클립을 녹화합니다. 프레임 번호, 녹화, 마이크 등의 매개변수를 설정할 수 있습니다. (스크린샷 및 녹화 폴더는 기본적으로 비디오 폴더에 있습니다. 위치를 변경하려면 폴더를 잘라내어 이동하면 됩니다.)
방송 - 방송(생방송) 중 마이크 오디오 볼륨이나 카메라 매개변수를 설정하면 기본적으로 활성화될 수 있습니다.
게임 모드 - 최적화를 위해 탄생하여 Windows 10 PC 게이머에게 더 좋고 안정적인 게임 경험을 제공합니다.
2. 게임 DVR 기본 키보드 단축키(게임 녹화):
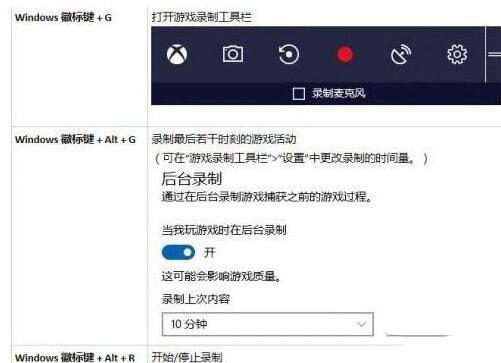
참고: Windows+Alt+G, 사용하기 전에 게임 DVR 섹션에서 배경 녹화 버튼을 활성화해야 합니다. (위 시트의 그림 참조) . 이 기능은 일정량의 리소스를 차지합니다. 이 기능을 켜면 이 단축키를 누를 때까지 최종 프로세스가 기록됩니다.
방법 2:
[시작] 메뉴를 열고 [Xbox] 타일을 찾아 클릭하여 엽니다. 처음 실행하시면 자동으로 엑스박스 계정 등록 및 로그인이 진행됩니다.
Win10 시스템에 기본 제공되는 게임 영상 녹화 기능(게임 DVR)도 여기에 통합되었습니다. Xbox 앱의 설정을 열어 게임 DVR의 세부 설정을 확인하세요.
게임 DVR 설정에서 이 기능을 켤지 여부를 선택할 수 있습니다. 게임 녹화 시간, 녹화 영상이 저장되는 폴더, 영상 인코딩 등도 변경할 수 있습니다. 그 중 영상은 기본적으로 C드라이브 사진열의 [Captures] 폴더에 저장됩니다. 녹화 시 C드라이브에 충분한 공간이 있는지 확인하세요. 또는 [캡처] 폴더를 잘라서 충분히 큰 다른 하드 드라이브에 붙여넣을 수도 있습니다. 게임 DVR을 통해 녹화된 영상은 어떤 하드 드라이브에 있든 [캡처] 폴더에만 저장됩니다.
설정이 완료되면 게임 영상 녹화를 시작할 수 있습니다. Xbox 게임을 포함하되 이에 국한되지 않고 처음에 WIN+ALT+R 단축키를 누르면 녹음 도구 모음이 화면 오른쪽 상단에 나타나 녹음이 시작되고 WIN+ALT+M을 누르면 동시에 마이크가 켜집니다. 녹음.

위 내용은 WIN10 시스템에서 게임 DVR 기능 설정하는 방법_WIN10 시스템에서 게임 DVR 기능 설정하는 방법의 상세 내용입니다. 자세한 내용은 PHP 중국어 웹사이트의 기타 관련 기사를 참조하세요!