
PHP 편집자 Xiaoxin이 PPT 차트의 아이콘을 나무 모양으로 만드는 작업 과정에 대한 기사를 가져왔습니다. 일상 업무에서 PPT로 데이터를 표시하기 위해 차트를 사용해야 하는 경우가 종종 있는데, 차트의 아이콘을 트리 구조로 만들면 정보가 더 명확하고 생생하게 표시될 수 있습니다. 다음으로, 간단한 단계를 통해 이 효과를 얻는 방법을 알아봅시다.
1. 데이터 소스 준비. 백분율 데이터 외에도 데이터 소스에는 보조 열 세트가 필요하며 그 값은 100%입니다.
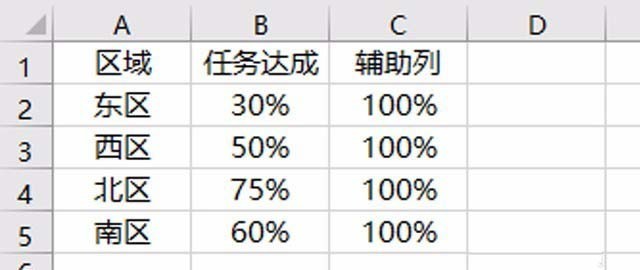
2. 세로 막대형 차트를 삽입합니다. 데이터 영역을 선택하고 묶은 세로 막대형 차트를 삽입합니다. (참고: 묶음 세로 막대형 차트이며 백분율 누적 세로 막대형 차트가 아닙니다.)
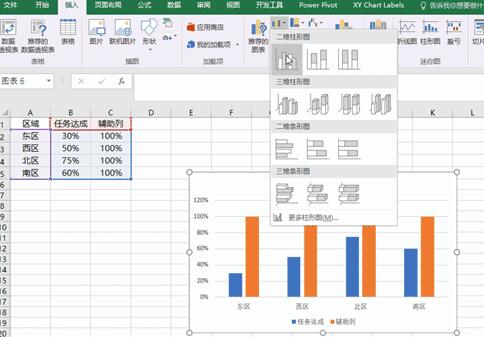
3. 기둥을 사진으로 교체합니다. 세로 막대형 차트에서 작업 수행 열을 나타내는 열을 클릭한 후 마우스 오른쪽 버튼을 클릭하고 데이터 계열 서식을 선택합니다.
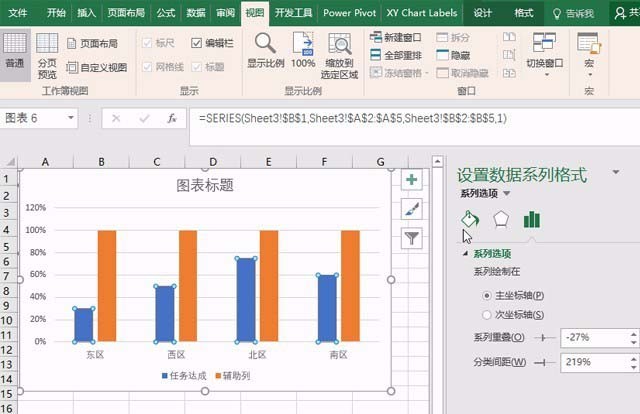
4. 기둥을 사진으로 교체합니다. 형식 데이터 시리즈에서 채우기 및 선을 선택하고 채우기 모듈 아래의 그림 또는 질감 채우기를 클릭한 다음 파일을 클릭하고 미리 준비된 그림을 삽입한 다음 레이어 및 확대/축소를 클릭합니다.
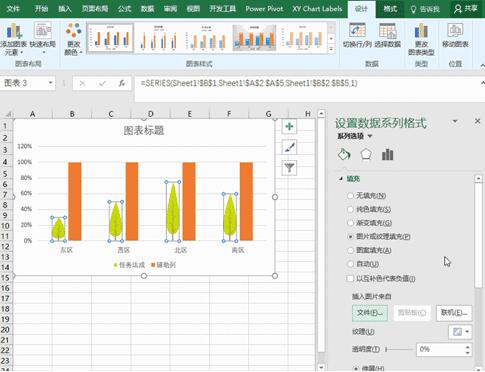
5. 기둥을 사진으로 교체합니다. 같은 방법으로 보조 기둥의 기둥을 그림으로 교체합니다. 또한 레이어와 크기를 선택하고 투명도를 80%로 설정합니다.
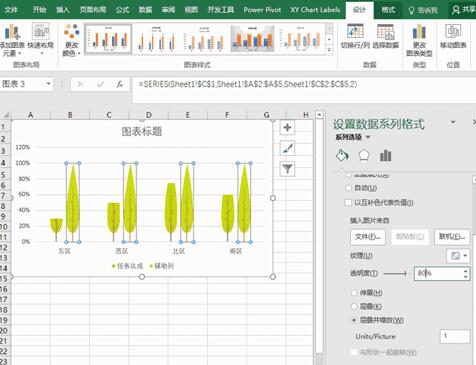
6. 차트를 병합합니다. 계열 옵션을 클릭하고 계열 중복 필드에 100%를 입력한 후 Enter를 누르면 두 차트가 병합됩니다.
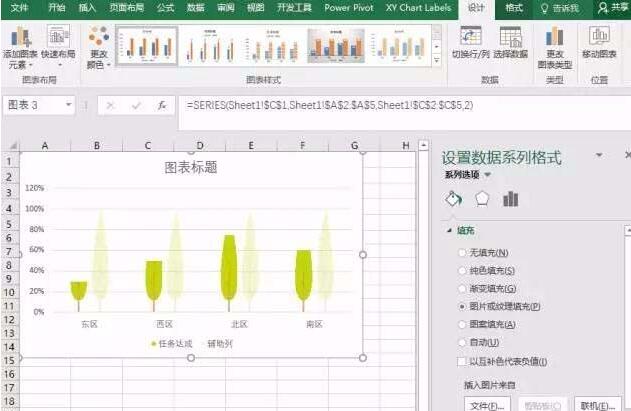
7. 데이터 레이블을 추가하고 차트를 선택한 후 서식 메뉴를 클릭하고 차트 영역에서 시리즈] 작업 달성 열을 선택합니다. 디자인 메뉴를 클릭하고 차트 요소 추가 아래의 데이터 레이블을 클릭한 후 데이터 레이블을 선택하면 데이터 레이블이 추가됩니다.
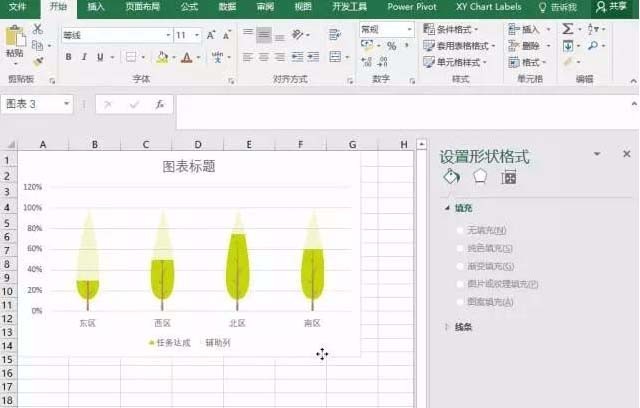
8. 차트 형식을 조정합니다. Y축, 범례, 가로 그리드 선을 삭제하고 X축 테두리를 색상 없음으로 설정합니다. 차트 제목을 변경하고, 차트 제목과 X축의 글꼴을 기울임꼴로 설정하고, 데이터 레이블의 글꼴을 Eras Bold IT C 또는 다른 즐겨 사용하는 글꼴로 설정하세요. 차트 제목, X축, 데이터 레이블의 색상을 어두운 회색으로 설정하고 마지막으로 제목 크기 등을 필요에 따라 조정합니다.
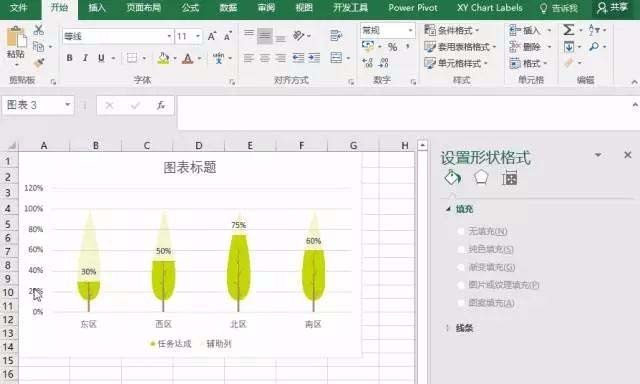
위 내용은 PPT에서 차트에 있는 아이콘을 트리 모양으로 만드는 작업과정의 상세 내용입니다. 자세한 내용은 PHP 중국어 웹사이트의 기타 관련 기사를 참조하세요!