
PHP 편집기 Apple은 PPT 디자인에서 아름다운 고대 시의 애니메이션을 재생하는 단계를 소개합니다. PPT 기능을 교묘하게 활용하면 고대 시와 애니메이션을 결합하여 아름다운 시각 효과를 만들어 프레젠테이션을 더욱 매력적으로 만들 수 있습니다. 이 기술을 쉽게 익히고 PPT 디자인의 품질과 매력을 향상시킬 수 있도록 다음 단계를 자세히 설명합니다.
1. PPT를 시작하고 새로운 빈 슬라이드를 만듭니다.

2. 메뉴바에서 [삽입] 탭을 클릭하고, [도형] 그룹에서 [둥근 직사각형]을 선택하여 페이지에 삽입합니다.
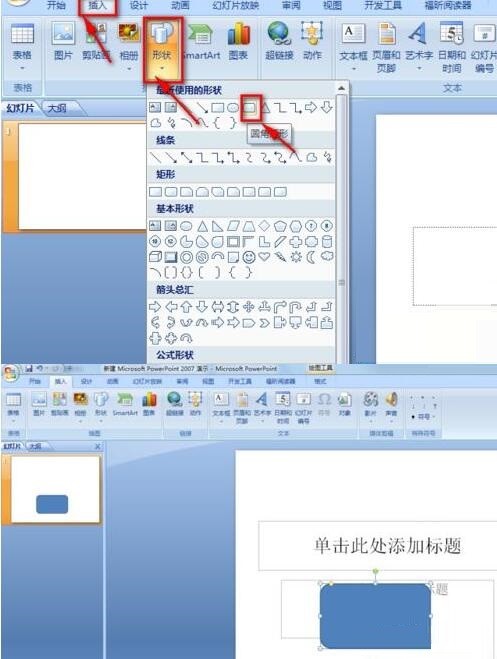
3. 둥근 사각형을 그린 후, 메뉴 바의 [서식] 탭을 클릭하면 [도형 스타일] 오른쪽에 색상 스타일 옵션이 나타납니다. 영역의 채우기 색상을 조정하려면 수평선이 있는 드롭다운 삼각형을 클릭하세요. 텍스트를 추가하려면 더 밝은 색상을 선택하는 것이 좋습니다.
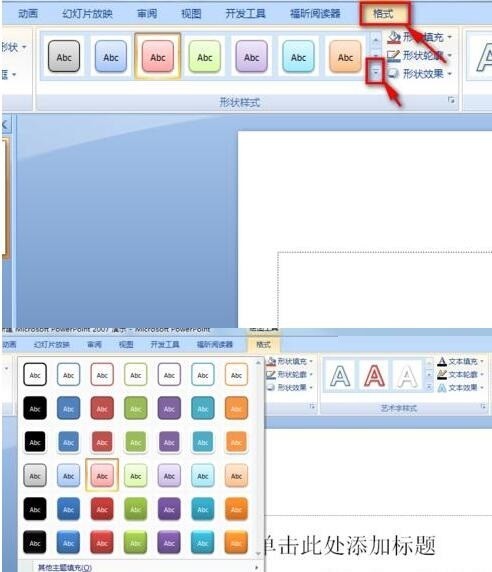
4. 페이지의 빈 공간을 마우스 오른쪽 버튼으로 클릭하고 팝업 메뉴에서 [배경 서식]을 선택합니다.
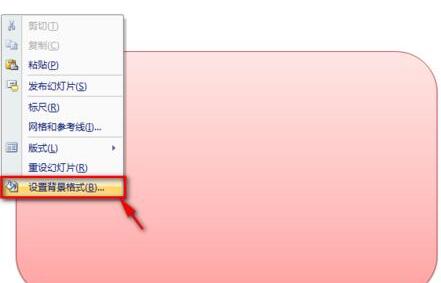
5. 팝업 [배경 형식 설정] 속성 상자에서 [이미지 또는 질감 채우기]를 선택한 다음 [질감] 오른쪽에 있는 드롭다운 삼각형을 클릭하고 원하는 채우기 배경을 선택하세요.
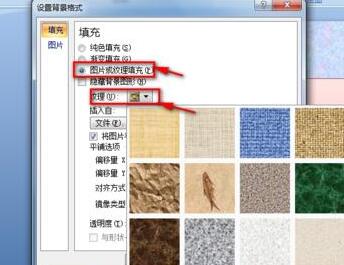
6. 마음에 들지 않으면 미리 설정된 텍스처 사진을 직접 맞춤 설정할 수 있습니다. 5단계를 반복하고 [다음에서 삽입] 아래의 [파일] 버튼을 클릭하여 다운로드한 이미지 파일을 삽입합니다.
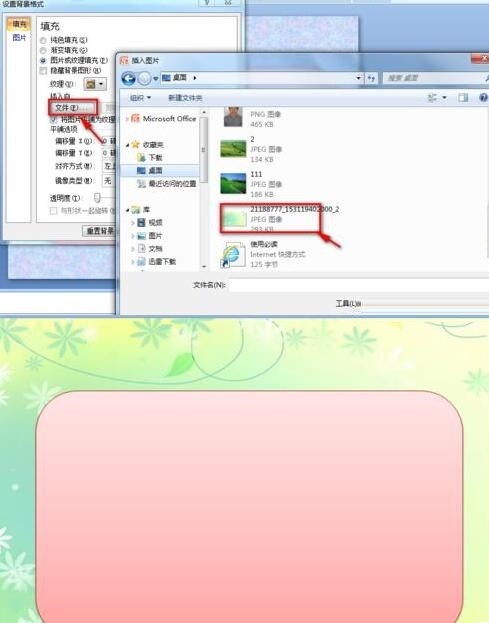
7. 메뉴 바에서 [삽입]을 클릭한 후, [텍스트] 영역에서 [WordArt]를 선택하고 원하는 WordArt 유형을 삽입하세요. 그런 다음 고시의 제목을 입력하고 입력된 텍스트를 선택한 후 [텍스트 채우기]를 클릭하고 글꼴 색상을 조정합니다.
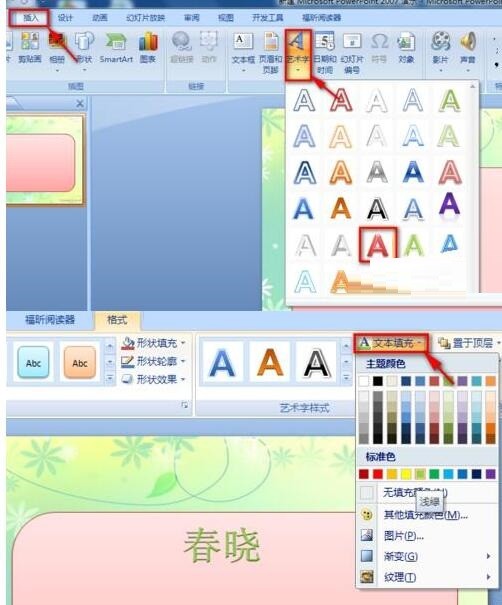
8. 메뉴바에서 [삽입] 탭을 클릭한 후, [텍스트] 영역에서 [텍스트 상자]를 선택하고 세로 텍스트 상자를 삽입한 후 텍스트 상자에 고대시를 입력하세요. 여기에서는 각 문장에 텍스트 상자가 추가된다는 점에 유의하세요.
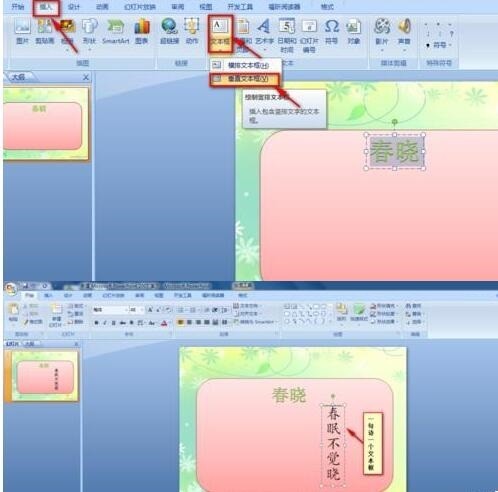
9 텍스트 상자에서 텍스트를 선택하고 [글꼴] 영역에서 글꼴 유형과 크기를 선택한 다음 여기에서 [기울임꼴] 및 [48] 크기 글꼴을 선택합니다. 텍스트 상자의 크기를 적절하게 조정합니다.
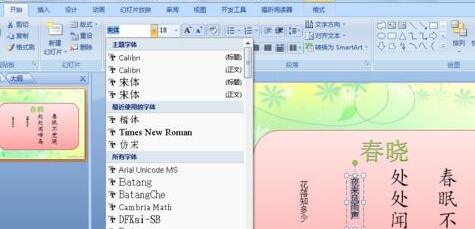
10. 각 세로 텍스트 상자에 애니메이션 효과를 추가합니다. 메뉴 바에서 [애니메이션] 탭을 클릭하고, [애니메이션] 영역에서 [사용자 정의 애니메이션]을 선택하면 페이지 오른쪽에 [사용자 정의 애니메이션] 속성 상자가 팝업되며, 애니메이션 추가 버튼을 클릭하고 [Enter]를 선택합니다. ]-[ 기타 효과]
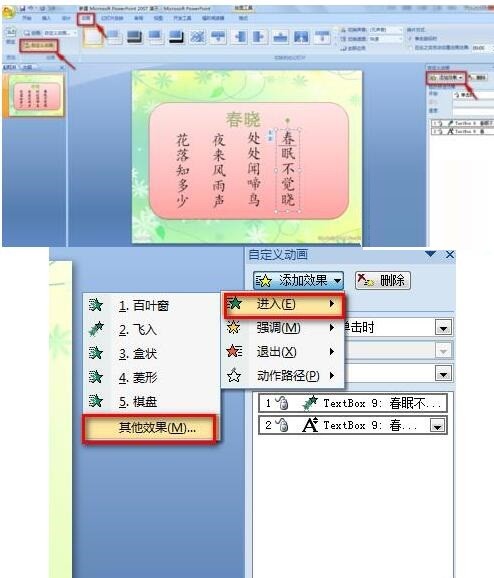
11. 팝업 [입력 효과 추가] 속성 상자에서 입력 방법을 선택합니다. 기본 진입 방향은 하단이며, 기타 진입 방법을 설정할 수 있습니다. 사용자 정의 애니메이션 속성 상자의 방향 표시줄 오른쪽에 있는 드롭다운 삼각형을 클릭하고 입력 방법을 선택하세요.
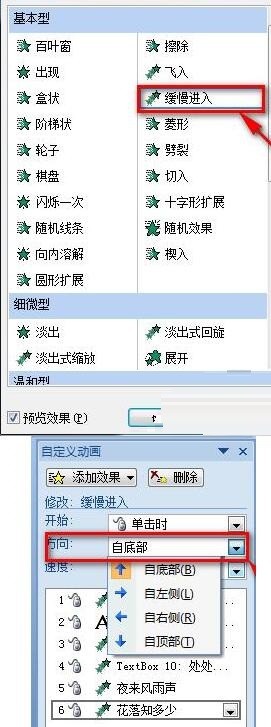
12. 마지막으로 오디오 파일을 삽입하여 분위기를 연출할 수 있습니다. 메뉴 바에서 [삽입] 탭을 클릭하고, [미디어 클립] 영역에서 [사운드]를 선택한 후, [파일에서 사운드]를 선택하면 다운로드한 오디오 파일을 삽입할 수 있습니다. 완료되면 슬라이드에 작은 스피커 아이콘이 나타납니다. 이 작업은 완전히 완료되었습니다.

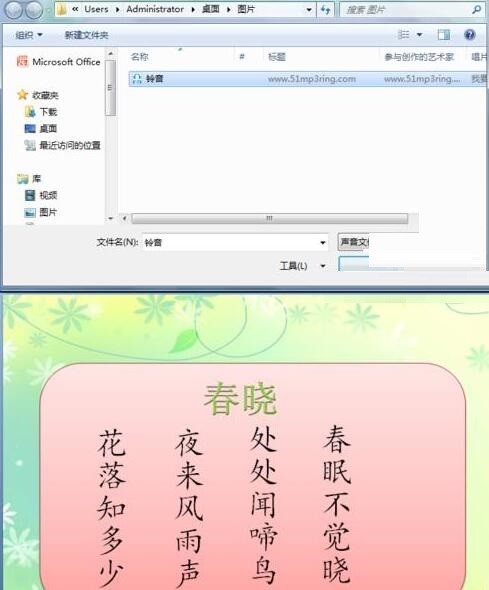
위 내용은 아름다운 고대 시의 애니메이션을 재생하기 위한 PPT 디자인의 작업 단계의 상세 내용입니다. 자세한 내용은 PHP 중국어 웹사이트의 기타 관련 기사를 참조하세요!