
php 편집기 Yuzai가 Excel에서 단축키 위치 지정의 올바른 사용법을 소개합니다. 엑셀에서는 필요한 셀을 정확하고 빠르게 찾는 것이 효율성 향상의 핵심입니다. 몇 가지 실용적인 단축키를 익히면 대상 위치를 빠르게 찾고 많은 시간을 절약하는 데 도움이 됩니다. 다음으로 업무효율 향상을 위한 엑셀 위치결정 단축키의 올바른 사용법을 배워보겠습니다!
Excel 테이블은 이제 다양한 주요 산업에서 필수 사무용 소프트웨어가 되었으며 데이터 분석 및 데이터 통계를 처리하는 데 사용되어 데이터 표시를 한 눈에 더 명확하게 만듭니다. 리더들은 여러분이 정리한 데이터 보고서를 보면 자신이 원하는 것이 무엇인지 더 명확하고 분명하게 알 수 있을 것입니다. Excel 표에 데이터가 점점 더 많아지면 표에서 데이터를 정확하게 찾을 수 있는 방법은 무엇입니까? 위치 지정 기능은 엑셀 표에서 흔히 사용되는 단축키 기능입니다. 엑셀 표에서 Null 값을 찾는 방법과 보이는 셀을 찾는 방법을 소개하겠습니다.
구체적인 단계는 다음과 같습니다.
null 값 찾기:
1. 먼저 준비된 테이블 문서를 열고 아래 차트의 B6, B10, B13 셀을 채워야 합니다. null 값이 15인 경우 위치 지정 null 값 기능을 적용해야 합니다. B3:B14 셀을 동시에 선택하고 F5 키를 눌러 "위치 지정" 대화 상자를 열어야 합니다. "위치 지정 조건" - "Null 값"을 클릭하여 셀 B6, B10 및 B13을 선택하고 Enter 키를 누릅니다. 일괄 채우기는 Ctrl+Enter입니다. (참고: 배치를 채우려면 여기에서 Ctrl+Enter 키를 눌러야 합니다.)
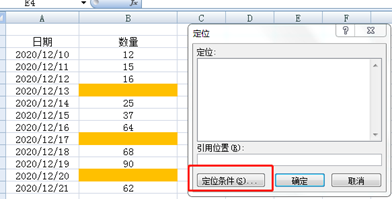
보이는 셀 찾기:
Excel 표에서 보이는 셀을 찾기 위한 단축키입니다. 예를 들어 보겠습니다. 테이블의 8행과 10행 사이에 행이 숨겨져 있고, 9행의 데이터가 숨겨져 있습니다. 9행의 데이터를 숨긴 후 테이블을 빈 영역에 복사하지만, 복사된 데이터에는 9행의 데이터가 여전히 존재합니다. 이때 보이는 셀을 찾는 기능을 사용하겠습니다.
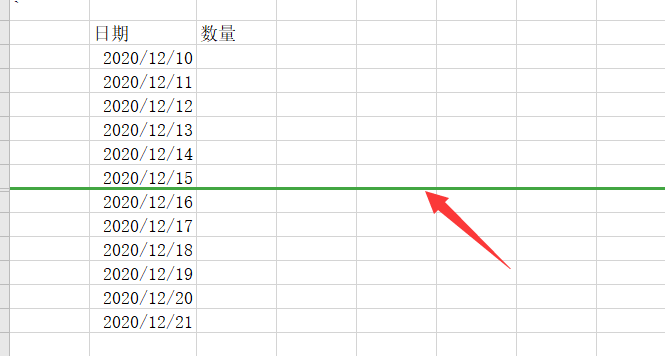
작업 단계: A3:B14 셀 범위를 선택하고 Alt+;(세미콜론) 키를 누르고 Ctrl+C를 눌러 복사하고 대상 영역에서 Ctrl+V를 눌러 붙여넣으면 보이는 셀만 복사할 수 있습니다.
위는 Excel 표에서 기능 단축키 위치 지정 문제를 해결하기 위해 편집기에서 도입한 방법입니다. 사무실에 계시는 모든 분들께 도움이 되었으면 좋겠습니다.
위 내용은 엑셀 위치 지정 단축키 사용법의 상세 내용입니다. 자세한 내용은 PHP 중국어 웹사이트의 기타 관련 기사를 참조하세요!