
php editor Yuzai가 오늘 PPT 애니메이션 템플릿 만드는 방법을 소개해드리겠습니다. PPT 애니메이션 템플릿은 프레젠테이션을 더욱 생생하고 흥미롭게 만들고 청중의 관심을 끌며 프레젠테이션 효과를 향상시킬 수 있습니다. 간단한 조작으로 전문적이고 개인화된 PPT 애니메이션 템플릿을 쉽게 만들어 프레젠테이션을 더욱 돋보이게 만들 수 있습니다! 다음으로, 어떻게 하는지 함께 배워볼까요!
1.PPT 애니메이션 효과는 진입 애니메이션, 강조 애니메이션, 종료 애니메이션, 경로 애니메이션의 네 가지 범주로 구분됩니다. 진입 애니메이션 40가지 유형, 강조 애니메이션 24가지 유형, 종료 애니메이션 40가지, 경로 유형 63가지가 있습니다. 애니메이션을 입력합니다. 프로젝트 인터페이스로 이동하여 개체를 선택하면 숨겨진 애니메이션 효과가 많기 때문에 애니메이션 효과 표시줄에서 직관적으로 볼 수 있는 애니메이션이 많지 않습니다. 효과를 입력합니다. 그림이 보여주는 것처럼.
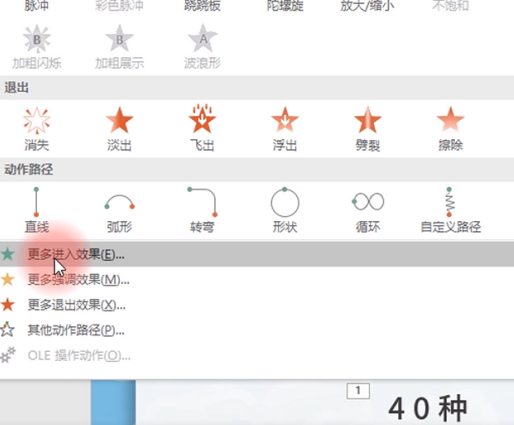
2. 변경 입력 효과 패널에서는 직접 클릭하면 애니메이션 효과 형태를 미리 볼 수 있습니다. 이 중 여러 효과의 색상은 회색이며 Whiplash, 공중제비와 풀다운, 이 세 가지 애니메이션은 텍스트용 애니메이션이므로 그림에 표시된 대로 텍스트 상자에만 이러한 애니메이션을 적용할 수 있습니다.
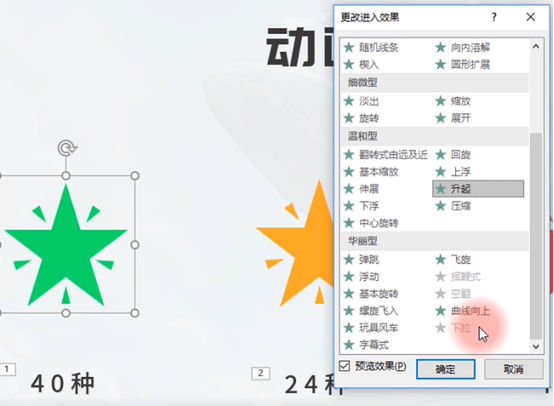
3. 다음으로 강조 애니메이션을 살펴보겠습니다. 효과 옵션 막대에 회색 애니메이션 키도 많이 표시됩니다. 이는 개체 선택에 문제가 있기 때문일 수 있습니다. 종료 애니메이션을 다시 살펴보겠습니다. 수직 비교를 통해 진입 및 종료 애니메이션이 일대일로 대응됨을 알 수 있습니다. 경로 애니메이션을 다시 살펴보고 다른 작업 경로를 열면 63가지 유형의 경로 애니메이션이 우리 앞에 나타날 것입니다. 실제로 이러한 경로 애니메이션은 우리의 PPT 제작 및 사용 범위가 매우 좁습니다. 경로는 일반적으로 사용되므로 경로 애니메이션을 전문적으로 배울 필요는 없습니다. 배우기 위해 실제로 마스터해야 할 것은 40개의 진입 애니메이션과 24개의 강조 애니메이션뿐입니다. 그림이 보여주는 것처럼.
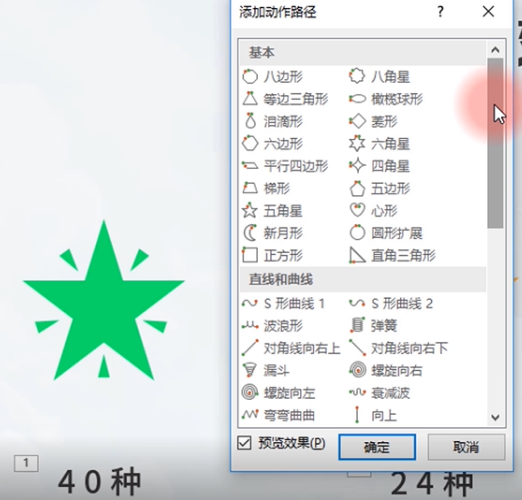
4. 먼저, 요소를 단순화하고 단축키 [Ctrl+G]를 눌러 객체로 변환해 보겠습니다. 개체를 클릭한 다음 이 4개 개체에 애니메이션을 추가하고 페이드 애니메이션을 선택한 다음 그림과 같이 오른쪽의 모든 독립 실행형 시작을 선택합니다.
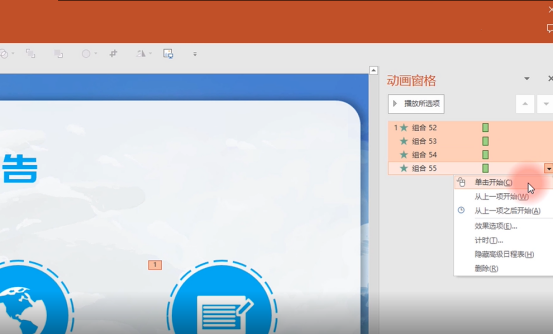
5. 애니메이션 창에서 애니메이션을 선택하고 드롭다운 메뉴를 클릭하세요. 처음 3개는 효과 옵션과 타이밍입니다. 효과에 대한 타이밍은 그림과 같이 모두 존재합니다.
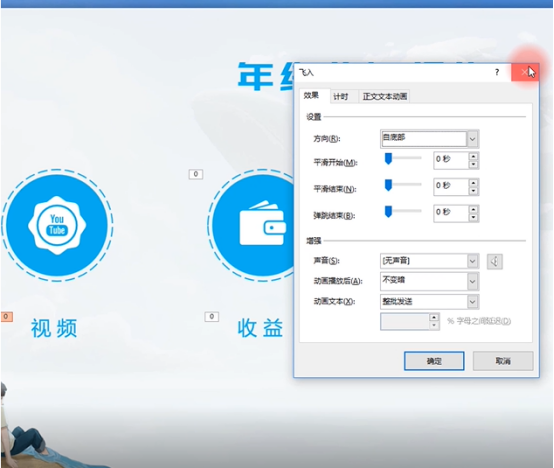
6. 두 번째 입구는 1단계 디렉토리에서 애니메이션을 열고 오른쪽의 기능 영역을 수정하는 것입니다. 그러면 매우 눈길을 끄는 효과 옵션이 표시되지만 여기서는 상대적으로 피상적으로만 만들 수 있습니다. 설정 및 방향 설정을 클릭하면 그림과 같이 오른쪽 하단에 작은 아이콘이 나타납니다.
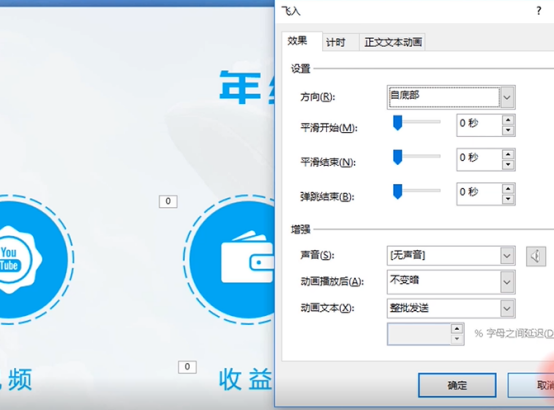
7. 균일하게 가속되는 모션 궤적인 부드러운 시작 애니메이션을 설정하고, 그런 다음 바운스가 종료됩니다. 다음으로 이러한 효과를 사용하여 인터페이스를 아름답게 만듭니다. 창에서 [Ctrl+A]를 누른 채 모든 애니메이션을 선택하고 드롭다운 메뉴를 클릭한 후 [효과 옵션]을 선택한 후 그림과 같이 해당 애니메이션이 느껴지도록 값을 조정합니다.
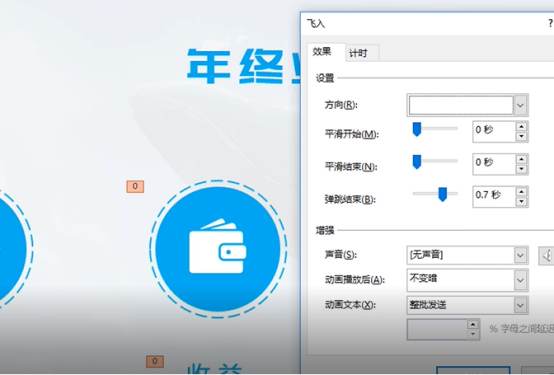
8. 또한 애니메이션 창에서 모든 애니메이션을 선택하고, 드롭다운 메뉴에서 [타이밍]을 선택한 다음, 이러한 애니메이션을 느낄 수 있도록 내부 값을 조정해 보겠습니다. 그림에 표시되어 있습니다.
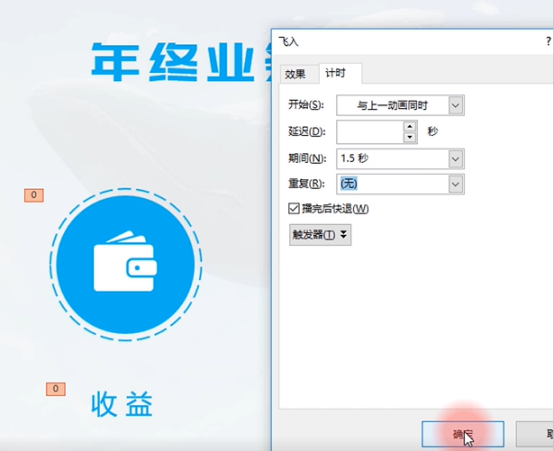
9 다른 경우를 살펴보겠습니다. 빈 페이지로 아이콘을 끌어서 [액션 경로]에서 직선을 선택한 다음 애니메이션 창에서 [효과 옵션]을 열고 [자동 뒤집기]를 선택합니다. 그림이 보여줍니다.
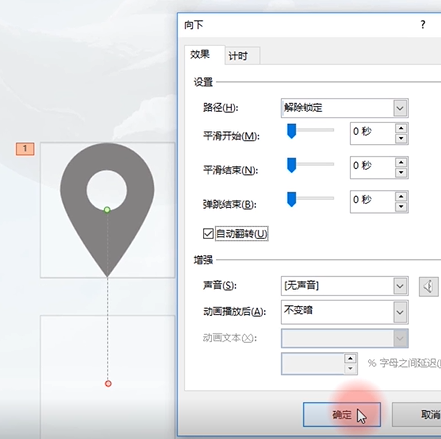
10 그런 다음 타이밍 반복을 추가하고 [슬라이드가 끝날 때까지]로 설정한 다음 [Shift] 키를 누르면 이동 경로가 짧아져 위치 지정 아이콘이 떠오를 수 있습니다. 그리고 아래로.
위의 10단계는 ppt 애니메이션 템플릿을 작동하는 단계입니다. 당신도 이력서에 이러한 애니메이션 템플릿을 만들면 다른 사람들의 관심을 끌고 개성을 더할 것입니다. 개인적인 매력이 있기 때문에 이 작업을 배우는 것이 정말 도움이 됩니다.
위 내용은 PPT 애니메이션 템플릿을 만드는 방법의 상세 내용입니다. 자세한 내용은 PHP 중국어 웹사이트의 기타 관련 기사를 참조하세요!