
Word에서 목차를 설정하는 방법은 Word를 사용하여 문서를 처리하는 많은 사람들이 직면하는 일반적인 문제입니다. Word에서 큰 문서를 작성할 때 목차를 설정하면 독자가 내용을 빠르게 찾고 문서의 가독성을 높일 수 있습니다. 제목 스타일을 적절하게 설정하고 자동 목차 기능을 사용하면 목차를 쉽게 추가하고 업데이트할 수 있습니다. 이 기사에서는 문서를 더 명확하고 읽기 쉽게 만들기 위해 Word 문서에서 목차를 설정하는 방법을 자세히 소개합니다. Word 설정 디렉토리에 대해 알고 싶은 친구들은 이 기사를 계속해서 읽고 싶어할 것입니다. PHP 편집자 Xinyi가 하나씩 답변해 드릴 것입니다.
우리는 기사 레이아웃 및 기타 작업, 특히 배치 콘텐츠에 Word를 자주 사용하여 작업을 빠르고 편리하게 완료할 수 있습니다. 일괄 기사의 경우 사용자가 읽기 쉽도록 디렉토리를 설정합니다. 그러면 Word에서 디렉토리를 어떻게 설정합니까? 아래 편집기에서 구체적인 작업 방법을 설명합니다.
1. 단락 제목 스타일 설정
1. 첫 번째 단락의 주요 제목을 선택하고 서식 스타일에서 "제목 1" 스타일로 설정합니다.
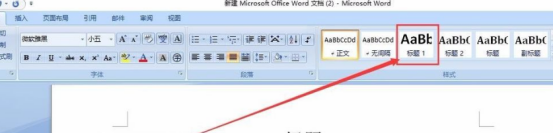
2. 스타일이 마음에 들지 않으면 직접 수정할 수 있습니다. 예를 들어 여기 편집자는 글꼴 크기를 "3번"으로 변경했습니다.
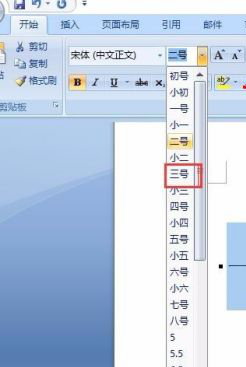
3. 서식 브러시를 두 번 클릭하여 텍스트에 있는 다른 단락의 주요 제목을 동일한 서식으로 브러시합니다.
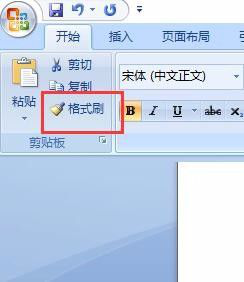
4. 첫 번째 단락의 첫 번째 자막을 선택하고 스타일 형식에서 형식을 "제목 2"로 설정합니다. 스타일이 마음에 들지 않으면 위와 같이 직접 수정하세요. 편집자는 여기의 글꼴 크기를 "No. 4"로 수정했습니다.
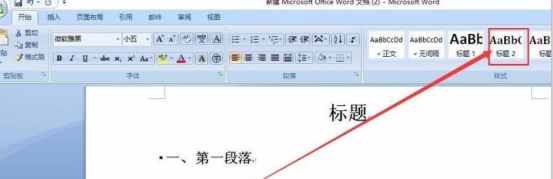
5. 또한 형식 브러시를 사용하여 나머지 자막을 "제목 2" 스타일로 브러시합니다.
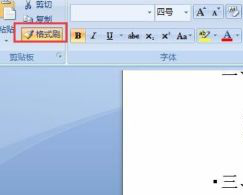
2. 목차 생성
1. 문서 제목 아래에 커서를 놓습니다. (목차를 배치해야 하는 위치에 따라 목차가 제목 아래에 오도록 선택할 수 있습니다. 실제 상황에 따라) 메뉴 표시줄에서 "참조" - "목차" - 목차를 삽입합니다.
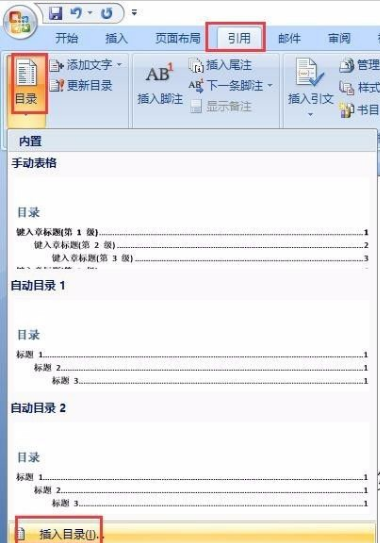
2. 실제 상황에 따라 표시 수준을 선택하고 확인을 클릭합니다. 편집기의 경우는 보조 디렉터리입니다(표시 수준은 필요한 것보다 크면 선택 가능). 그러면 디렉터리가 생성됩니다.
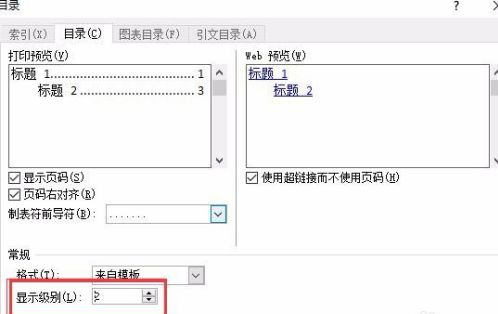
3. 목차 아래에 커서를 놓고 "삽입" - "페이지"를 선택하세요. 이렇게 하면 목차와 텍스트가 두 페이지로 나누어집니다.
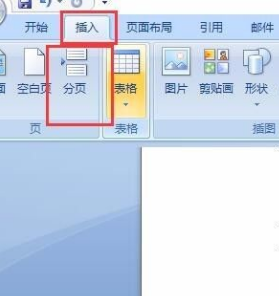
3. 목차 업데이트
기사의 내용이 변경되면 목차의 내용이나 페이지 번호가 잘못된 것입니다. 그런 다음 디렉토리를 직접 선택하고 마우스 오른쪽 버튼을 클릭하여 "도메인 업데이트" - "전체 디렉토리 업데이트"를 클릭하면 텍스트에 따라 디렉토리가 자동으로 변경됩니다.
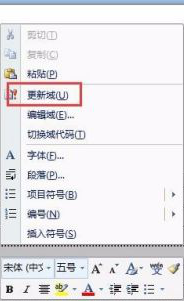
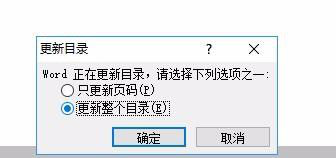
위 내용은 Word에서 목차를 설정하는 방법의 상세 내용입니다. 자세한 내용은 PHP 중국어 웹사이트의 기타 관련 기사를 참조하세요!