php 편집기 Banana는 Win11 고급 시작에서 드라이버 강제 서명을 비활성화하는 기술을 공유합니다. Win11 시스템에서는 일부 장치 또는 소프트웨어와의 호환성 문제를 해결하기 위해 드라이버 서명 적용을 비활성화해야 하는 경우가 있습니다. 고급 시작 설정을 사용하면 이 제한을 일시적으로 비활성화하여 사용자가 시스템 드라이버를 더 유연하게 관리할 수 있습니다. 다음으로 관련 문제를 해결하는 데 도움이 되도록 Win11에서 드라이버 서명 적용을 비활성화하는 방법을 자세히 소개하겠습니다.
1 키보드에서 [Win + i] 키 조합을 눌러 Windows 설정을 연 다음 왼쪽의 [Windows 업데이트]를 클릭하고 [고급 옵션(전송 최적화, 선택적 업데이트, 활성 시간 및 기타 업데이트 설정)을 클릭합니다. ];
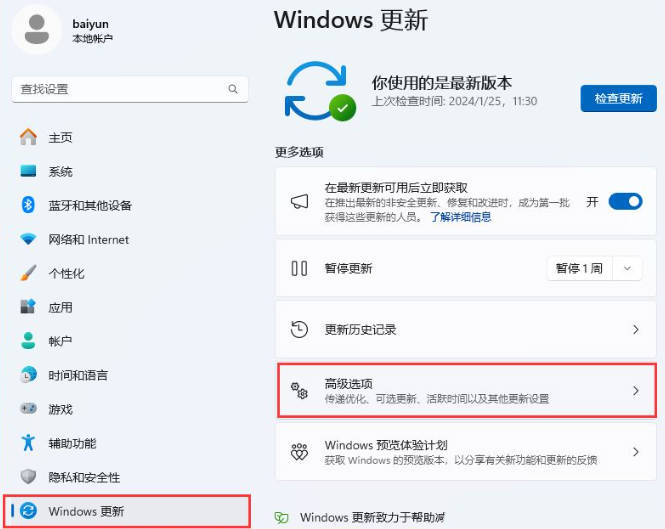
2. 기타 옵션에서 [복원(재설정, 고급 시작, 복귀)]을 클릭합니다.
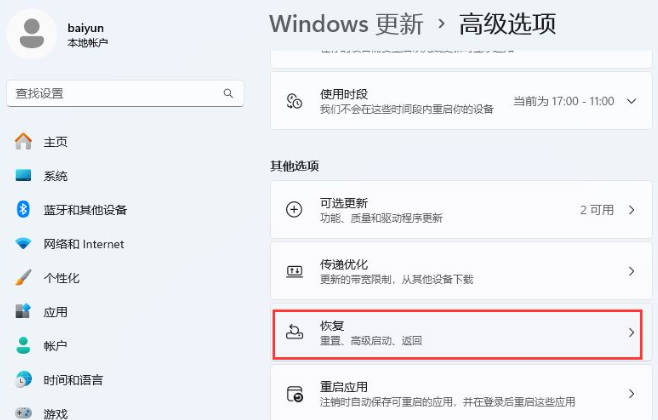
3. 고급 시작의 경우 [지금 다시 시작]을 클릭합니다.
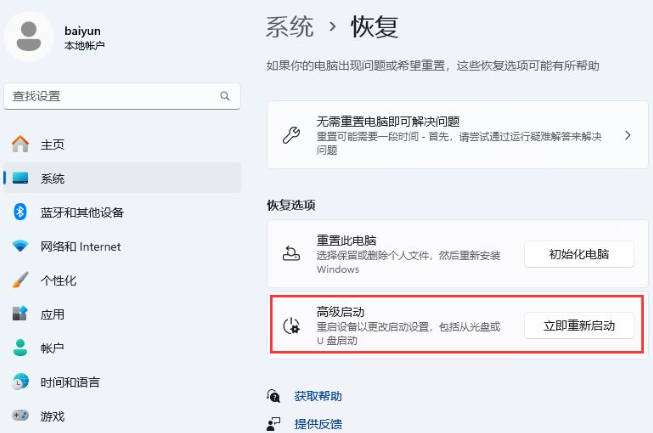
4 , 팁: 장치가 다시 시작되므로 작업을 저장하고 [지금 다시 시작]을 클릭하세요.
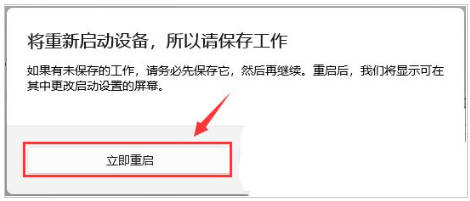
5 옵션을 선택하고 [문제 해결(컴퓨터 재설정 또는 고급 옵션 보기)]을 클릭하세요.
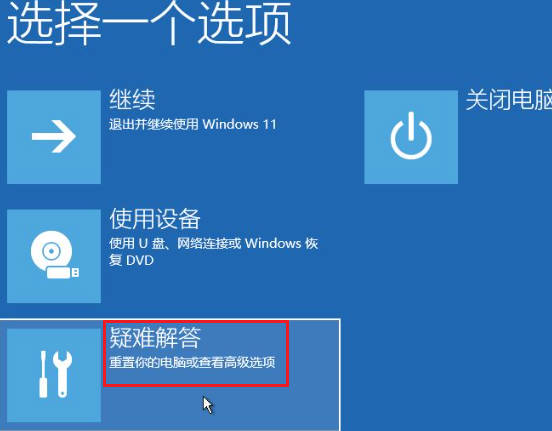
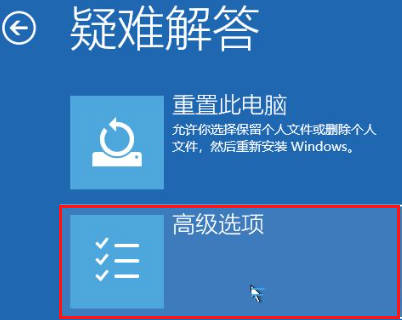
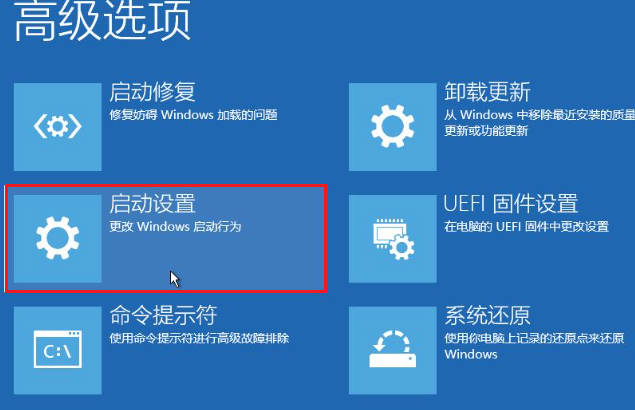
위 내용은 Win11 Advanced Startup_Win11에서 드라이버 적용 서명을 비활성화하는 방법 드라이버 적용 서명 팁 비활성화의 상세 내용입니다. 자세한 내용은 PHP 중국어 웹사이트의 기타 관련 기사를 참조하세요!