
PHP 편집기 Apple에서 Excel에서 워크시트를 숨기는 방법을 소개합니다. 워크시트를 숨기면 데이터 보안을 보호하고 오작동을 방지할 수 있습니다. 구현 방법은 간단합니다. 숨기려는 워크시트 레이블을 마우스 오른쪽 버튼으로 클릭하고 "숨기기"를 선택하면 숨기기 작업이 완료됩니다. 숨겨진 워크시트는 통합 문서에 표시되지 않지만 데이터는 계속 존재합니다. 숨겨진 워크시트는 필요할 때 형식 탭을 통해 검색할 수 있습니다. 워크시트 숨기기 기능은 민감한 데이터로 작업하거나 워크시트를 구성할 때 유용합니다.
1 먼저 Excel을 열고 표 아래의 + 기호를 클릭하여 관찰할 표를 몇 개 더 만듭니다.
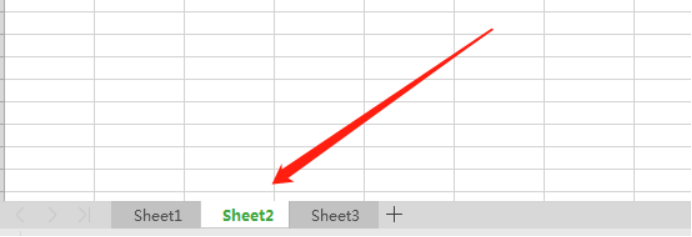
2. 그런 다음 셀 중 하나를 마우스 오른쪽 버튼으로 클릭합니다. 여기서는 숨겨진 버튼을 볼 수 있는 sheet2 셀을 클릭합니다.
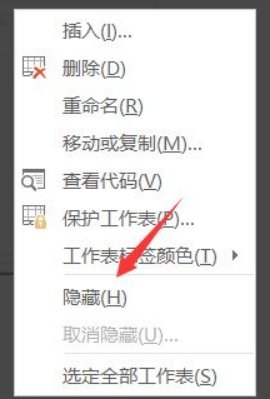
3. 숨기기를 클릭하면 시트1과 시트3만 표시됩니다.
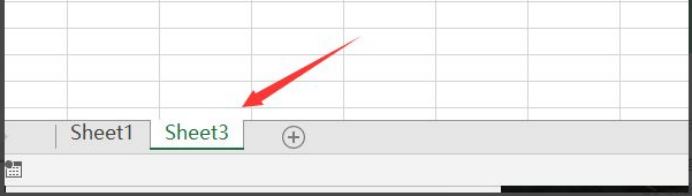
4. 이제 아래 작업 표시줄을 다시 마우스 오른쪽 버튼으로 클릭하면 취소가 나타납니다. 버튼을 클릭하세요.

5. 숨기기 해제를 클릭하면 선택 상자가 나타나고 워크시트를 독립적으로 숨기기 해제하도록 선택할 수 있습니다. sheet2 워크시트를 숨기기 해제하면 sheet2 워크시트가 이미 표시되어 있음을 알 수 있습니다.
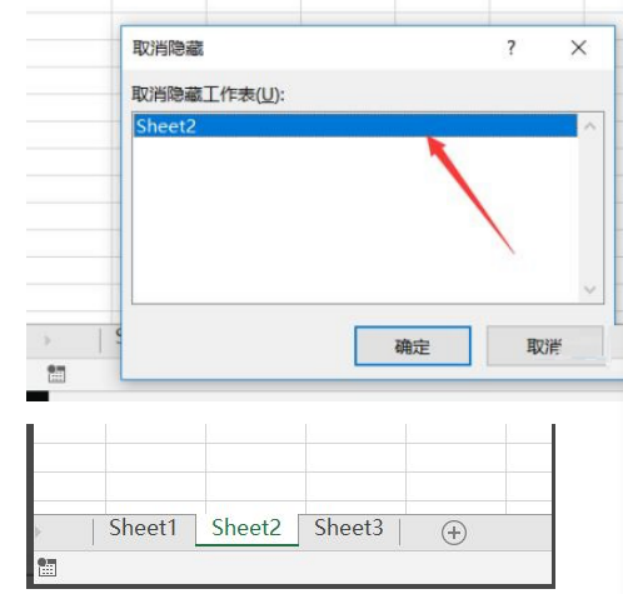
위의 작업 시연을 통해 엑셀 숨기기 및 숨기기 해제 방법을 배웠습니다. 이 방법을 익힌 후에는 작업 필요에 따라 일시적으로 숨기기를 해제하고 다시 사용할 때 숨기기를 해제하고 복원할 수도 있습니다. Excel 테이블을 처리하고 사용하려면 일상 업무에서 운영 기술을 축적해야 합니다.
위 내용은 Excel에서 워크시트를 숨기는 방법의 상세 내용입니다. 자세한 내용은 PHP 중국어 웹사이트의 기타 관련 기사를 참조하세요!