
php 편집기 Yuzai는 Word에서 워터마크를 제거하는 두 가지 방법을 소개하여 문서 워터마크 문제를 쉽게 해결할 수 있습니다. 첫 번째 방법은 Word에 내장된 워터마크 제거 기능을 사용하는 것인데, 이는 간단하고 빠릅니다. 두 번째 방법은 전문적인 워터마크 제거 도구를 사용하는 것인데, 이는 보다 철저한 효과를 가지고 있습니다. 초보자이든 숙련된 사용자이든 Word 문서의 워터마크 문제를 해결하는 데 적합한 방법을 찾을 수 있습니다. 문서를 명확하고 완벽하게 유지하는 두 가지 방법을 살펴보겠습니다!
먼저 Word 문서에서 워터마크가 있는 문서를 엽니다.

그런 다음 툴바에서 "삽입" 메뉴를 찾아 [워터마크] 옵션을 클릭하세요.
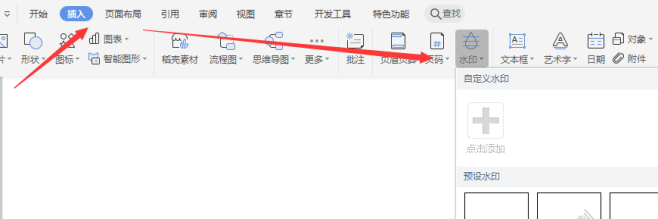
마지막으로 팝업 드롭다운 옵션에서 [워터마크 제거] 옵션을 선택하고 클릭하세요.
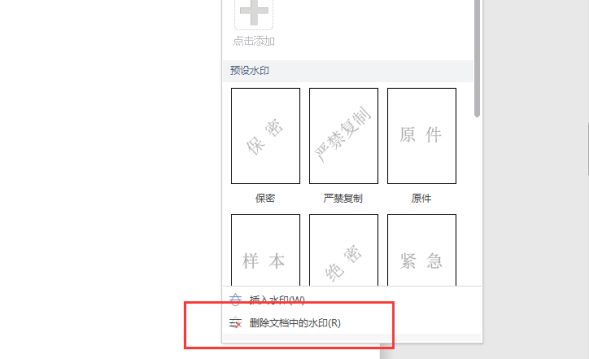
작업이 완료된 후 문서로 돌아가면 이전 문서의 워터마크가 제거된 것을 확인할 수 있습니다.
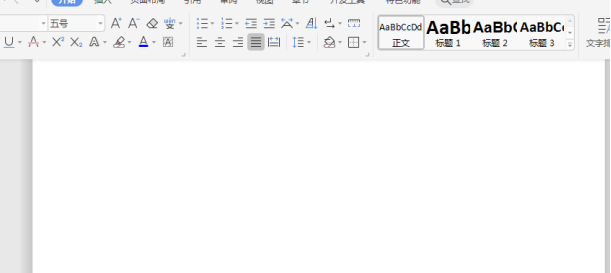
발견하셨는지 모르겠지만 실제로는 "헤더 편집 상태"를 통해 "워터마크"가 추가되어 있습니다. 따라서 "헤더 편집 상태"에 따라 워터마크를 삭제할 수도 있습니다.
특정 작업은 다음과 같습니다. 헤더를 두 번 클릭하면 "헤더 편집 상태"로 들어갈 수 있습니다. 입력 후 "머리글 및 바닥글 도구" - "디자인" - "문서 텍스트 표시" 옵션을 선택 취소한 다음 마우스를 사용하여 문서의 워터마크를 선택한 다음 키보드의 "삭제" 키를 눌러 삭제할 수 있습니다. 워터마크를 클릭하고 마지막으로 "머리글 및 바닥글 닫기"를 클릭하여 문서로 돌아갑니다.
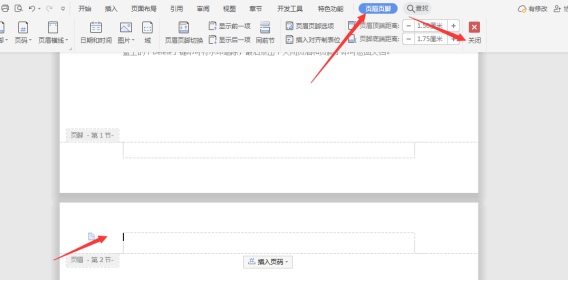
위 내용은 Word에서 워터마크를 제거하는 방법 해결 방법에는 두 가지가 있습니다.의 상세 내용입니다. 자세한 내용은 PHP 중국어 웹사이트의 기타 관련 기사를 참조하세요!