
php editor Strawberry에서는 Excel에서 채우기 단축키를 사용하는 방법을 소개합니다. Excel에서 데이터를 채우는 것은 작업 효율성을 높이는 중요한 기술 중 하나입니다. 단축키를 익히면 채우기 작업을 더 빠르게 완료할 수 있습니다. 채우기 바로 가기 키에는 자동 채우기, 채우기, 오른쪽 채우기 및 기타 작업이 포함되어 있어 배우기 쉽고 Excel 작업을 더욱 효율적이고 편리하게 만들어줍니다. 다음에는 데이터 채우기 기술을 쉽게 익힐 수 있도록 엑셀 채우기 단축키의 구체적인 사용법을 자세히 소개하겠습니다.
우리는 직장에서 엑셀 표를 자주 사용합니다. Excel 테이블에 있는 데이터 열 수를 반영하려면 각 열을 정렬해야 합니다. 예를 들어 정렬할 데이터 열이 100개라면 1부터 100까지 하나씩 입력하나요? 이 방법은 우리에게 시간이 너무 많이 소요되는데, 빠른 해결책은 없을까요? 작업 효율성을 높이기 위해 빠르게 완료할 수 있는 몇 가지 간단한 단축키가 있습니다. 그러면 Excel에서 이러한 단축키를 어떻게 사용할까요? 아래 에디터에서는 엑셀 채우기 단축키 사용법을 간략하게 소개하겠습니다.
구체적인 단계는 다음과 같습니다.
방법 1: 커서 드래그 방법
정리해야 할 엑셀 표 문서를 열고 A1 오른쪽 하단에 있는 커서를 클릭한 후 아래로 드래그하여 원하는 일련번호로 드래그하세요. 원하다. 오른쪽의 "자동 채우기 옵션"을 클릭하고 "채우기 순서"를 선택하면 아래 그림과 같은 효과가 표시됩니다. (일련번호가 오른쪽에 채워져 있으면 커서를 클릭해서 오른쪽으로 드래그하시면 됩니다. 방법은 동일합니다.)
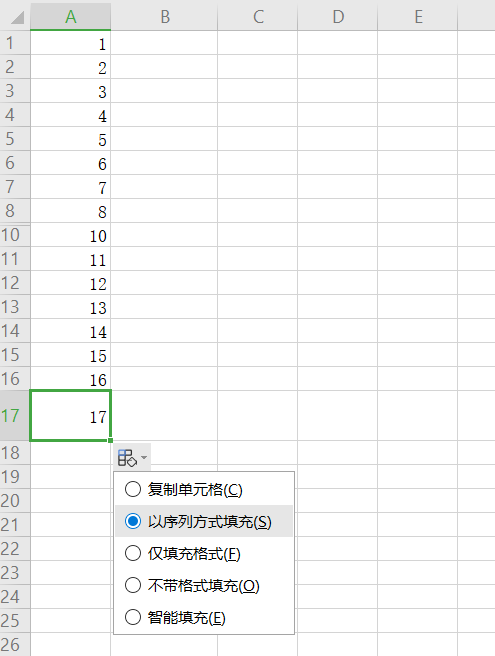
방법 2: 단축키 방식
작성 단축키는 CTRL+입니다. D, 가장 일반적으로 사용되는 기술 : 동일한 열의 인접한 상위 셀의 데이터가 현재 셀에 채워집니다. A1을 선택하고 아래쪽 영역을 선택한 다음 단축키 Ctrl+D를 누르면 선택한 영역이 빠르게 채워집니다. 해당 영역의 가장 위에 있는 셀의 내용입니다.
데이터를 위쪽, 왼쪽 또는 오른쪽으로 채우려면 선택한 데이터에서 위쪽, 왼쪽 또는 오른쪽으로 이동하고 영역을 선택한 다음 CTRL+U, CTRL+L 또는 CTRL+R을 눌러 선택하면 됩니다. 해당 영역에 있는 셀의 내용을 빠르게 채워줍니다. (실제로는 하향 채우기 방식과 동일합니다.)
편집자가 모든 사람에게 도움이 되기를 바랍니다. 지원해 주셔서 감사합니다. 감사해요!
위 내용은 Excel 채우기 바로 가기 키를 사용하는 방법의 상세 내용입니다. 자세한 내용은 PHP 중국어 웹사이트의 기타 관련 기사를 참조하세요!