
Windows 11에서 "파일 탐색기"는 파일 및 폴더를 관리하는 핵심 도구입니다. 일부 초보 사용자의 경우 아이콘이 "작업 표시줄"에 고정되어 있지 않으면 약간 혼란스러울 수 있습니다. 하지만 다행히 언제라도 다음 5가지 방법으로 빠르게 열 수 있습니다.
Windows + E 단축키를 사용하여 "파일 탐색기"를 즉시 엽니다. 이 단축키는 Windows 95 시대부터 시작하여 모든 Windows 버전에서 작동하며 매우 간단하고 빠릅니다.
"작업 표시줄"에서 "시작" 메뉴 아이콘(또는 Windows + X단축키)을 마우스 오른쪽 버튼으로 클릭하면 "고급 사용자 메뉴"가 나타납니다. 목록에서 "파일 탐색기"를 선택하면 빠르게 열 수 있습니다.
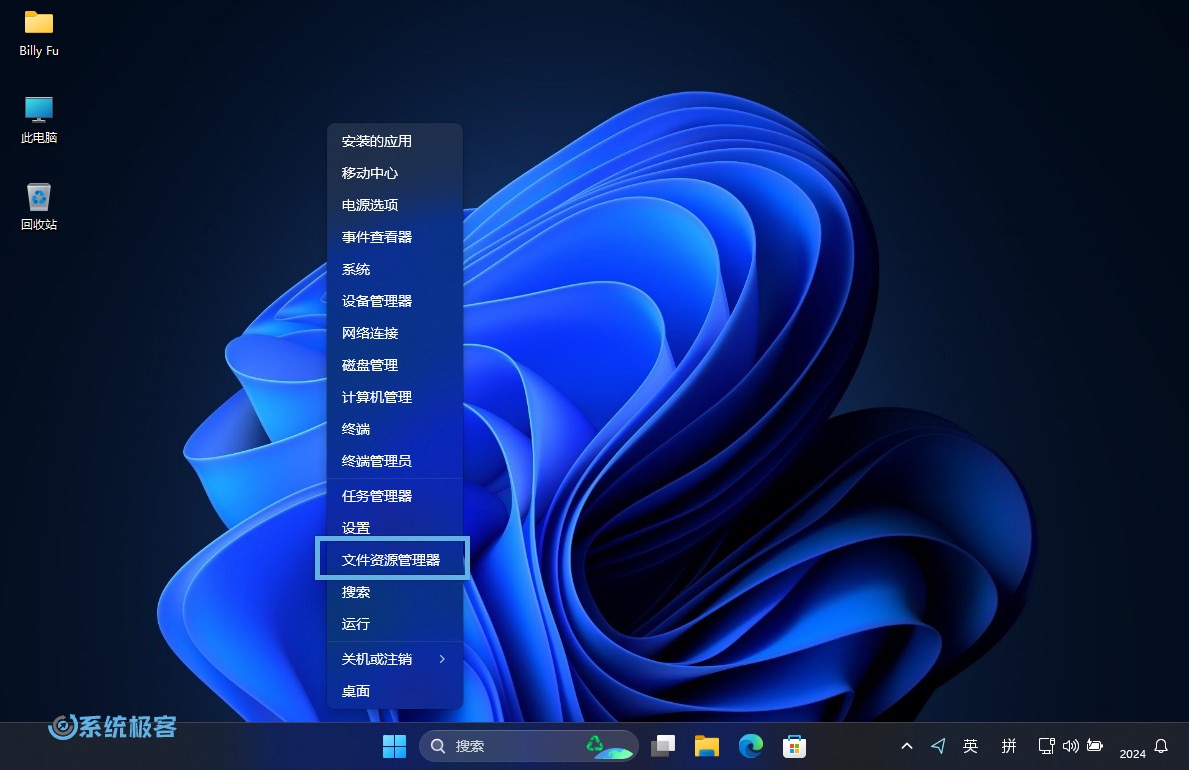 "파일 탐색기"를 선택하세요
"파일 탐색기"를 선택하세요
"시작" 메뉴 오른쪽 상단에 있는 "모든 앱" 버튼을 클릭하고, 애플리케이션 목록에서 "파일 탐색기"를 찾아 엽니다.
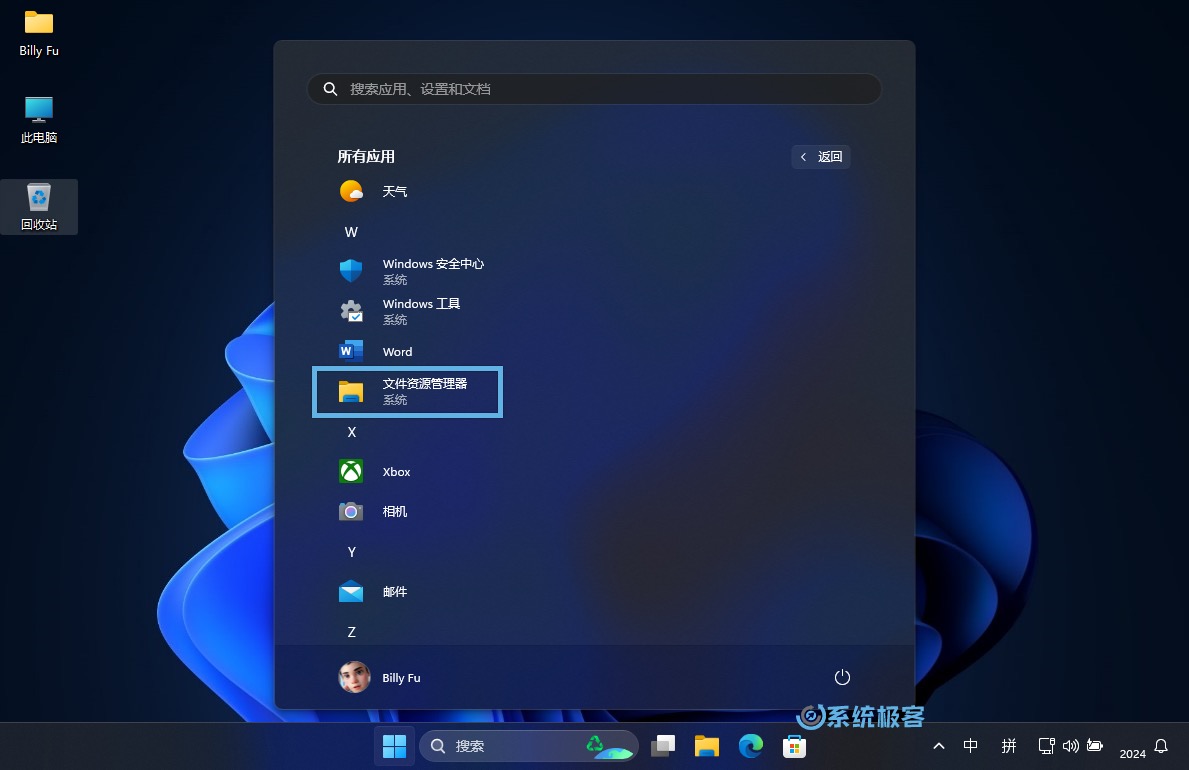 "파일 탐색기"를 선택하세요
"파일 탐색기"를 선택하세요
Windows 11의 "시작" 메뉴에서 "파일 탐색기" 전용 바로가기를 추가할 수 있습니다:
1 Windows + I 단축키를 사용하여 "실행" 대화 상자를 열고 "개인 설정" > "시작" > "폴더"를 선택합니다.
2 "파일 파일 탐색기" 스위치를 켜세요.
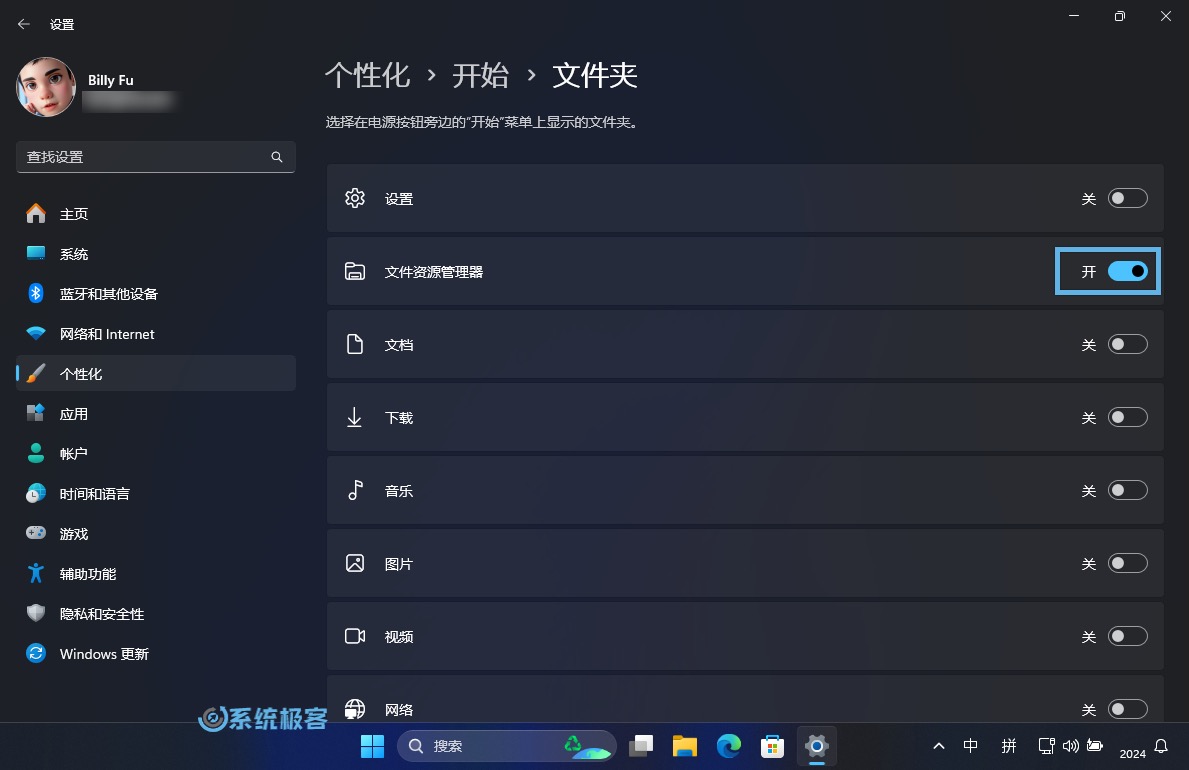 "폴더" 아래의 "파일 탐색기" 스위치를 켜세요
"폴더" 아래의 "파일 탐색기" 스위치를 켜세요
3 "시작" 메뉴를 다시 열면 오른쪽 하단에 "파일 탐색기" 바로가기 아이콘이 나타납니다.
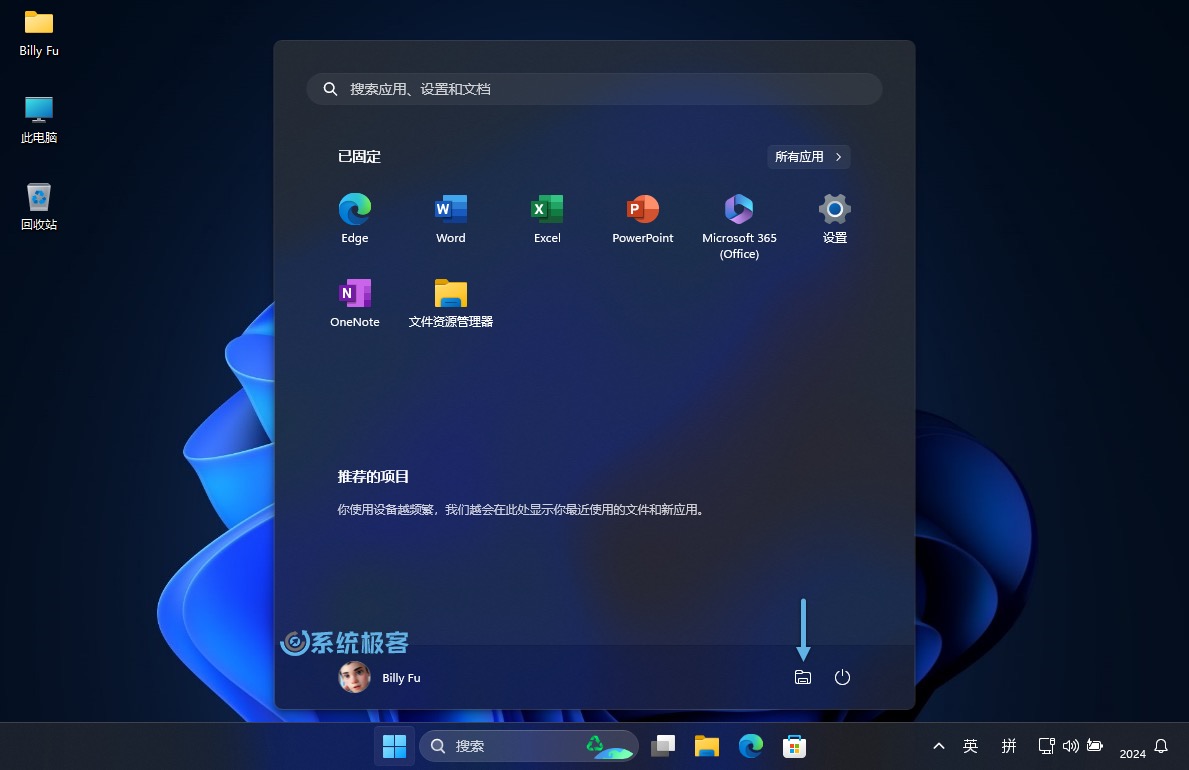 "파일 탐색기" 바로가기 아이콘을 클릭하세요
"파일 탐색기" 바로가기 아이콘을 클릭하세요
Windows 11의 "실행" 대화 상자, 명령 프롬프트 및 PowerShell에서 explorer.exe或explorer명령을 실행하여 "파일 탐색기"를 빠르게 시작할 수 있습니다.
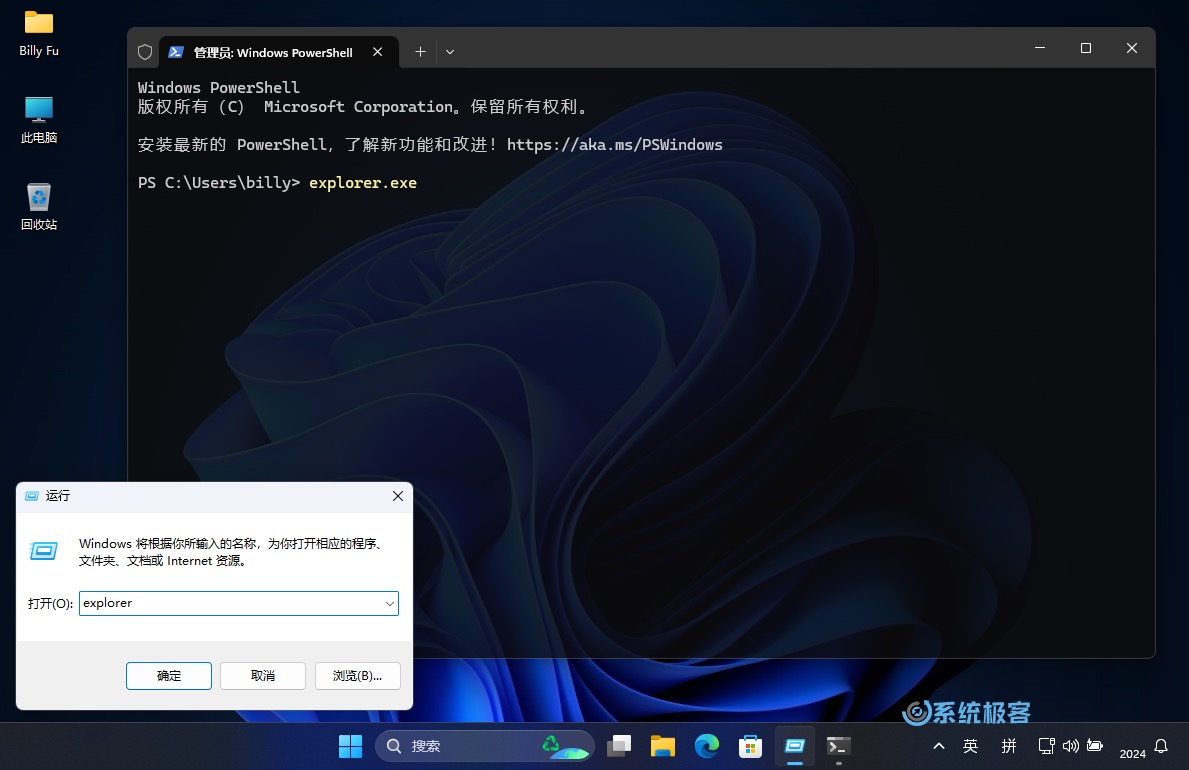 탐색기 명령 실행
탐색기 명령 실행
위 내용은 Windows 11 파일 탐색기를 빠르게 여는 5가지 쉬운 방법의 상세 내용입니다. 자세한 내용은 PHP 중국어 웹사이트의 기타 관련 기사를 참조하세요!