PHP 편집자 Xiaoxin이 USB 플래시 드라이브를 통해 Dell 노트북 시스템을 재설치하는 방법을 자세히 소개합니다. 이 방법을 사용하면 시스템 충돌이나 성능 저하 문제를 쉽게 해결하고 시스템의 원활한 작동을 복원할 수 있습니다. 다음으로 USB 플래시 드라이브를 사용하여 Dell 노트북 시스템을 재설치하는 단계를 단계별로 안내하여 노트북이 완전히 새 것처럼 보이도록 하겠습니다!
먼저 USB 디스크를 컴퓨터의 전원 버튼에 삽입하세요
이 화면이 시작되면 USB 부팅 단축키를 반복해서 누르면 시스템이 시작됩니다. PE 설치 인터페이스를 살펴보겠습니다
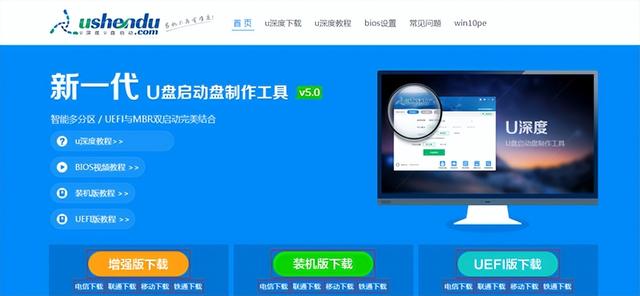

win8pe를 선택하여 들어갑니다. u 깊이 pe

그런 다음 u deepin 설치 pe 도구를 엽니다

여기서 u 디스크에 넣은 시스템 이미지를 선택하고 확인을 클릭합니다

사용자 정의 설치를 클릭하고 C 드라이브를 선택한 후 다음을 선택합니다

여기 있습니다. 설치 단계 중에 시스템을 다시 시작한 후 순수 버전의 시스템이 설치된다는 메시지가 시스템에 표시됩니다
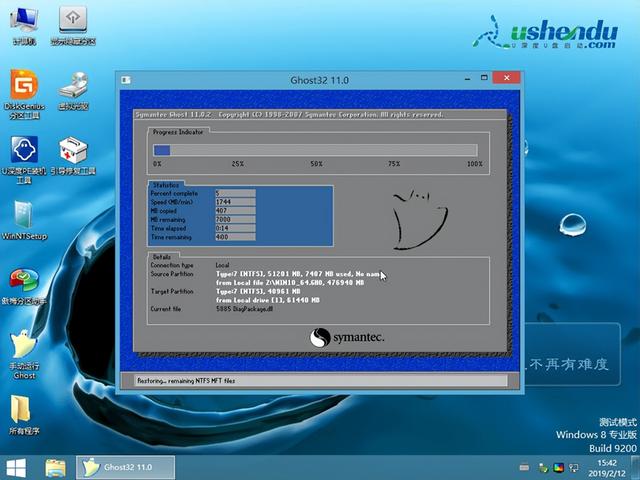
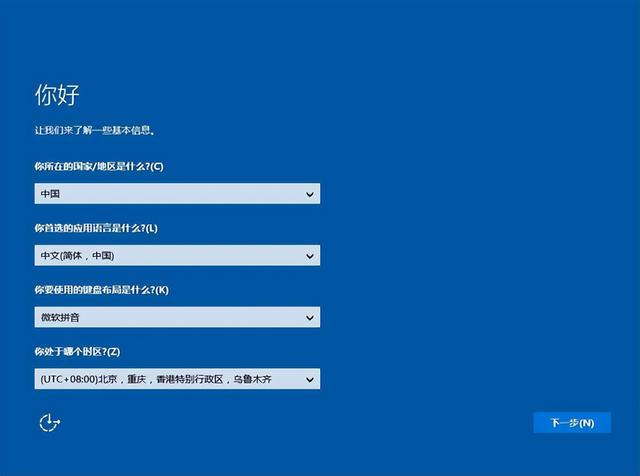
위 내용은 USB 플래시 드라이브에서 Dell 노트북 시스템을 재설치하는 단계의 상세 내용입니다. 자세한 내용은 PHP 중국어 웹사이트의 기타 관련 기사를 참조하세요!