저희는 직장에서 공유 프린터를 사용하고 있어 더 많은 친구들이 공유 프린터를 사용하고 있습니다. 최근 일부 win11 시스템사용자들이 공유 프린터에 연결할 수 없는 문제를 여러 번 시도했지만 여전히 링크를 추가할 수 없습니다. 이 문제에 직면한 많은 사람들은 해결 방법을 모릅니다. 따라서 이번 win11 Tutorial 문제에서는 해결책을 제시해 드리겠습니다. 다음으로 자세한 단계를 살펴보겠습니다.
win11이 공유 프린터에 연결할 수 없는 경우 해결 방법
1. "이 컴퓨터"를 열고 C 드라이브에 "C:WindowsSystem32" 디렉터리를 입력합니다.
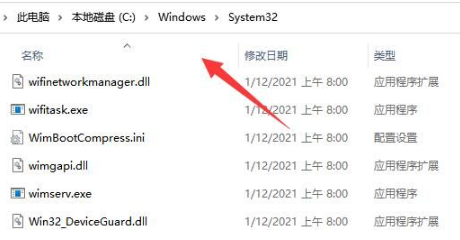
2. 이 디렉터리에서 "win32spl.dll" 파일을 찾아 다른 위치에 백업으로 복사하세요.
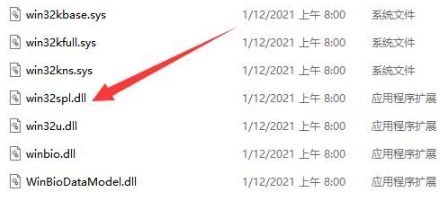
3. 프린터에 연결된 컴퓨터에서 작업 표시줄의 시작 버튼을 마우스 오른쪽 버튼으로 클릭하고 "실행"을 선택합니다.
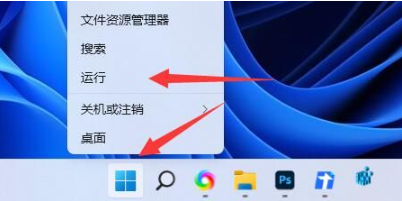
4. 팝업 실행 창에 "regedit"를 입력하고 Enter를 눌러 레지스트리 편집기를 엽니다.
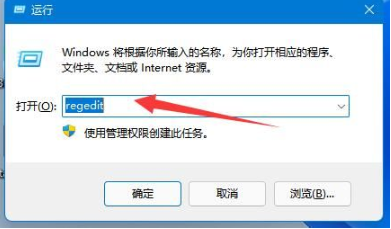
5. 레지스트리 편집기에서 "Computer HKEY_LOCAL_MACHINESYSTEMCurrentControlSetControlPrint" 경로를 복사하여 주소 표시줄에 붙여 넣은 다음 Enter 키를 눌러 해당 위치로 이동합니다.
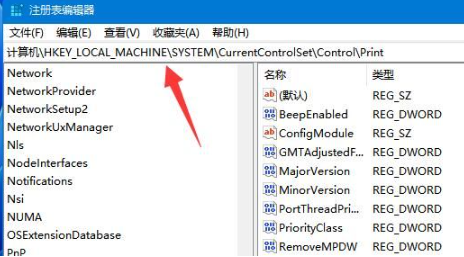
6. 오른쪽의 빈 공간을 마우스 오른쪽 버튼으로 클릭하고 "새로 만들기" > "DWORD 값"을 선택한 다음 이름을 "RpcAuthnLevelPrivacyEnabled"로 지정합니다.
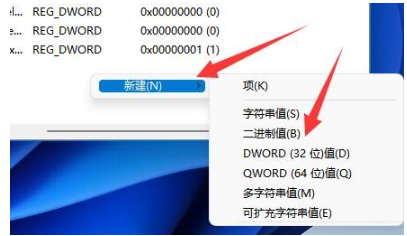
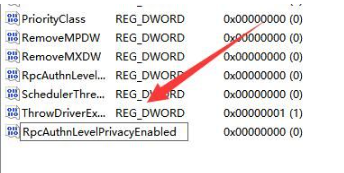
7. 더블 클릭하여 항목을 열고 팝업 창에서 숫자 데이터를 "0"으로 변경한 후 확인을 클릭하여 변경 사항을 저장합니다. 그런 다음 컴퓨터를 다시 시작하여 문제를 해결하십시오.
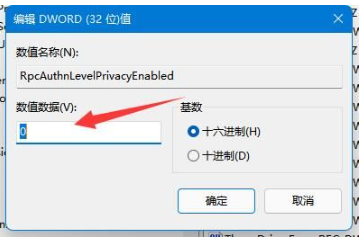
위 내용은 win11이 공유 프린터에 연결할 수 없으면 어떻게 해야 합니까? Win11은 공유 프린터 솔루션에 연결할 수 없습니다의 상세 내용입니다. 자세한 내용은 PHP 중국어 웹사이트의 기타 관련 기사를 참조하세요!