Win11업데이트 후 공유 시 다른 사람의 컴퓨터가 보이지 않으면 어떻게 해야 하나요? win11 시스템을 업데이트한 후 많은 사용자가 공유할 때 다른 사람의 컴퓨터를 볼 수 없다는 사실을 알게 되었습니다. 사용자는 제어판에서 프로그램 제거를 직접 클릭한 다음 Windows 기능을 활성화하거나 비활성화하여 작업을 수행할 수 있습니다. 이 사이트에서는 Win11 업데이트 후 다른 사람의 컴퓨터를 공유하고 보지 않는 방법에 대해 사용자에게 자세히 소개합니다.
업데이트 후 Win11에서 공유할 때 다른 사람의 컴퓨터를 볼 수 없는 자세한 설명
방법 1:
1. [Win + S] 키 조합을 누르거나 작업 표시줄에서 [검색 아이콘]을 클릭하고 엽니다. Windows 검색, 상단에서 검색 상자에 [제어판]을 입력한 후 시스템에서 제공하는 가장 일치하는 제어판 응용 프로그램을 [열기]를 클릭합니다.
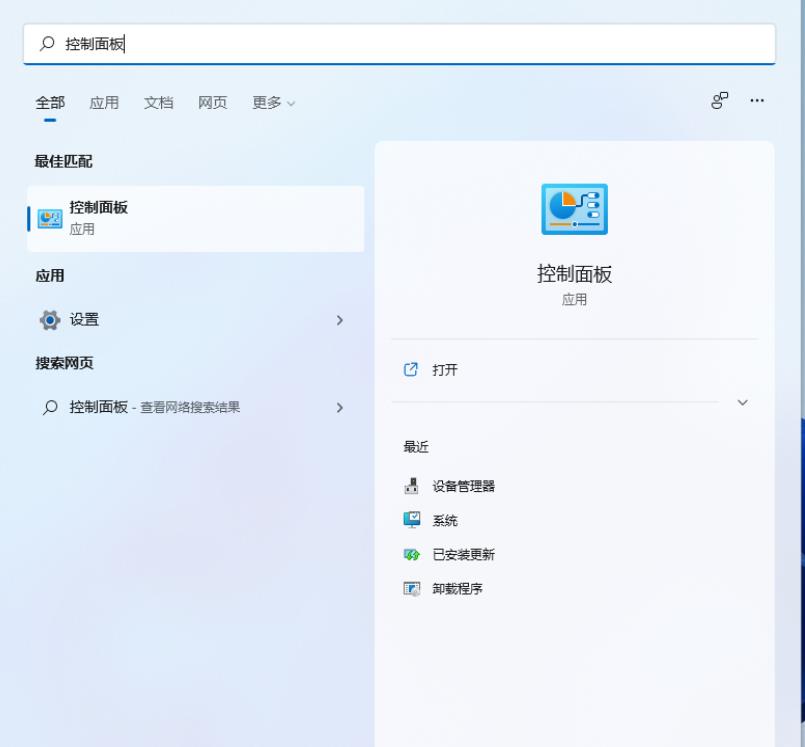
2. 제어판 창의 [범주] 보기 모드에서 컴퓨터 설정 조정 아래의 [프로그램 제거]를 클릭하세요.
3. 프로그램 및 기능 창의 왼쪽 사이드바에서 [Windows 기능 켜기/끄기]를 클릭하세요.
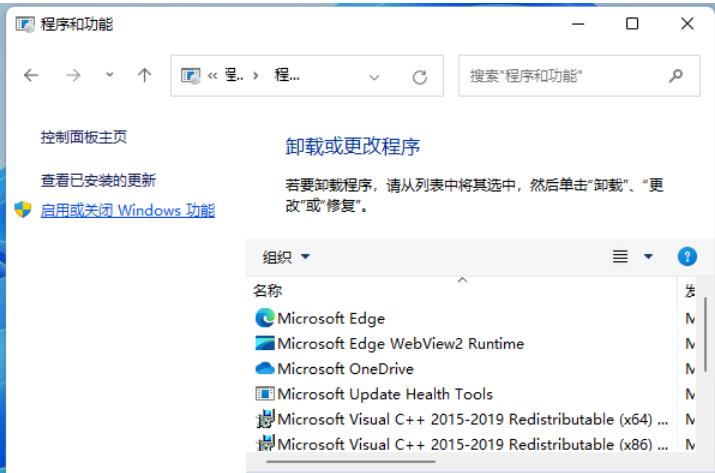
4. Windows 기능을 활성화하거나 비활성화하려면 해당 확인란을 선택하세요. 기능을 끄려면 해당 확인란을 선택 취소하세요. 채워진 상자는 해당 기능의 일부만 활성화되었음을 의미합니다. 검색하여 [SMB 1.0/CIFS 파일 공유 지원 확인] 이때 해당 기능이 설치를 완료할 때까지 기다리면 됩니다.
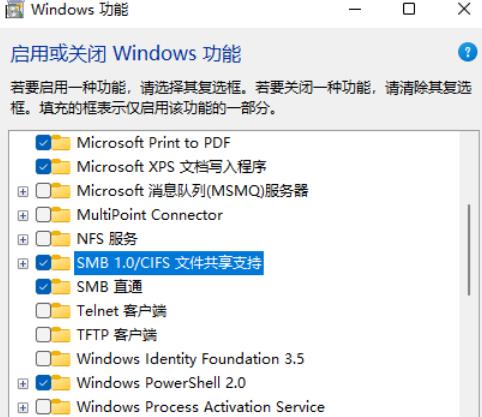
방법 2:
1 먼저 키보드에서 [Win + R] 키 조합을 눌러 빠르게 실행 창을 연 다음, [control] 명령을 입력하고 [OK 또는 Enter]를 눌러 실행 창을 엽니다. 제어판.
2. 제어판 창에서 [범주 보기]를 클릭하고 컴퓨터 설정 조정에서 [프로그램 제거]를 클릭하세요.
3. 프로그램 및 기능 창의 왼쪽 사이드바에서 [Windows 기능 켜기/끄기]를 클릭하세요.
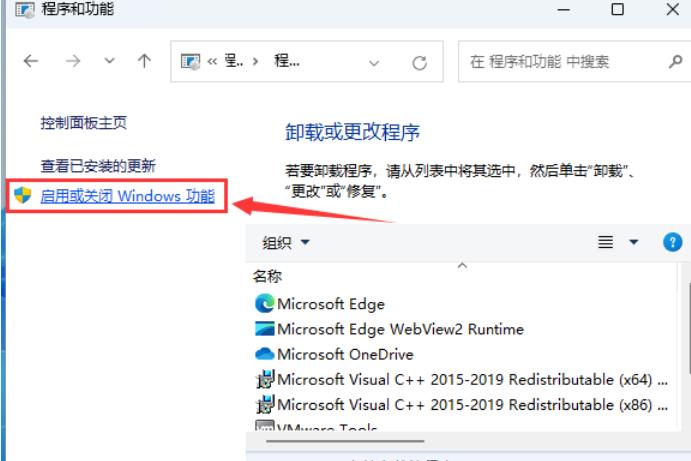
4. Windows 기능을 활성화하거나 비활성화하려면 해당 확인란을 선택하세요. 기능을 끄려면 해당 확인란을 선택 취소하세요. 채워진 상자는 기능의 일부만 활성화되었음을 나타냅니다. [인쇄 및 파일 서비스] 아래의 모든 옵션을 선택한 후 [확인]을 클릭하세요.
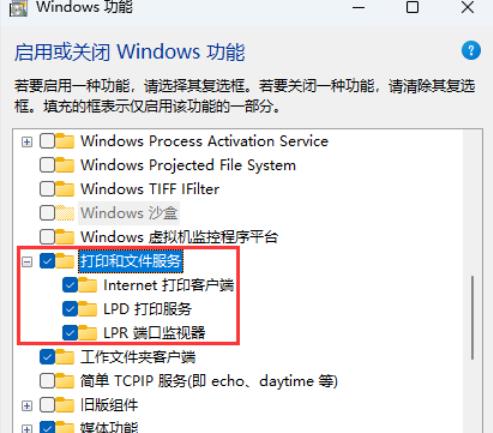
위 내용은 업데이트 후 Win11로 공유할 때 다른 사람의 컴퓨터가 보이지 않으면 어떻게 해야 하나요?의 상세 내용입니다. 자세한 내용은 PHP 중국어 웹사이트의 기타 관련 기사를 참조하세요!