PHP 편집자 Yuzi가 Win11 새 컴퓨터의 설정 최적화에 대한 가이드를 제공합니다! 새 컴퓨터를 받은 후 시스템 설정을 적절하게 조정하면 성능과 사용자 경험을 향상시킬 수 있습니다. 시스템 업데이트, 쓸모 없는 소프트웨어 정리, 시작 항목 최적화, 전원 계획 조정 등과 같은 여러 측면에서 시작하여 컴퓨터를 더 빠르고 원활하게 실행할 수 있습니다. 다음으로, 새로운 Win11 컴퓨터의 설정을 최적화하여 컴퓨터 성능을 최대화하는 방법을 알아보겠습니다!
새 Win11 컴퓨터를 받은 후 설정을 최적화하고 성능을 향상시키는 방법
방법 1:
1. [Win + i] 키 조합을 눌러 설정을 연 다음 왼쪽에서 [개인정보 및 보안]을 클릭하세요. Windows 권한 아래 [일반(광고 ID, 로컬 콘텐츠, 앱 실행, 설정 제안, 생산 도구)] 권한이 있습니다.
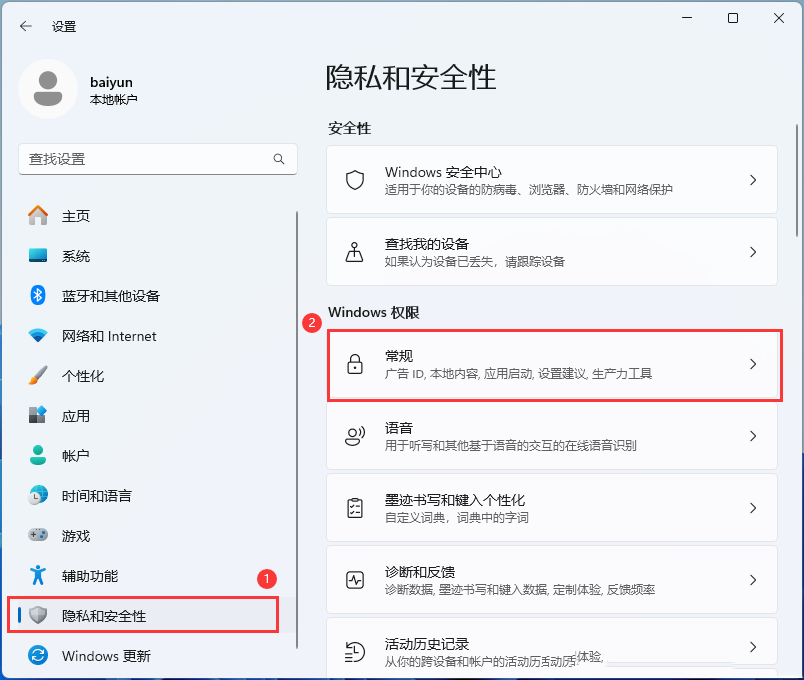
2. 앱에서 내 광고 ID를 사용하여 맞춤 광고를 표시하고, 웹 사이트에서 내 언어 목록에 액세스하여 현지 관련 콘텐츠를 표시하도록 허용하고, Windows에서 시작 및 검색 결과를 개선하기 위해 앱 실행을 추적하도록 허용합니다. 설정 앱 [끄기]에서 콘텐츠를 제안했습니다.
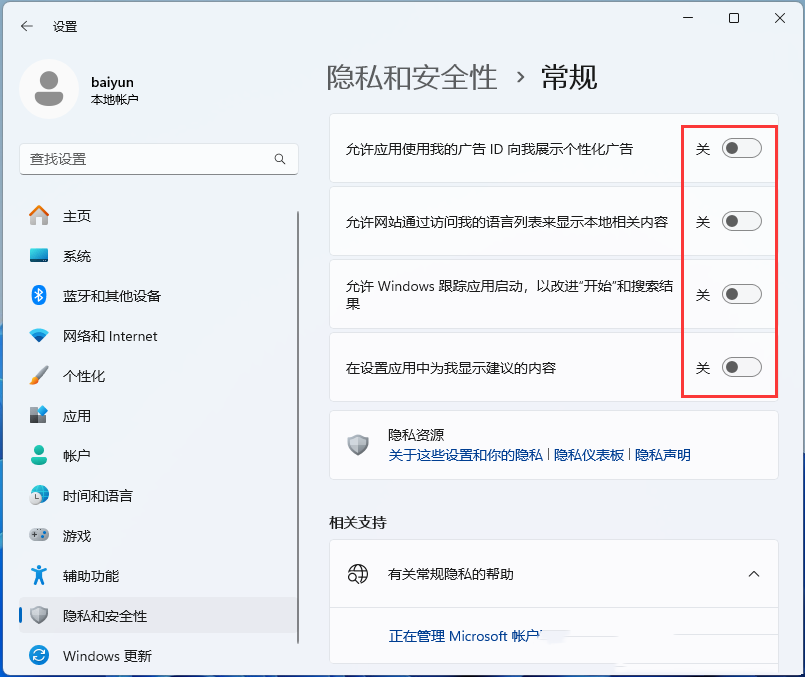
방법 2:
1. [Win +
2. 실행창에 [gpedit.msc] 명령어를 입력하고 [확인 또는 Enter]를 눌러 로컬 그룹 정책 편집기를 엽니다.
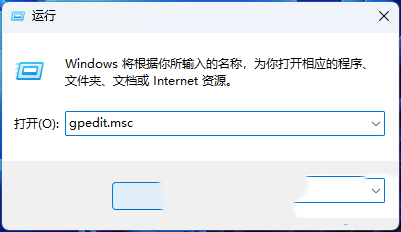
3. 로컬 그룹 정책 편집기 창에서 [컴퓨터 구성 - 관리 템플릿 - Windows 구성 요소 - Windows 업데이트 - 최종 사용자 환경 관리]를 확장하고 오른쪽에서 [업데이트 알림 표시 옵션]을 찾습니다.
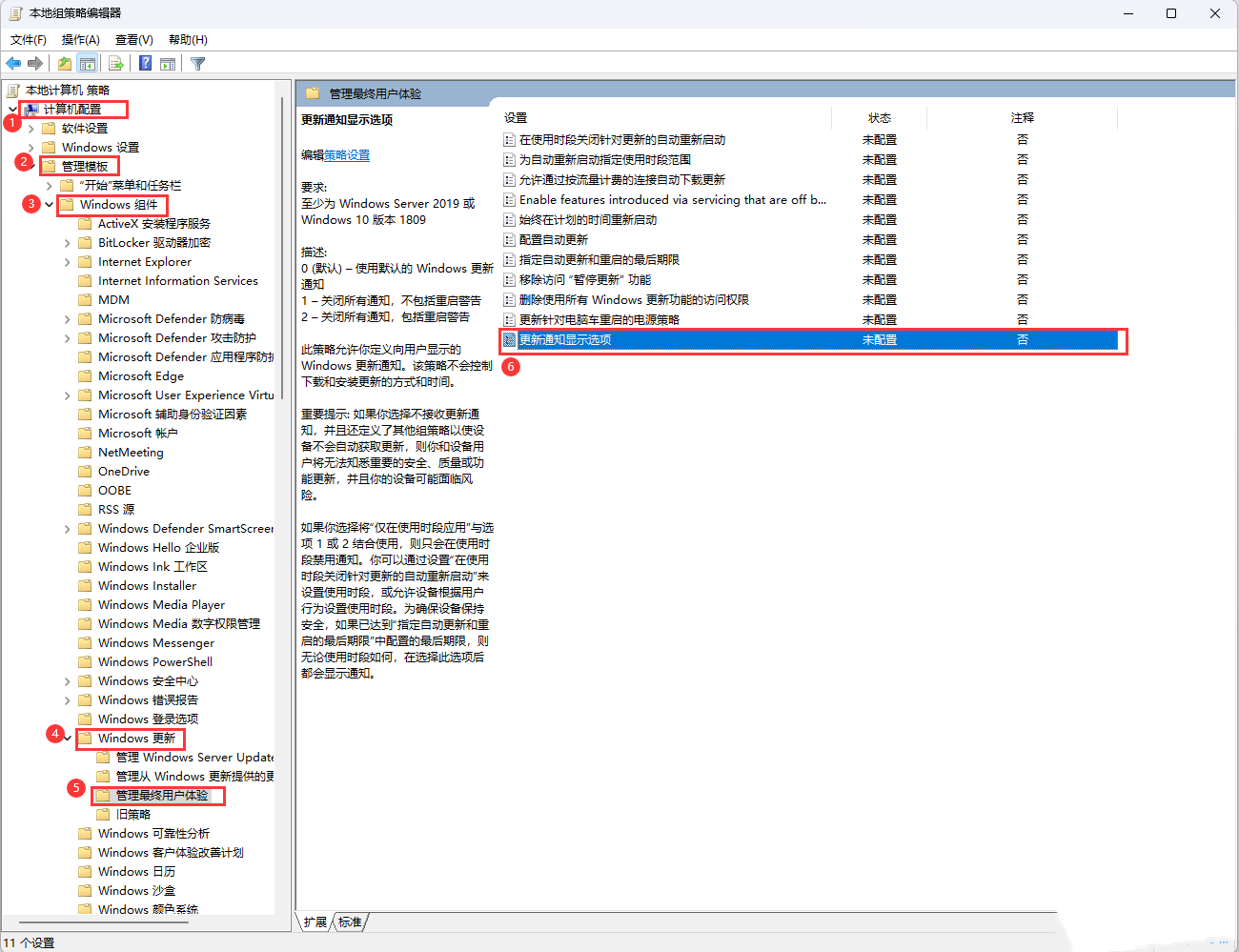
4. 알림 표시 옵션 창을 업데이트하고 [사용 안함]을 선택한 후 [적용 확인]을 클릭하세요.
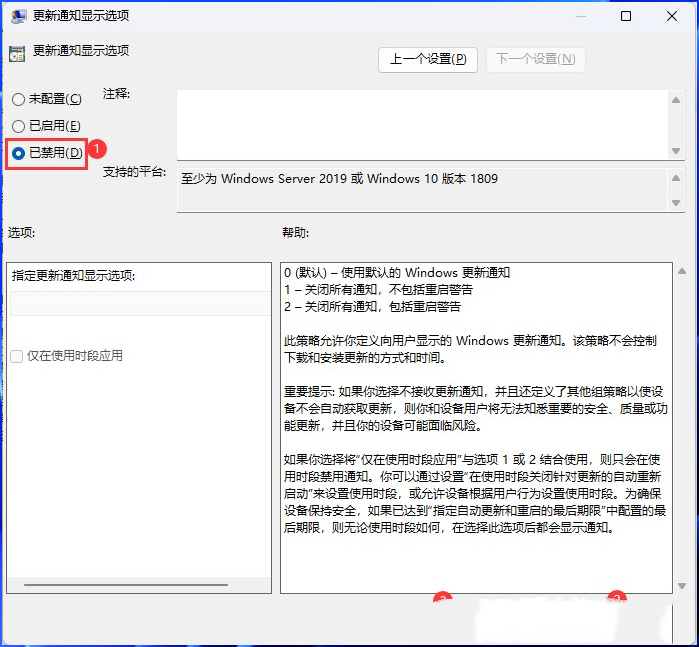
방법 3:
1. 먼저 [Win] 키를 누르거나 작업 표시줄의 [시작 아이콘]을 클릭한 후 고정된 애플리케이션 아래의 [설정]을 클릭하세요.
2. 설정 창에서 왼쪽의 [적용]을 클릭하세요.
3. 애플리케이션 아래에서 [시작(로그인 시 애플리케이션 자동 실행)]을 클릭하세요.
4. 현재 경로는 애플리케이션 > 시작입니다. 컴퓨터에 설치된 모든 애플리케이션이 여기에 표시됩니다.
위 내용은 새 Win11 컴퓨터를 받은 후 설정을 최적화하고 성능을 향상시키는 방법은 무엇입니까?의 상세 내용입니다. 자세한 내용은 PHP 중국어 웹사이트의 기타 관련 기사를 참조하세요!