
Word 표를 사용할 때 표가 두 부분으로 나뉘어 서로 연결되지 않는 경우가 있어 짜증나는 경우가 있습니다. 이러한 상황은 문서 편집 중에 자주 발생하며 삽입 및 삭제 작업으로 인해 발생할 수 있습니다. 이 문제가 발생하더라도 걱정하지 마십시오. 다음으로 Word 테이블 연결 끊김 문제를 해결하는 몇 가지 방법을 소개하겠습니다. 먼저 "셀 병합" 기능을 사용하여 테이블을 다시 연결할 수 있습니다.
Word 테이블이 두 부분으로 나뉘어 연결되지 않는 문제 분석
1. 첫 번째 단계에서는 먼저 긴 테이블을 무작위로 만든 다음 마우스를 사용하여 테이블을 선택합니다. 그런 다음 테이블의 왼쪽 상단에 작은 [+] 아이콘이 있습니다. 클릭하세요.
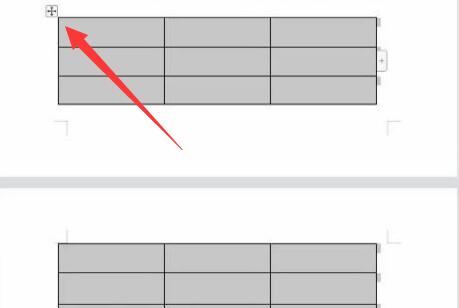
2. 두 번째 단계에서는 마우스로 테이블을 마우스 오른쪽 버튼으로 클릭하면 다양한 옵션이 있는 드롭다운 메뉴가 나타납니다. 아래를 보면 [테이블 속성]이라는 단어가 있는 다음 한 번 클릭합니다.
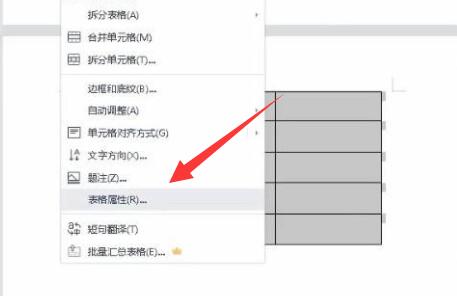
3. 세 번째 단계에서는 클릭하면 팝업 창이 나타납니다. 이 팝업 창에서 [확인] 버튼을 찾아 이 옵션을 선택한 후 마우스로 클릭합니다.
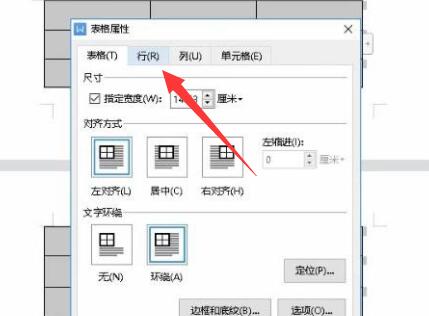
4. Step 4. 클릭하면 다양한 옵션이 있는 드롭다운 메뉴가 나타납니다. 메뉴에서 [교차 페이지 줄 바꿈 허용] 옵션을 선택한 다음 옆에 있는 [√]를 취소하고 살펴봅니다. 메뉴 오른쪽 하단으로 이동하여 [확인] 버튼을 찾아 클릭하세요.
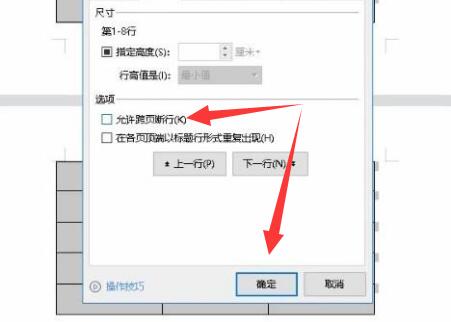
5. 5단계: 클릭 후 메인 페이지로 돌아가면 연결이 끊어진 테이블이 서로 연결된 것을 확인할 수 있습니다.
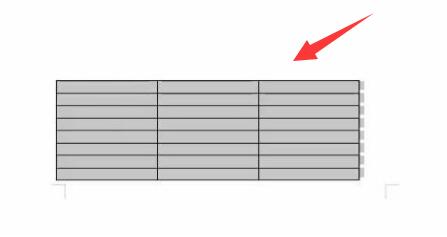
위 내용은 Word 테이블이 두 부분으로 나누어져 연결할 수 없는 경우 어떻게 해야 합니까?의 상세 내용입니다. 자세한 내용은 PHP 중국어 웹사이트의 기타 관련 기사를 참조하세요!