
PHP 편집자 Youzi가 NVIDIA 그래픽 카드 화면 녹화 단축키를 사용할 수 없는 문제를 해결하는 방법을 소개합니다. NVIDIA 그래픽 카드를 사용하여 화면을 녹화하는 동안 단축키가 실패하는 경우 드라이버 문제 또는 소프트웨어 설정 오류 때문일 수 있습니다. 해결 방법에는 그래픽 카드 드라이버 업데이트, 화면 녹화 소프트웨어 설정 확인, NVIDIA Experience 재설치 등이 포함됩니다. 이러한 간단한 방법을 통해 NVIDIA 그래픽 카드 화면 녹화 단축키를 사용할 수 없는 문제를 쉽게 해결하고 원하는 콘텐츠를 원활하게 녹화할 수 있습니다.
n카드 화면 녹화 단축키가 반응하지 않는 문제 분석
방법1, 자동녹화
1. 자동 녹화 및 즉시 재생 모드. 먼저 NVIDIA GeForce Experience를 엽니다.

2. Alt+Z 키를 사용하여 소프트웨어 메뉴를 호출한 후 Instant Replay 아래의 열기 버튼을 클릭하여 녹음을 시작하거나 Alt+Shift+F10 단축키를 사용하여 엽니다.
3. 녹화 전, 아래 설정 버튼을 클릭하여 설정할 수 있습니다.
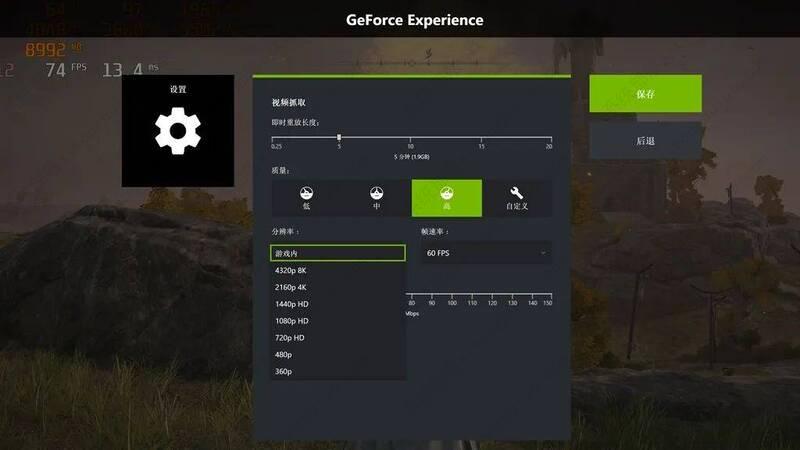
4. 이 모드는 최근 기간 동안 플레이어의 비디오 이미지와 사운드를 캐시하지만 최대 지난 20분 동안의 비디오만 캐시할 수 있습니다. 플레이어는 언제든지 Alt+F10 단축키를 눌러 캐시된 비디오를 저장할 수 있습니다. 또는 Alt+Z를 눌러 불러오려면 메뉴에서 저장 버튼을 클릭하세요.
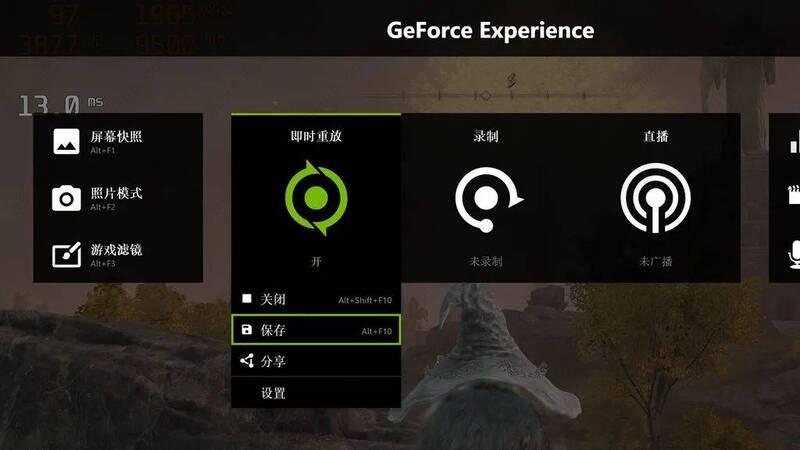
5. 즉석 재생 모드를 직접 끄면 비디오 캐시가 손실되므로 단축키나 버튼을 통해 저장해야 한다는 점 참고할 필요가 있습니다. 영상이 저장되면 즉시재생은 종료되지 않습니다. 단축키나 버튼을 다시 누르면 새 영상을 저장할 수 있습니다.
방법 2, 수동녹화
1. 수동 녹화는 비교적 간단합니다. NVIDIA GeForce Experience를 열고 Alt+F9 단축키를 사용하여 자유롭게 녹화를 시작/중지하거나 Alt+Z 단축키를 사용하여 소프트웨어 메뉴를 호출하고 녹화 아래의 시작/중지 버튼을 클릭하세요.

2. 녹화 중 화면 오른쪽 하단에 녹색 점이 있는지 여부를 통해 녹화 중인지 여부를 판단할 수 있습니다.
3. 모든 녹화 단축키는 설정에서 맞춤 설정할 수 있으며, 동영상 녹화 품질, 30FPS/60FPS 녹화, 맞춤 해상도 또는 게임 내 해상도로 녹화할지 여부 등을 선택할 수 있습니다.
위 내용은 NVIDIA 그래픽 카드 화면 녹화 단축키를 사용할 수 없는 문제를 해결하는 방법은 무엇입니까?의 상세 내용입니다. 자세한 내용은 PHP 중국어 웹사이트의 기타 관련 기사를 참조하세요!