PHP 편집자 Xigua는 화면 시간 비밀번호를 잊어버리면 불안감을 느낄 수 있다고 소개합니다. 화면 시간 비밀번호는 기기 사용 시간을 제어하는 데 도움이 되지만 비밀번호를 잊어버린 경우 비밀번호를 재설정하거나 기기 제조업체에 문의하여 도움을 받을 수 있습니다. 이 문서에서는 기기를 계속 쉽게 사용할 수 있도록 스크린 타임 암호를 재설정하거나 검색하는 데 도움이 되는 몇 가지 솔루션을 소개합니다.
스크린 타임 비밀번호는 스마트 기기의 사용 시간을 제어하는 데 사용되는 기능으로, 시간을 합리적으로 배정하고 전자 기기의 과도한 사용을 방지하는 데 도움이 됩니다. 사용자는 화면 사용 시간에 대한 무단 변경을 방지하기 위해 비밀번호를 생성할 수 있습니다. 설정 후 비밀번호를 입력해야 제한을 해제하고 계속 사용할 수 있습니다.
이 비밀번호를 잊어버리면 기기 사용 제한을 변경하지 못할 수도 있습니다. 계속해서 스크린타임 기능 잠금 해제를 시도하고 잘못된 비밀번호를 6회 입력하면 1분간 화면이 자동으로 잠기고, 5분간 화면 잠금 시도가 7회 실패하고, 15분간 화면 잠금 시도가 8회 실패하고, 1시간 동안 화면 잠금 시도 9번 실패, 짜증나는 일입니다.
스크린 타임 암호를 잊어버린 경우 다음 방법을 시도하여 문제를 해결할 수 있습니다.
방법 1: Apple ID를 통해 스크린 타임 암호를 끄거나 변경하세요
iPhone의 스크린 타임 암호를 잊어버린 경우 , Apple ID와 비밀번호를 기억하고 있는 경우 다음 방법에 따라 비밀번호를 해제하거나 변경할 수 있습니다.
1. 기기의 "설정" 앱을 엽니다.
2. 상단의 Apple ID 아바타를 클릭하세요.
3. "스크린 타임"을 선택하세요.
4. "스크린 타임 비밀번호 변경"을 클릭한 다음 프롬프트를 따릅니다.
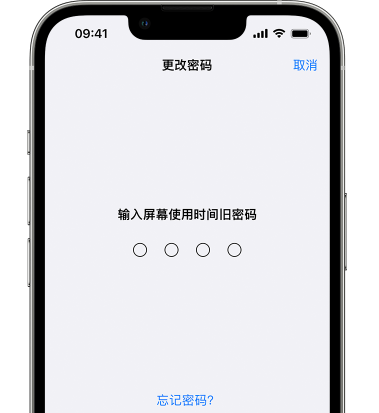
방법 2: 도구 상자의 "Crack Time Limit" 기능을 사용하여 스크린 타임 비밀번호를 해독하세요
이 기능은 현재 iOS 13 이전 시스템만 지원합니다.
작동 방법은 다음과 같습니다.
"크랙 시간 제한" 기능을 사용하기 전에 iOS 기기의 데이터를 백업하기 위해 전체 백업 기능을 사용해야 합니다.
1. PC를 열고 장치를 컴퓨터에 연결한 다음 "도구 상자" - "데이터 백업 및 복원"에서 "전체 백업 장치"를 선택합니다.
"백업 비밀번호 관리" - "비밀번호 설정"을 클릭하고, 비밀번호를 입력하고 기억한 후, 설정 후 "지금 백업"을 클릭하세요.
2. 백업이 성공한 후 "도구 상자" 인터페이스로 돌아가서 "Crack Time Limit"을 클릭하고 파일을 클릭하여 선택한 다음 방금 완전히 백업된 파일을 선택합니다.
3. 백업 파일을 선택하고 "디코딩 시작"을 클릭하세요. 백업 파일의 비밀번호를 입력하라는 메시지가 나타나면 입력하고 "확인" 버튼을 클릭하세요.
4. 복호화가 완료되면 접근 제한 비밀번호나 화면 시간이 자동으로 표시됩니다.
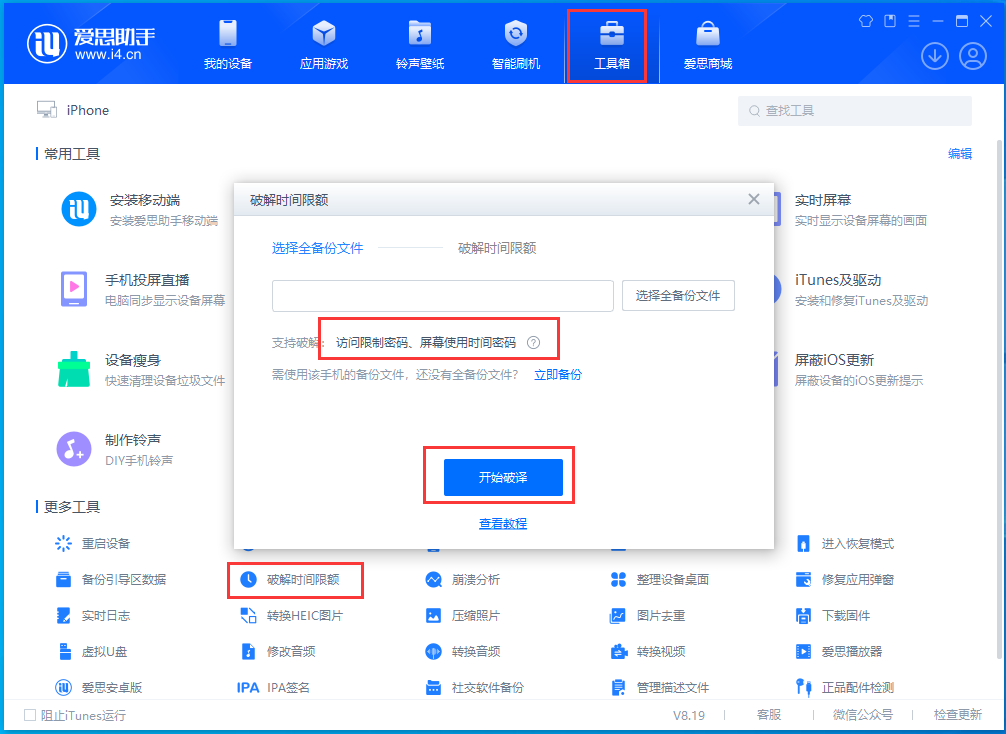
위 내용은 스크린 타임 비밀번호를 잊어버린 경우 어떻게 해야 합니까?의 상세 내용입니다. 자세한 내용은 PHP 중국어 웹사이트의 기타 관련 기사를 참조하세요!