Oracle RDBMS라고도 알려진 Oracle 데이터베이스는 Oracle Corporation에서 개발한 데이터베이스 관리 시스템입니다. 다양한 유형의 데이터를 저장할 수 있으며, 데이터 관리 및 운영을 위한 SQL 언어를 제공합니다. 아는 사람은 거의 없지만 실제로 Windows 운영체제에 Oracle 데이터베이스를 설치하고 실행할 수 있습니다. 이 가이드에서는 Windows 컴퓨터에 Oracle 11g 버전을 쉽게 설치하는 방법을 보여줍니다.
Windows에 Oracle 데이터베이스를 설치하려면 아래에 설명된 단계를 따르세요.
자세히 이야기해보자.
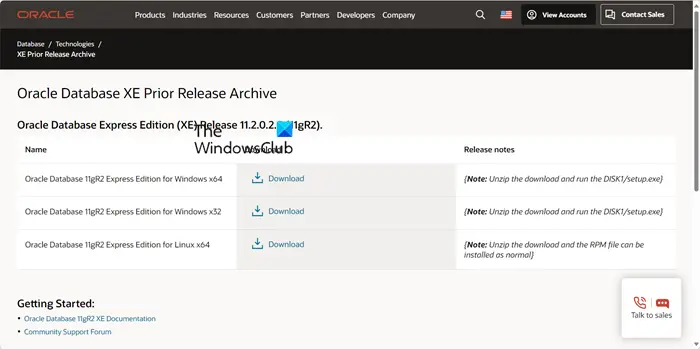
먼저 시스템에 Oracle 11g를 설치해야 합니다. 파일이 이미 있는 경우에는 이 방법을 건너뛰고 설치 부분으로 이동하는 것이 가장 좋지만, 그렇지 않은 경우 Oracle의 공식 웹사이트인 Oracle.com으로 이동합니다. 다운로드 링크로 리디렉션됩니다. 다운로드를 시작하려면 다운로드 아이콘을 클릭해야 합니다. 로그인하라는 메시지가 표시됩니다. Oracle 계정이 없으면 계정을 만들고 ZIP 파일을 다운로드하세요.
ZIP 파일을 다운로드한 후 파일 탐색기를 열고 다운로드 위치로 이동하여 파일의 압축을 풀어주세요. 그러면 Disk 1이라는 폴더가 포함된 별도의 폴더가 생성됩니다.
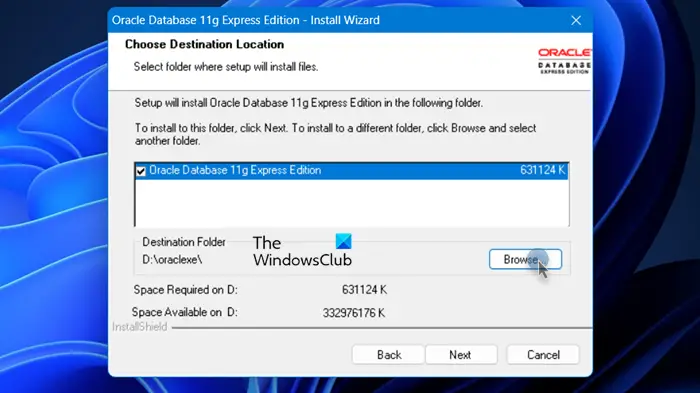
ZIP 파일의 압축을 풀고 Disk 1 폴더에 들어간 후 설치 과정을 시작해야 합니다. setup.exe 파일을 두 번 클릭하여 설치를 시작하십시오. 그런 다음 "다음"버튼을 클릭하고 이용 약관에 동의하십시오. 설치 위치를 변경하려면 "찾아보기" 아이콘을 클릭하고 Oracle 11g를 설치할 위치를 선택하면 됩니다. 원활한 설치를 위해 미리 선택한 위치에 폴더를 생성해 주시기 바랍니다.
설치 프로세스 중에 시스템 사용자 및 시스템 사용자(사용자 계정이라고도 함)에 대한 비밀번호를 설정하라는 메시지가 표시됩니다. 이 비밀번호는 계속해서 필요하므로 기억해 두십시오. 마지막으로 화면의 지시에 따라 설치 과정을 완료하세요.
읽기: SQL과 MySQL의 차이점: 비교
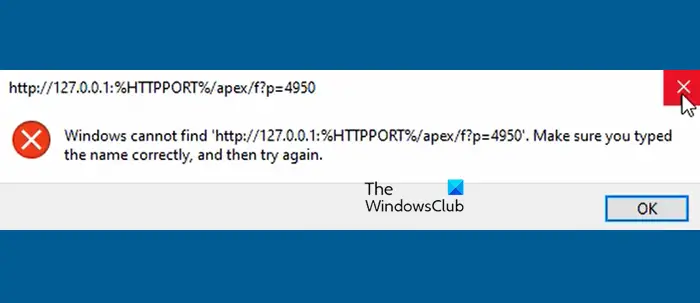
오라클 데이터베이스 아이콘을 더블클릭했을 때 다음과 같은 오류가 나타나면 몇 가지 변경이 필요합니다.
Windows에서는 'http://127.0.0.1:%HTTPPORT%/apex/f?p=4950'을 찾을 수 없습니다. 이름을 올바르게 입력했는지 확인한 후 다시 시도해 주세요.
이 문제를 해결하려면 Oracle 11g가 설치된 위치로 이동하여 앱>Oracle>제품>11.2.0&>Server로 이동하세요. 제 경우 위치는 D:oraclexapporacleproduct11.2.0server입니다. 그런 다음 Get_Start를 마우스 오른쪽 버튼으로 클릭하고 속성을 클릭합니다.

마지막으로 웹 문서 탭에서 URL이 http://127.0.0.1:8080/apex/f?p=4950을 가리키는지 확인하세요. 필요한 경우 변경하고 적용을 클릭합니다.
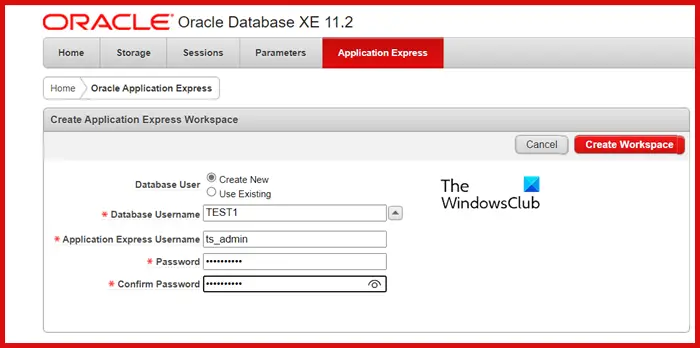
위와 같이 변경한 후 Oracle을 시작할 수 있습니다. 이 작업을 수행하면 컴퓨터에서 로컬로 호스팅되는 특정 웹사이트로 리디렉션됩니다. 앞서 설정한 사용자 이름과 비밀번호(각각 'sys' 또는 'system')를 입력합니다.
이제 작업 공간을 만들어야 합니다. 이렇게 하려면 필수 필드를 입력하고 작업공간 만들기를 클릭하세요. 우리가 만든 작업 공간에 대한 링크가 제공됩니다. 시작하려면 올바른 자격 증명을 입력하세요.
읽기: SQL Server를 통해 SQL 저장 프로시저를 만드는 방법
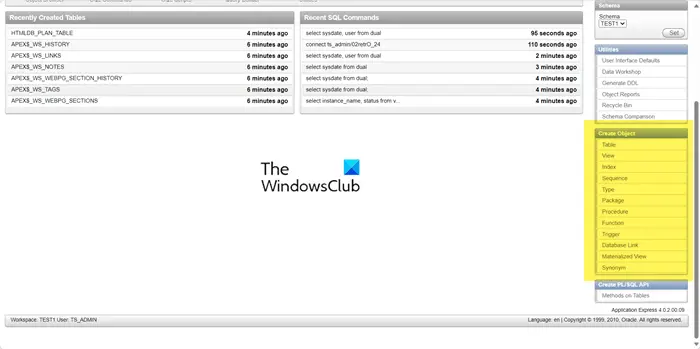
마지막으로 Oracle을 사용할 수 있습니다. 이 가이드는 DBA가 작성한 것이므로 SQL 세미나로 바로 이동하겠습니다. 이렇게 하려면 SQL Workshop 아이콘을 클릭하세요. 여기에서 SQL 쿼리를 실행하고 테이블, 뷰, 인덱스와 같은 스크립트와 개체를 생성할 수 있습니다.
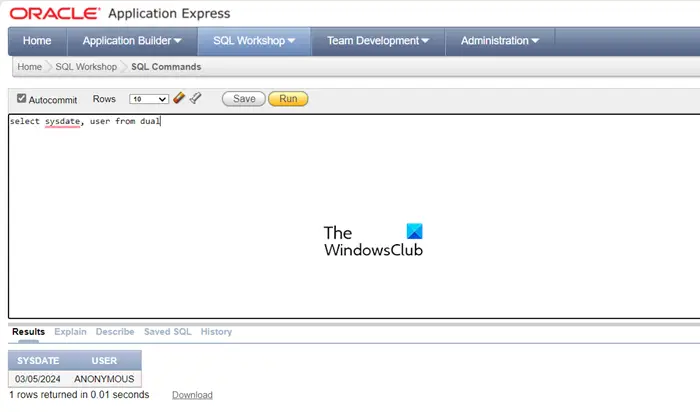
쿼리를 작성하려면 SQL 명령을 클릭하세요. 데이터베이스에 대해 많은 작업을 수행하지 않으므로 간단한 쿼리를 시도해 보겠습니다.
으아악DUAL 테이블은 하나의 열과 하나의 행만 포함하는 고유한 테이블입니다. Oracle 및 기타 데이터베이스 설치에는 기본적으로 존재합니다. 테이블에는 VARCHAR2(1) 유형이고 값이 'X'인 Dummy라는 열이 하나만 있습니다. 이 테이블은 SYSDATE 또는 USER와 같은 의사 열을 선택하는 데 사용할 수 있습니다.
다시 한 번 콘솔을 탐색하고 레이아웃에 익숙해지세요.
읽기: Windows에 SQL Server를 설치할 수 없는 문제 해결
Oracle 19c 설치 과정은 11g 설치 과정과 유사합니다. 그러나 docs.oracle.com을 방문하여 가이드에 따라 Windows 시스템에 Oracle 19c를 설치하는 것이 좋습니다. 이를 수행하는 데 도움이 되는 Oracle의 자세한 가이드는 다음과 같습니다.
읽기: 오픈 소스 데이터베이스 소프트웨어 비교 및 기능
Windows에서 Oracle Database를 실행하는 것은 다른 플랫폼에서 실행하는 것과 유사합니다. Oracle 데이터 서버로 이동하여 CMD에서 sqlplus/NOLOG를 실행해야 합니다. 이제 CONNECT/AS SYSDBA 및 SQL 쿼리를 사용하여 sysdba로 연결할 수 있습니다.
또한 읽어 보세요: Microsoft SQL Server 데이터베이스를 다른 드라이브 파티션으로 이동하세요.
위 내용은 Windows 11에 Oracle 데이터베이스를 설치하는 방법의 상세 내용입니다. 자세한 내용은 PHP 중국어 웹사이트의 기타 관련 기사를 참조하세요!