PHP 편집기 Strawberry는 win11에서 파일 탐색기 검색 기록을 비활성화하는 방법을 보여줍니다. Win11 시스템은 기본적으로 파일 탐색기에 검색 기록을 기록합니다. 개인 정보 보호를 중요하게 생각하는 사용자의 경우 이 기능을 비활성화할 수 있습니다. 아래에서는 Win11에서 파일 탐색기의 검색 기록 기능을 비활성화하여 작업을 더욱 개인화하고 안전하게 만드는 방법을 소개합니다.
win11에서 파일 탐색기 검색 기록을 비활성화하는 방법:
1. 단축키 "win+R"을 눌러 실행 대화 상자를 열고 "gpedit.msc"를 입력한 후 Enter를 눌러 엽니다.
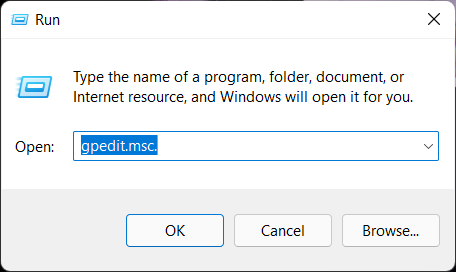
2. 새 인터페이스에 들어간 후 왼쪽의 "사용자 구성——관리 템플릿——Windows 구성 요소——파일 탐색기"를 클릭합니다.
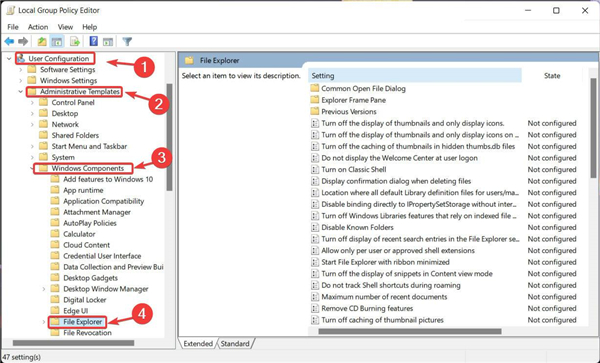
3. 경로 아래 오른쪽에 있는 "파일 탐색기 검색 상자에 최근 검색 항목 표시 끄기" 옵션을 찾아 두 번 클릭하여 엽니다.
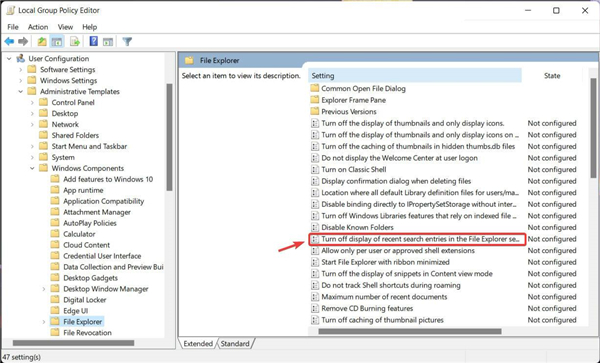
4. 창에서 "활성화" 옵션을 선택하고 적용을 클릭하면 Windows 11 파일 탐색기의 검색 기록이 비활성화됩니다.
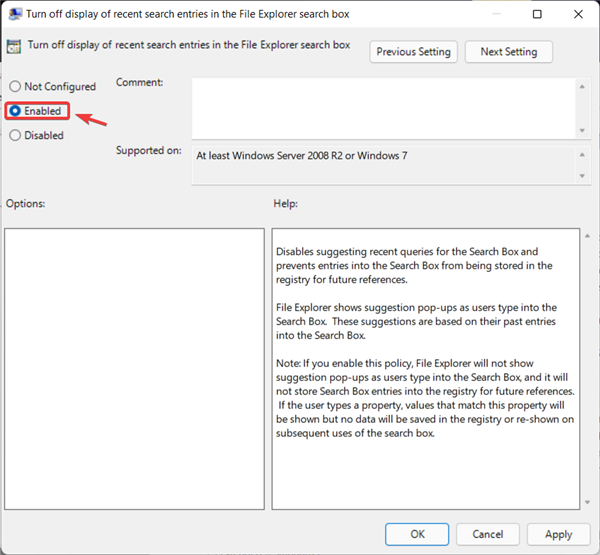
위 내용은 Windows 11에서 파일 탐색기 검색 기록을 비활성화하는 방법의 상세 내용입니다. 자세한 내용은 PHP 중국어 웹사이트의 기타 관련 기사를 참조하세요!