
PHP 편집기 Banana가 가져온 이 기사에서는 Ghost 백업 시스템 사용 방법을 자세히 소개하고 전문적인 Ghost 백업 튜토리얼을 제공합니다. 전체 시스템을 백업하든, 파일 중 일부만 백업하든 이 문서에서는 실용적인 단계와 팁을 제공합니다. 시스템 데이터의 보안을 보장하기 위해 편집기를 따라 함께 배우고 Ghost 백업 방법을 쉽게 익히십시오!
1. Ghost를 실행한 후 그림과 같이 "확인"을 클릭하세요.
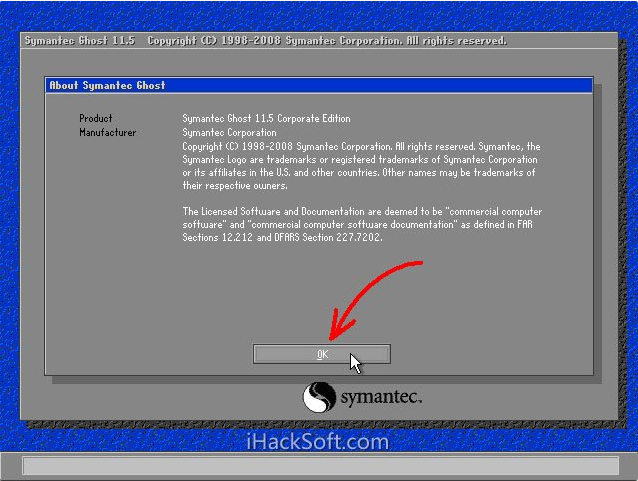
2. 그림과 같이 "로컬" → "파티션" → "이미지로"(의미: 로컬 → 파티션 → 이미지 파일로)를 클릭합니다.
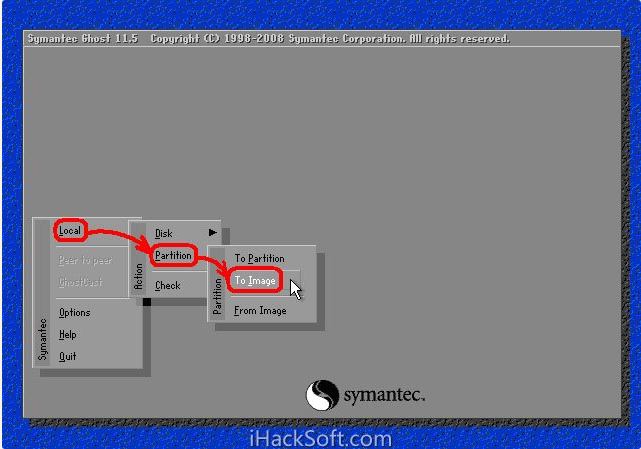
3. 로컬 하드 디스크 선택 창이 나타나면 그림과 같이 백업할 파티션이 있는 하드 디스크를 클릭한 후 "확인"을 클릭하세요.
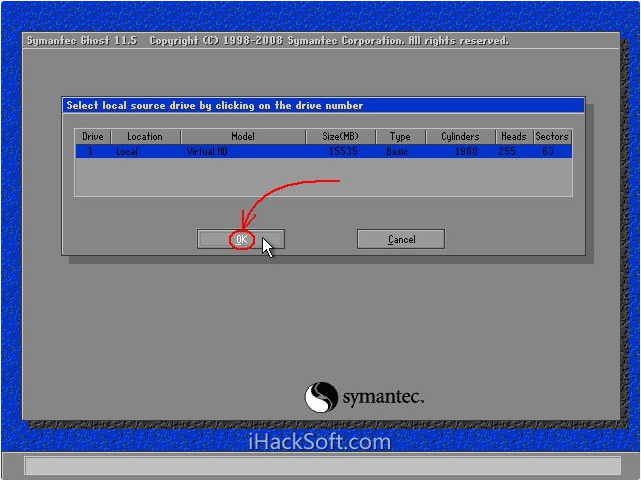
4. 소스 파티션 선택 창이 나타나면(소스 파티션은 백업하려는 파티션입니다) 시스템이 있는 파티션(일반적으로 영역 1, 올바르게 선택해야 함)을 클릭한 다음 "확인"을 클릭합니다. , 그림에 표시된 것처럼.
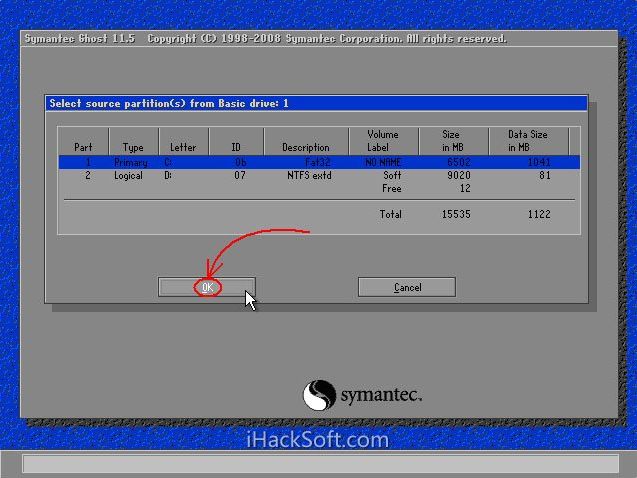
5. 저장 위치 대화 상자가 나타나면 검은색 삼각형 버튼을 클릭하고 드롭다운 목록에서 이미지 파일을 저장할 파티션을 선택한 다음(참고: 파티션에 저장 공간이 충분한지 확인하세요) 해당 항목을 입력하세요. 폴더(참고: 이미지 파일이 저장된 폴더를 기억해야 합니다. 그렇지 않으면 시스템을 복원할 때 찾기가 어렵습니다), "파일 "이름"(의미: 파일 이름)에 이미지 파일의 파일 이름을 입력합니다. 파일 이름을 입력한 후 그림과 같이 "저장"(의미: 저장) 버튼을 클릭하여 작업을 계속합니다.
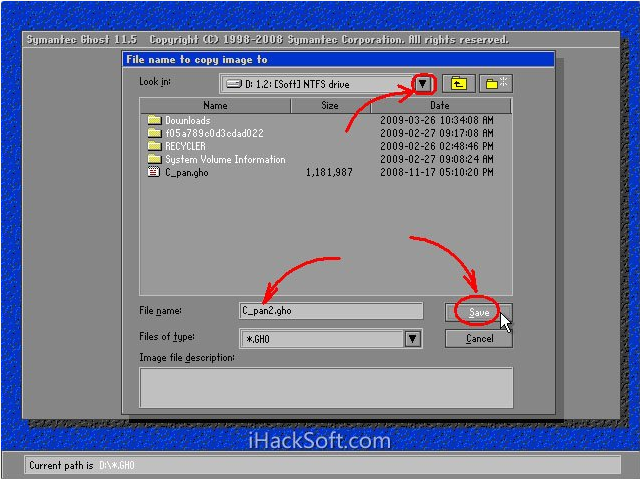
6. 기존 백업 파일을 덮어쓰려면 4.1 단계에서 나타나는 창에서 파일을 직접 클릭하면 덮어쓸 것인지 묻는 메시지가 나타납니다. "예"를 클릭하면 이전 파일을 덮어씁니다. , 그림에 표시된 것처럼.
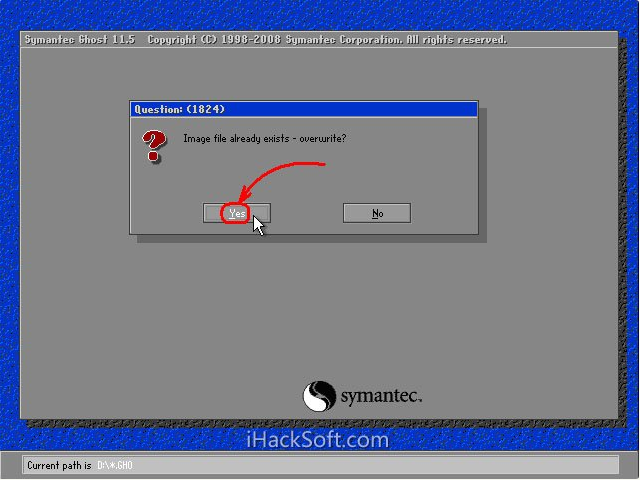
7. 아래와 같이 "이미지 파일 압축 여부" 옵션이 나타납니다. "아니요(압축 없음), 고속(빠른 압축), 높음(압축률 높음)"의 세 가지 옵션이 있습니다. 압축률이 낮을수록 백업 속도는 빨라지지만 압축률이 높을수록 더 많은 디스크 공간을 차지합니다. 백업 속도는 느리지만 디스크 공간을 덜 차지합니다. 일반적으로 디스크 저장 공간을 절약하려면 "높음"을 선택하십시오. 구성이 낮은 머신의 경우 또는 시간을 절약하려면 그림에 표시된 대로 "빠름" 또는 "아니요"를 선택할 수 있습니다.
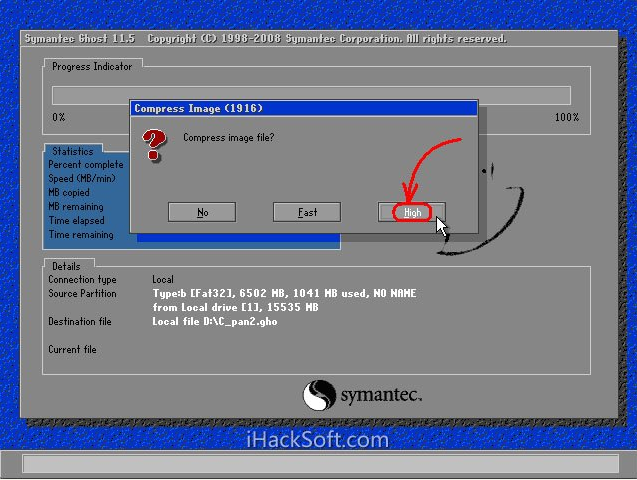
8. 이미지 파일 생성을 확인하는 창이 나타납니다. "예"를 클릭하여 백업을 시작합니다. ("예"를 클릭하기 전에 위 단계 중 오류가 발견되면 "아니오"를 클릭하여 취소하세요. 다시 시도해 보세요.) 그림과 같습니다.
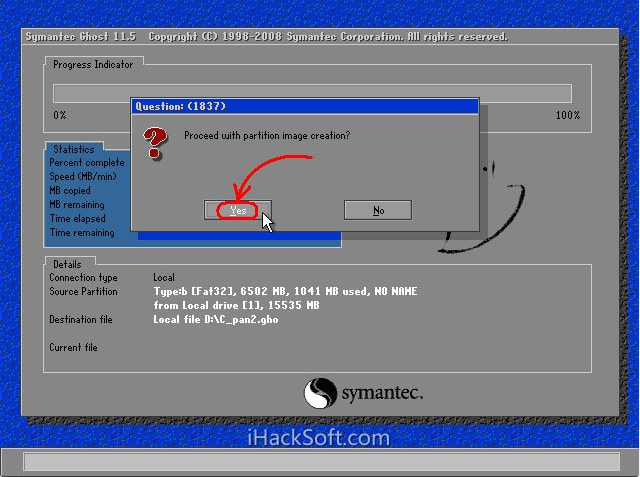
9. 백업 프로세스를 시작합니다. 이 프로세스는 시스템을 복원하는 프로세스와 유사합니다. 파란색 진행률 표시줄이 100%에 도달하면(이 프로세스 동안 마우스 포인터가 숨겨지며, 시간은 시스템 구성 및 데이터 크기와 같은 요소에 따라 결정되며 일반적으로 2~3)입니다. 20분) 백업이 성공합니다. 이 과정에서 확인 대화 상자가 나타나면 일반적으로 백업 파티션이 크고 볼륨 이미지 파일을 생성해야 하기 때문입니다. 확인하려면 "확인"을 클릭하세요. 또 다른 오류 대화 상자가 나타나면 하드 디스크에 여유 공간이 충분한지 확인한 후 하드웨어 시스템에 결함이 있는지 의심해 보아야 합니다. 백업하기 전에 하드웨어 결함을 제거하십시오. 아래 그림 중앙 파란색 영역의 6가지 동적 값은 위에서 아래로 완료 진행률, 속도(MB/분), 복사된 데이터 양, 남은 데이터 양, 경과 시간, 남은 시간입니다. 그림에 표시되어 있습니다.
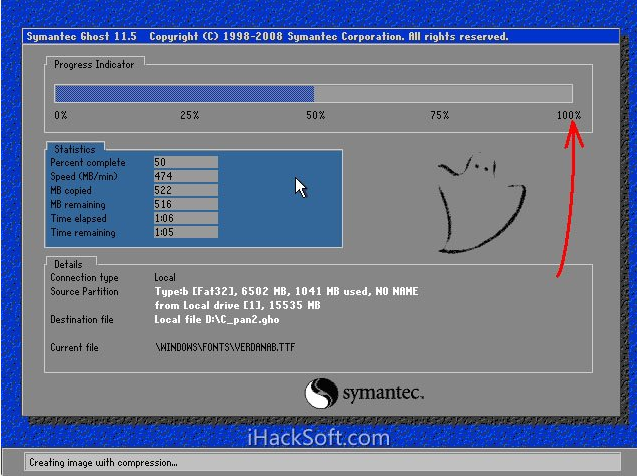
10. 생성 성공창이 뜹니다. 이 시점에서는 시스템이 백업되었으며 이후 단계는 중요하지 않습니다. 그림과 같이 Ghost 초기 인터페이스로 돌아가려면 "계속"을 클릭하십시오.
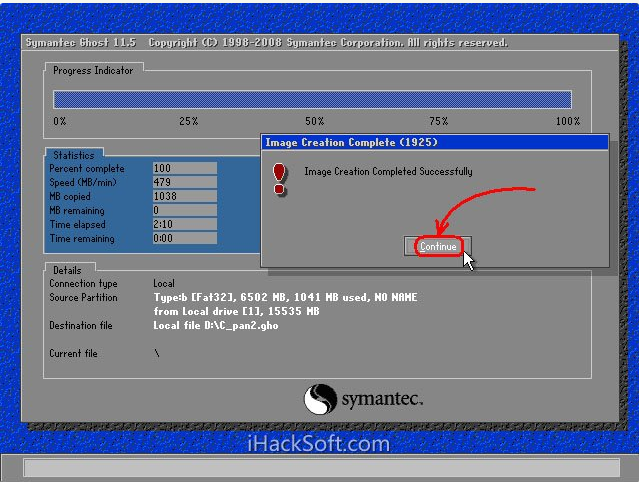
11. 그림과 같이 "종료"를 클릭하여 Ghost 종료를 준비하십시오.
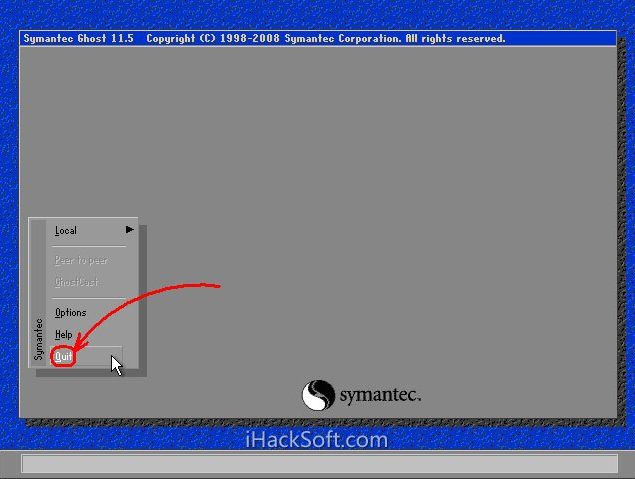
12. 확인 대화 상자가 나타납니다. 정말로 종료하시겠습니까? Ghost를 종료하려면 "예"를 클릭하십시오. 이제 종료하거나 다시 시작할 수 있습니다.
위 내용은 편집자가 알려드린 고스트를 이용한 시스템 백업 방법 전체 내용입니다. 모든 분들께 도움이 되었으면 좋겠습니다.
위 내용은 고스트-고스트 백업 튜토리얼로 시스템을 백업하는 방법의 상세 내용입니다. 자세한 내용은 PHP 중국어 웹사이트의 기타 관련 기사를 참조하세요!