
php 편집기 Baicao는 SQL Server를 쉽게 설치하는 방법을 배우는 데 도움이 됩니다. SQL Server는 강력한 관계형 데이터베이스 관리 시스템이자 많은 기업과 조직이 선택하는 데이터베이스 솔루션입니다. 이 문서에서는 설치 패키지 다운로드, 시스템 요구 사항 구성, 설치 프로세스 등을 포함하여 SQL Server 설치 자습서를 자세히 소개합니다. 지침에 따라 SQL Server 설치를 쉽게 완료하고 데이터베이스 관리를 빠르게 시작할 수 있습니다.
1. SQL 다운로드 서버 소프트웨어를 선택한 다음 "cn_sql_server_2012_x64.iso" 파일을 마우스 오른쪽 버튼으로 클릭합니다. "cn_sql_server_2012_x64로 추출"을 선택합니다(그림 참조).
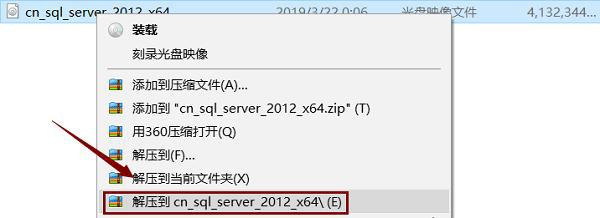
2. 압축을 푼 후 압축 해제 디렉터리를 엽니다. "setup.exe" 파일을 두 번 클릭합니다(그림 참조).
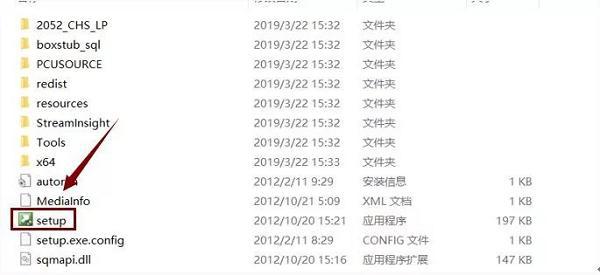
3. "설치"를 클릭한 다음 "새 SQL Server 독립 실행형 설치 또는 기존 설치에 기능 추가"를 클릭합니다(그림 참조).
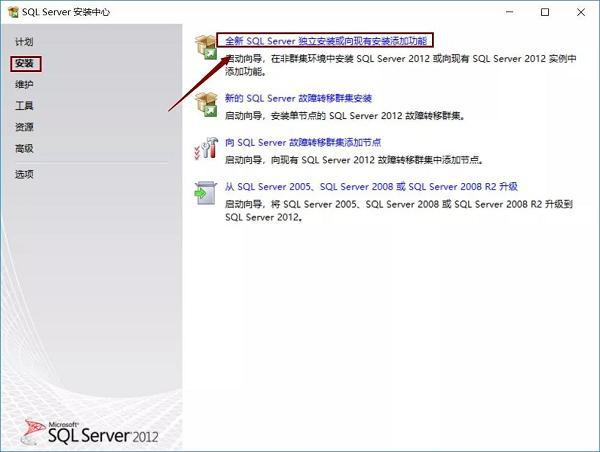
4. 진행률 표시줄이 끝날 때까지 기다린 후 "확인"을 클릭하세요(그림 참조).
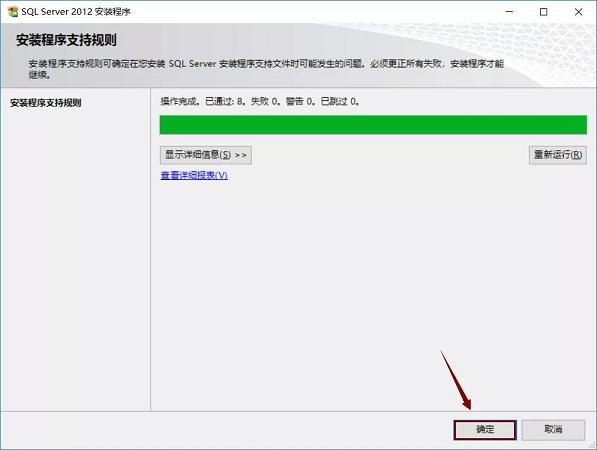
5. 제품 키 입력을 선택합니다. 첫 번째 키 입력이 작동하지 않으면 두 번째 키 입력을 시도해 보세요. 그런 다음 "다음"을 클릭하십시오(그림 참조).
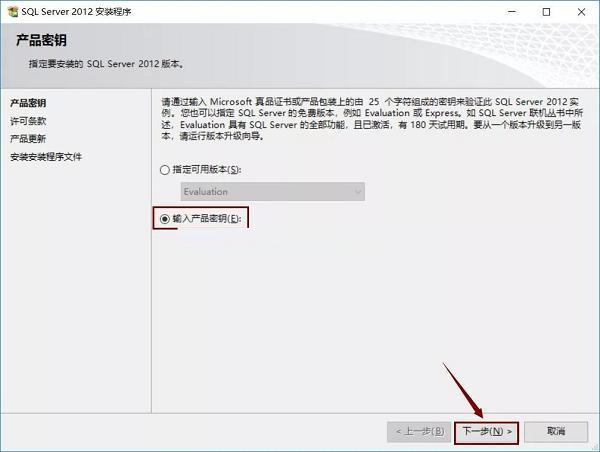
6. "라이센스 조건에 동의합니다" 및 "기능 사용 변환..."을 선택합니다. "다음"을 클릭하세요(그림 참조).
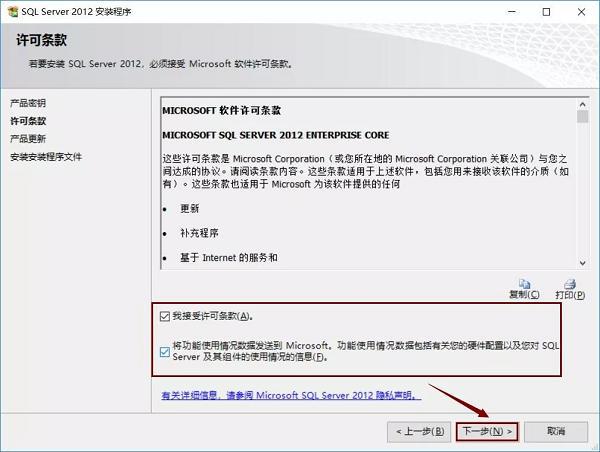
7. 제품 업데이트 인터페이스에서 "다음"을 클릭해야 합니다(그림 참조).
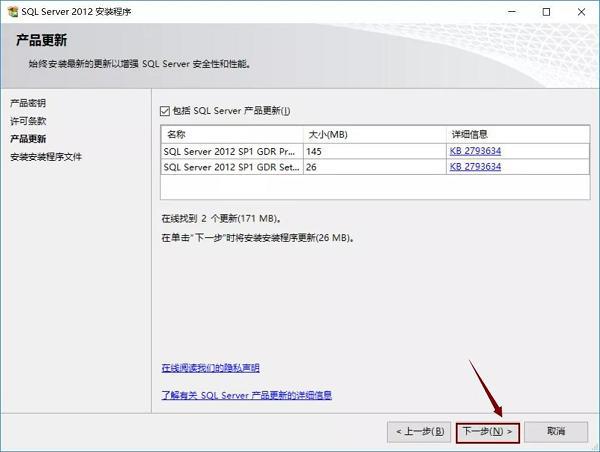
8. 상태가 "완료"로 나타날 때까지 기다립니다. 그림과 같이 자동으로 다음 페이지로 들어갑니다.
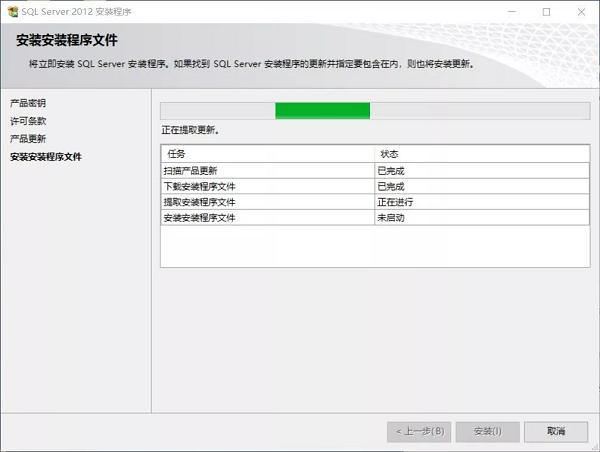
9. 진행률 표시줄이 끝날 때까지 기다립니다. "다음"을 클릭하세요(그림 참조).
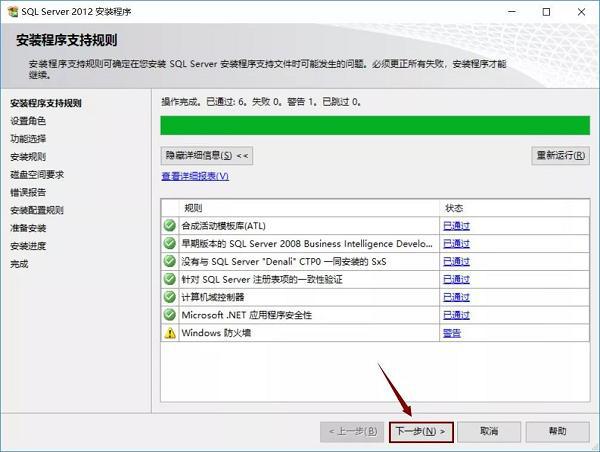
10. "SQL Server 기능 설치"를 선택합니다. "다음"을 클릭하세요(그림 참조).
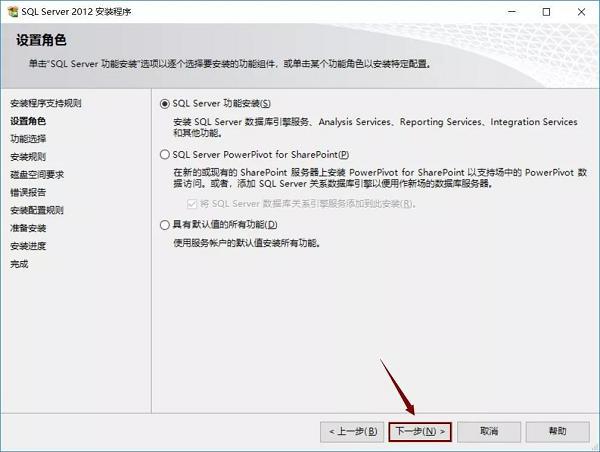
11. 모두 선택을 클릭합니다. SQL을 넣는 것이 좋습니다 서버 소프트웨어는 C 드라이브가 아닌 다른 디스크에 설치됩니다. 여기서는 E 드라이브에 설치했으므로 문자 C를 E로 변경하면 됩니다. "다음"을 클릭하세요(그림 참조).
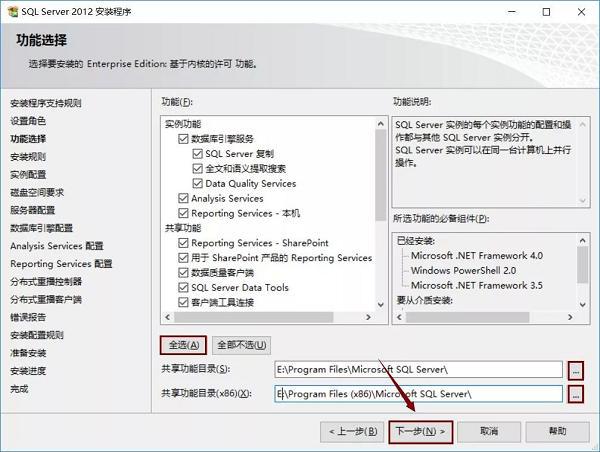
12. 진행률 표시줄이 끝날 때까지 기다립니다. "다음"을 클릭하세요(그림 참조).
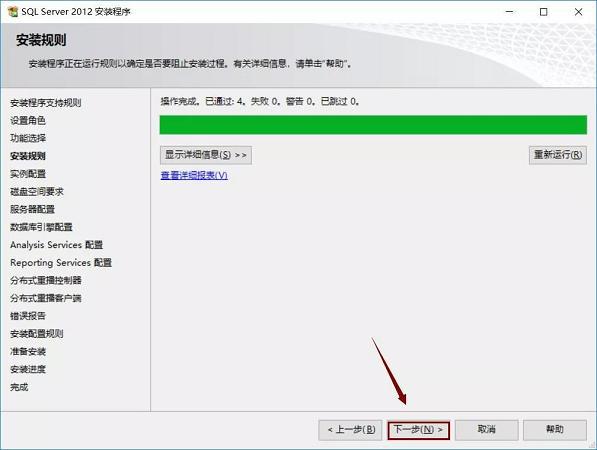
13. "기본 인스턴스"를 선택합니다. SQL을 넣는 것이 좋습니다. 서버 소프트웨어 인스턴스의 루트 디렉터리는 C 드라이브가 아닌 다른 디스크에 설치되어 있습니다. 저는 E 드라이브에 설치했기 때문에 문자 C를 E로 변경하면 됩니다. "다음"을 클릭하세요(그림 참조).
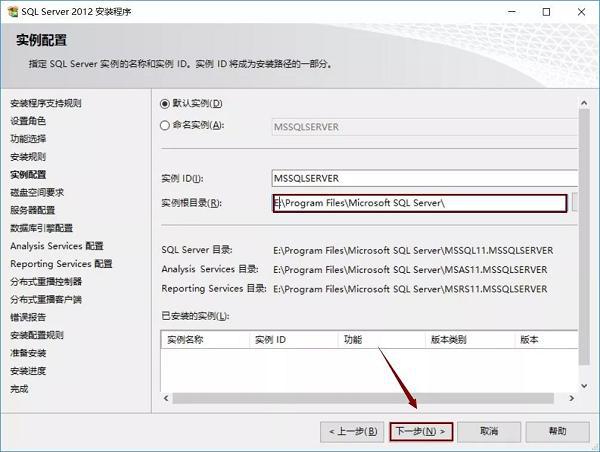
14. "다음"을 클릭하십시오(그림 참조).
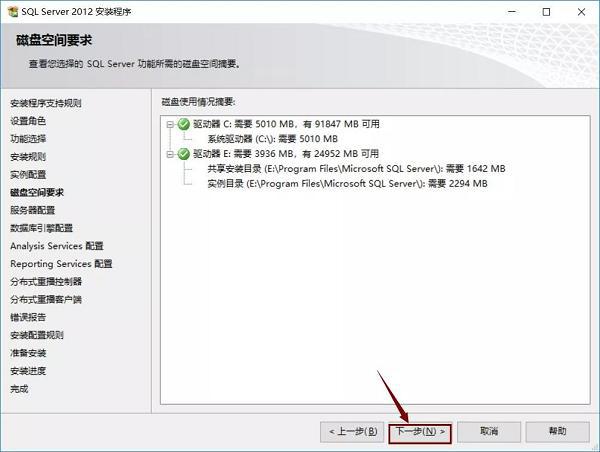
15. 계정 이름으로 "NT ServerSQLSERVE..."를 선택하고 "다음"을 클릭합니다(그림 참조).
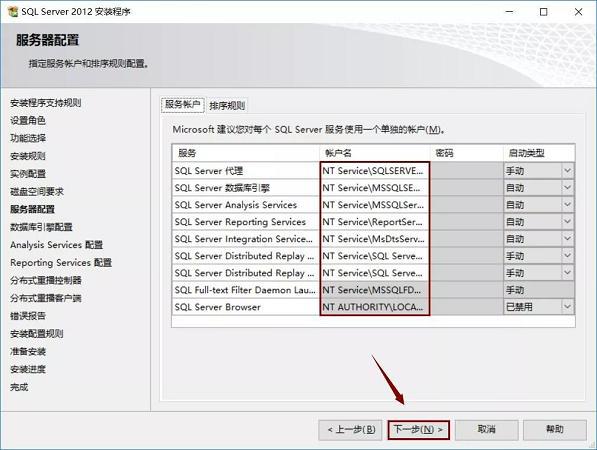
16. "Windows 인증 모드"를 선택하고 "현재 사용자 추가"를 클릭한 후 "다음"을 클릭합니다(그림 참조).
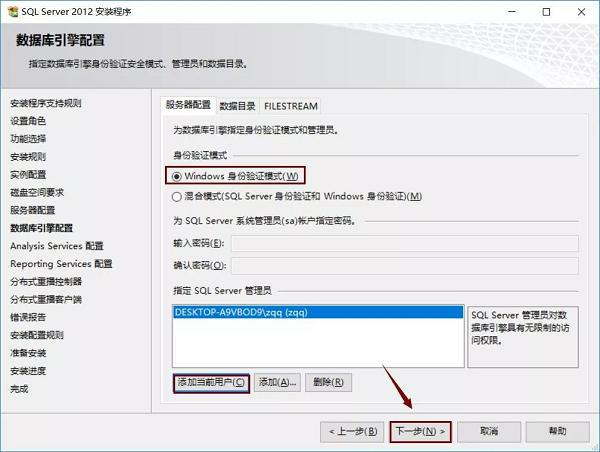
17. "다차원 및 데이터 마이닝 모드"를 선택하고 "현재 사용자 추가"를 클릭합니다. 그런 다음 "다음"을 클릭하십시오(그림 참조).
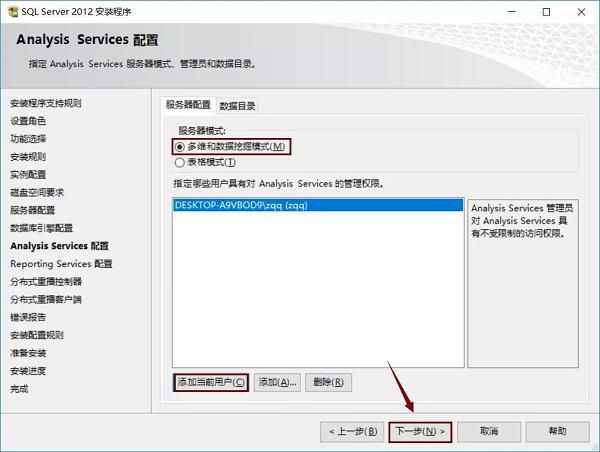
18. "설치 및 구성"을 선택한 후 "설치만"을 선택하고 "다음"을 클릭합니다(그림 참조).
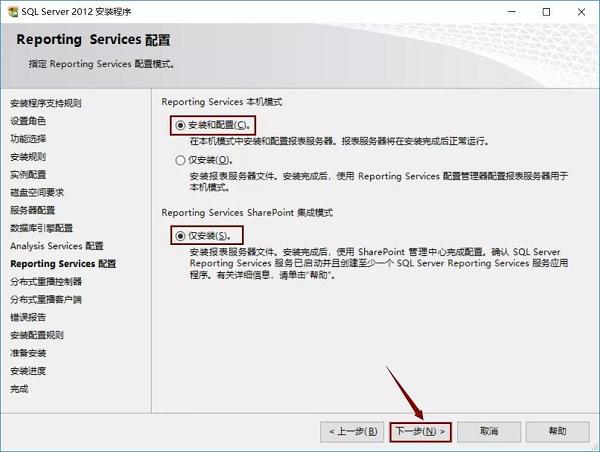
19. "현재 사용자 추가"를 클릭한 후 "다음"을 클릭하십시오(그림 참조).
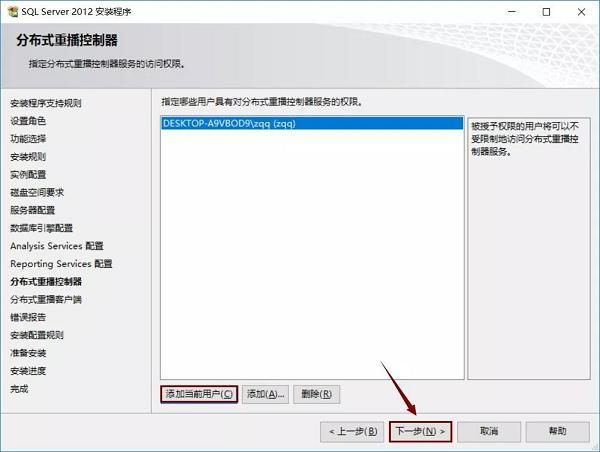
20. SQL 사용을 권장합니다. 서버 소프트웨어의 작업 디렉터리와 결과 디렉터리는 C 드라이브가 아닌 다른 디스크에 설치됩니다. 여기서 편집기는 E 드라이브에 설치하므로 문자 C를 E로 변경하기만 하면 됩니다. "다음"을 클릭하세요(그림 참조).
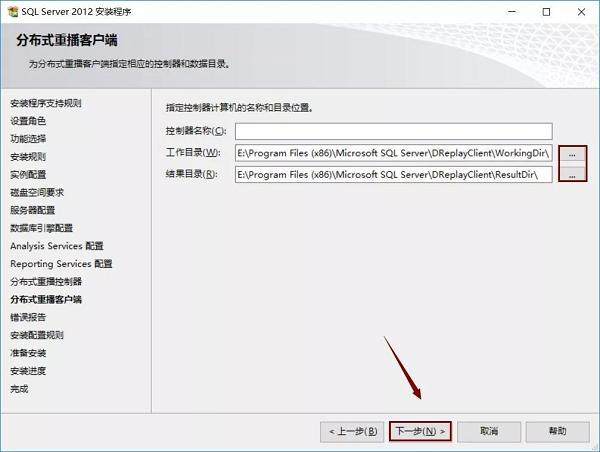
21. "다음"을 클릭하십시오(그림 참조).
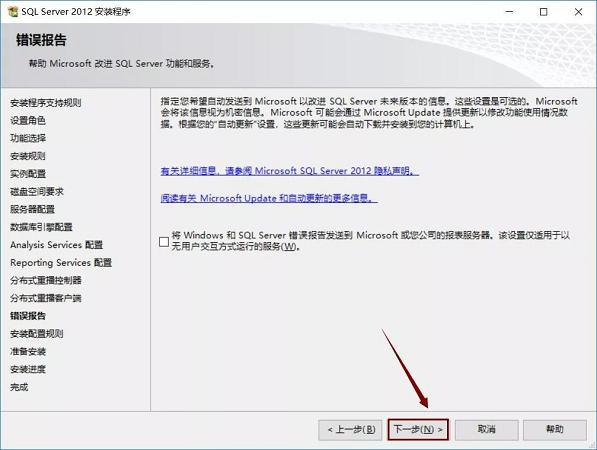
22. 진행률 표시줄이 끝날 때까지 기다립니다. "다음"을 클릭하세요(그림 참조).
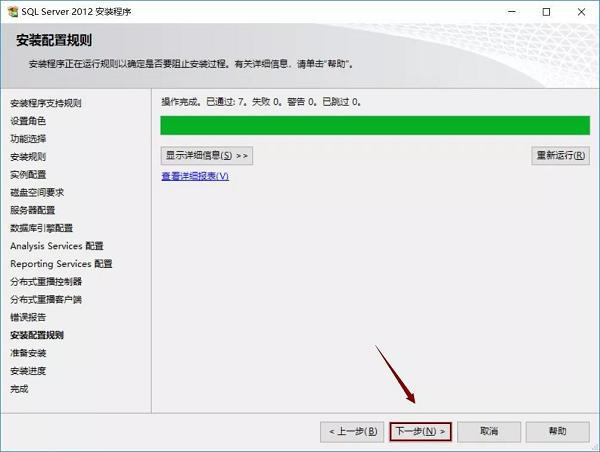
23. "설치"를 클릭하세요(그림 참조).
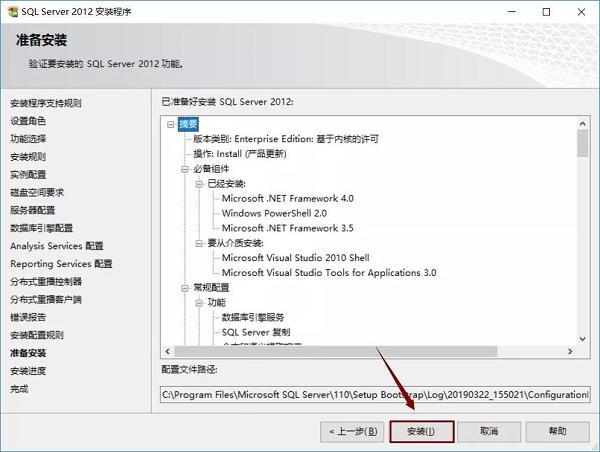
24. 설치가 완료될 때까지 기다립니다(그림 참조).
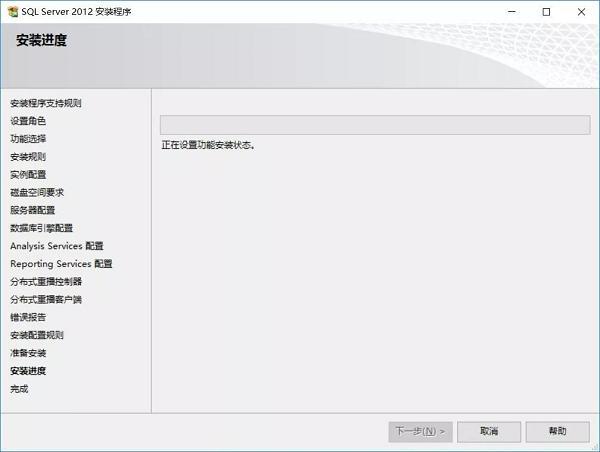
25. "닫기"를 클릭하여 컴퓨터를 다시 시작하십시오(그림 참조).
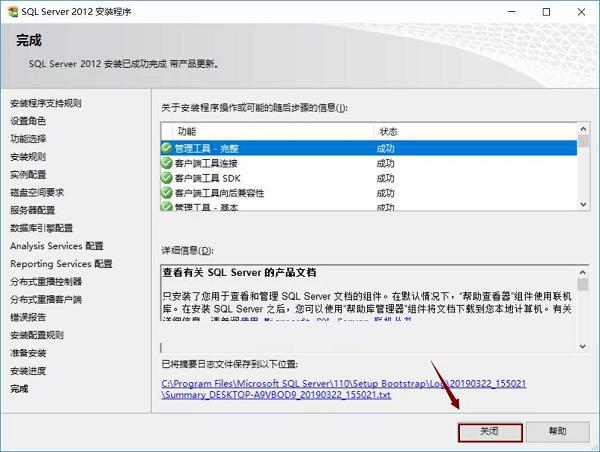
26. 시작 메뉴를 열고 "SQL Server Mangement Studio"를 클릭합니다(그림 참조).
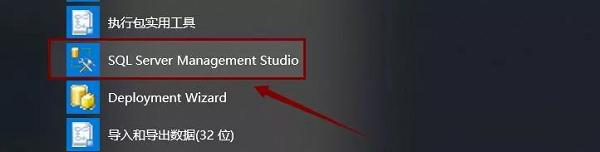
27. "연결"을 클릭하십시오(그림 참조).
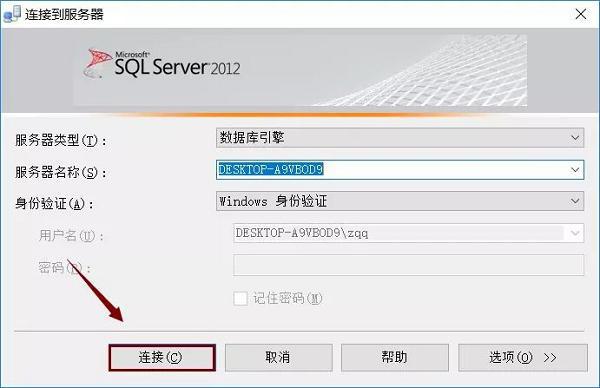
28. 설치가 완료되었습니다(그림과 같이).
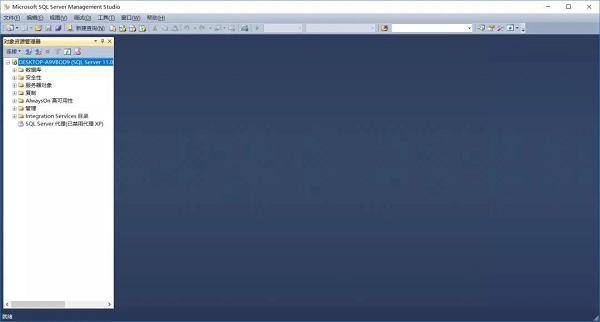
이상은 편집자가 전해드리는 SQL Server 설치 방법의 전체 내용입니다. 모든 분들께 도움이 되었으면 좋겠습니다.
위 내용은 SQL Server 설치 방법-SQL Server 설치 튜토리얼의 상세 내용입니다. 자세한 내용은 PHP 중국어 웹사이트의 기타 관련 기사를 참조하세요!