
PHP 편집기 Banana가 세심하게 작성한 이 튜토리얼에서는 Microsoft Excel 2020에서 드롭다운 메뉴를 만드는 방법을 자세히 소개합니다. 이 문서를 통해 드롭다운 메뉴를 만드는 구체적인 단계를 학습하여 Excel에서 데이터를 보다 효율적으로 처리하고 작업 효율성을 향상시킬 수 있습니다. 이 튜토리얼을 따르면 Excel 2020에서 드롭다운 메뉴를 만드는 기술을 쉽게 익혀 데이터 처리 작업을 더 쉽고 빠르게 만들 수 있습니다.
먼저 새로운 Microsoft Excel 문서를 생성하고 열고 관련 데이터를 입력합니다. 그림과 같이:
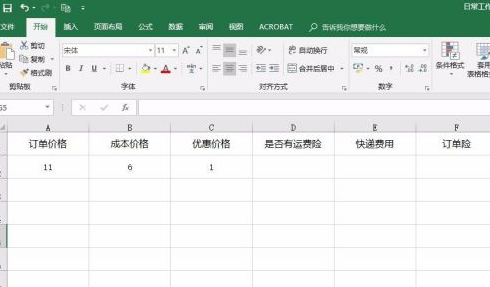
그런 다음, 드롭다운 메뉴를 생성하려는 데이터 테이블의 영역을 선택합니다. 그림과 같이:
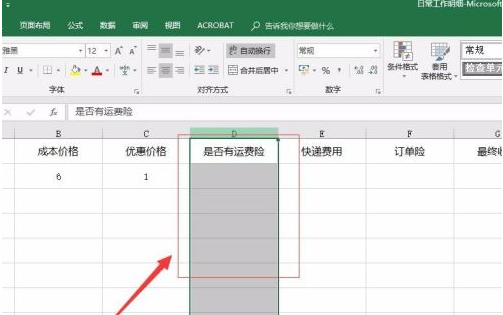
그런 다음 메뉴 표시줄에서 "데이터"를 찾고 데이터 아래에서 "데이터 유효성 검사"를 찾습니다. 그림과 같이:
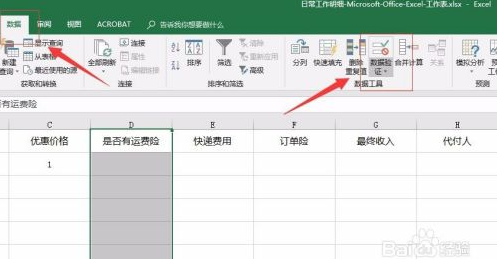
그런 다음 데이터 검증을 위해 팝업되는 드롭다운 메뉴에서 "데이터 검증"을 선택합니다. 그림과 같이:
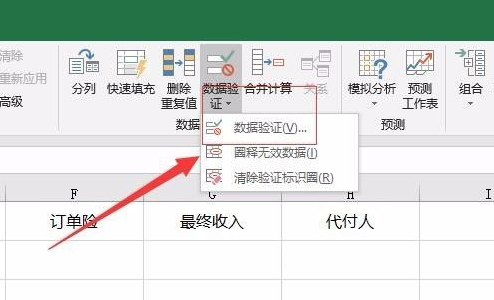
그런 다음 팝업 데이터 확인 인터페이스에서 설정 탭을 찾으세요. 그림과 같이:
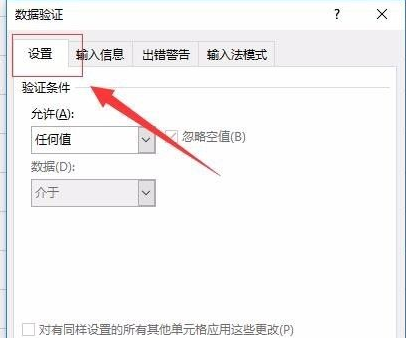
그런 다음 "허용" 옵션에서 "순서"를 선택하고 소스에 원하는 내용을 입력한 후, 완료되면 아래의 "확인"을 클릭하세요. (참고: 다른 내용 사이에는 영어로 ","를 입력하세요.) 그림과 같이:
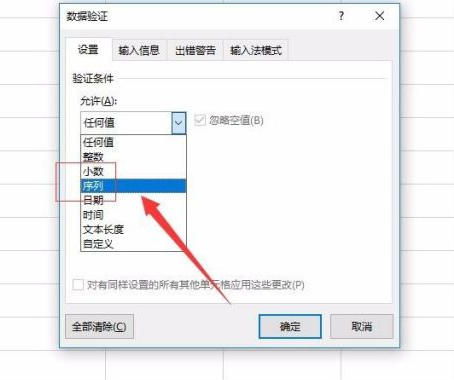
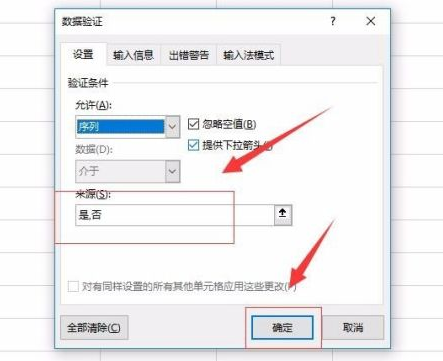
이것으로 드롭다운 메뉴 생성이 완료되고 방금 선택한 영역에서 해당 효과를 볼 수 있습니다. 그림과 같이:
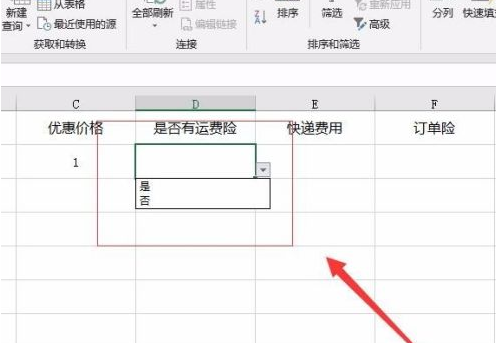
위 내용은 Microsoft Excel 2020에서 드롭다운 메뉴를 만드는 방법 - Microsoft Excel 2020에서 드롭다운 메뉴를 만드는 특정 작업의 상세 내용입니다. 자세한 내용은 PHP 중국어 웹사이트의 기타 관련 기사를 참조하세요!