
PHP 편집자 Banana가 오늘 VideoStudio x10 영상 제작 단계를 소개하겠습니다. VideoStudio x10은 사용자가 고품질의 비디오 작품을 쉽게 만들 수 있도록 도와주는 강력한 비디오 편집 소프트웨어입니다. 이 기사에서는 VideoStudio x10의 작동 과정을 자세히 소개하여 비디오 제작에 이 소프트웨어를 사용하는 방법을 빠르게 익힐 수 있습니다. 다음으로 구체적인 단계를 살펴보겠습니다!
먼저 VideoStudio 소프트웨어를 엽니다.
라이브러리의 빈 공간을 마우스 오른쪽 버튼으로 클릭하고 미디어 파일 삽입을 선택합니다.

새 미디어 파일을 미디어 라이브러리로 가져왔습니다.

파일을 비디오 트랙으로 드래그합니다.
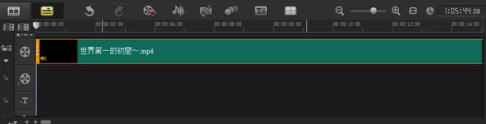
미디어 파일은 비디오 트랙에 연속적으로 배치될 수 있습니다.

전환 자료를 찾으십시오.
첫 번째 영상의 끝 부분과 두 번째 영상의 시작 부분 사이에 전환 애니메이션을 추가하여 자연스럽게 보이도록 해야 합니다.
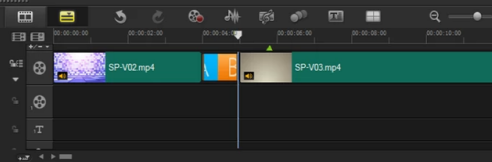
비디오를 다중 트리밍하려면 클릭하세요.
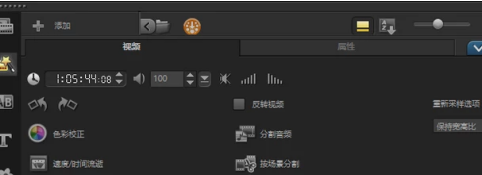
비디오의 세그먼트를 잘라냅니다.

비디오 파일을 오버레이 트랙으로 드래그하면 오버레이 트랙에 비디오나 사진을 삽입할 수 있습니다.
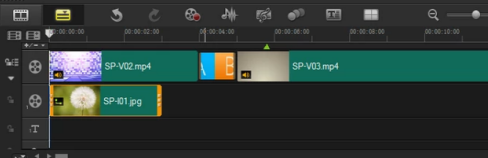
표시된 비디오 창에는 두 개의 비디오가 동시에 재생됩니다.
오디오 자료를 찾아보세요.
오디오 파일을 오디오 트랙으로 드래그합니다. 그런 다음 자막 자료를 찾으십시오.
자막 애니메이션을 타이틀 트랙으로 드래그하세요.
출력 비디오의 형식을 선택하려면 화면 상단의 공유 옵션을 클릭하십시오.
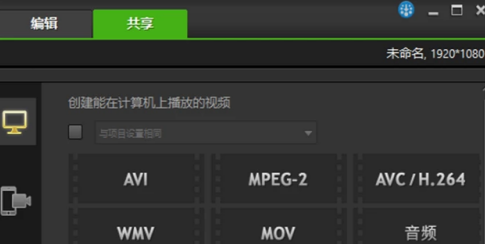
파일 이름과 파일이 저장된 경로 위치를 변경합니다.
마지막으로 시작을 클릭하면 비디오 출력이 완료됩니다.
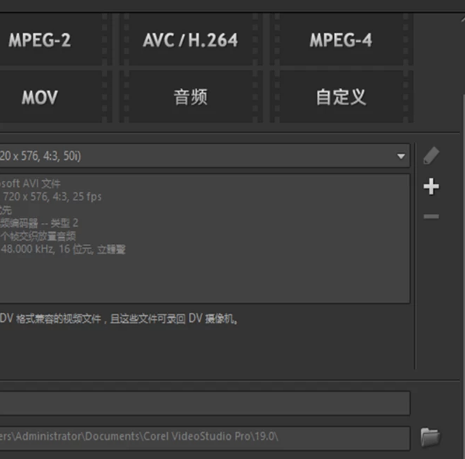
위 내용은 VideoStudio x10으로 비디오를 만드는 방법 - VideoStudio x10으로 비디오를 만드는 방법의 상세 내용입니다. 자세한 내용은 PHP 중국어 웹사이트의 기타 관련 기사를 참조하세요!