Apple의 최근 iPhone은 선명한 디테일, 채도, 밝기로 추억을 담아냅니다. 그러나 때로는 이미지가 덜 선명하게 보일 수 있는 몇 가지 문제가 발생할 수 있습니다. iPhone 카메라의 자동 초점 기능은 많은 발전을 이루었고 사진을 빠르게 찍을 수 있게 해 주었지만, 카메라가 상황에 따라 잘못된 피사체에 실수로 초점을 맞춰 원치 않는 영역에서 사진이 흐릿해질 수 있습니다.
iPhone에 있는 사진의 초점이 맞지 않거나 일반적으로 선명도가 부족한 경우 다음 게시물을 통해 사진을 더 선명하게 만드는 데 도움이 될 것입니다.
기본 사진 앱을 사용하여 사진을 정리해볼 수 있습니다. 더 많은 기능과 옵션을 원한다면 아래 나열된 타사 앱 중 하나를 사용해 보는 것이 좋습니다.
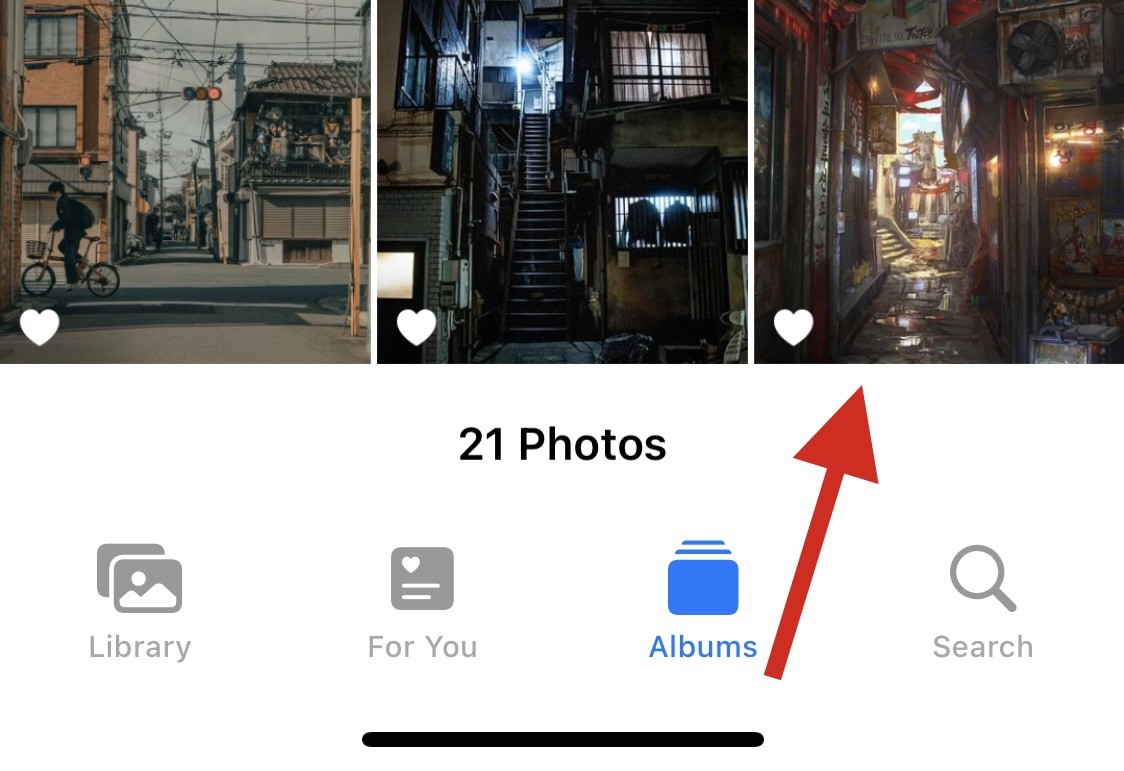
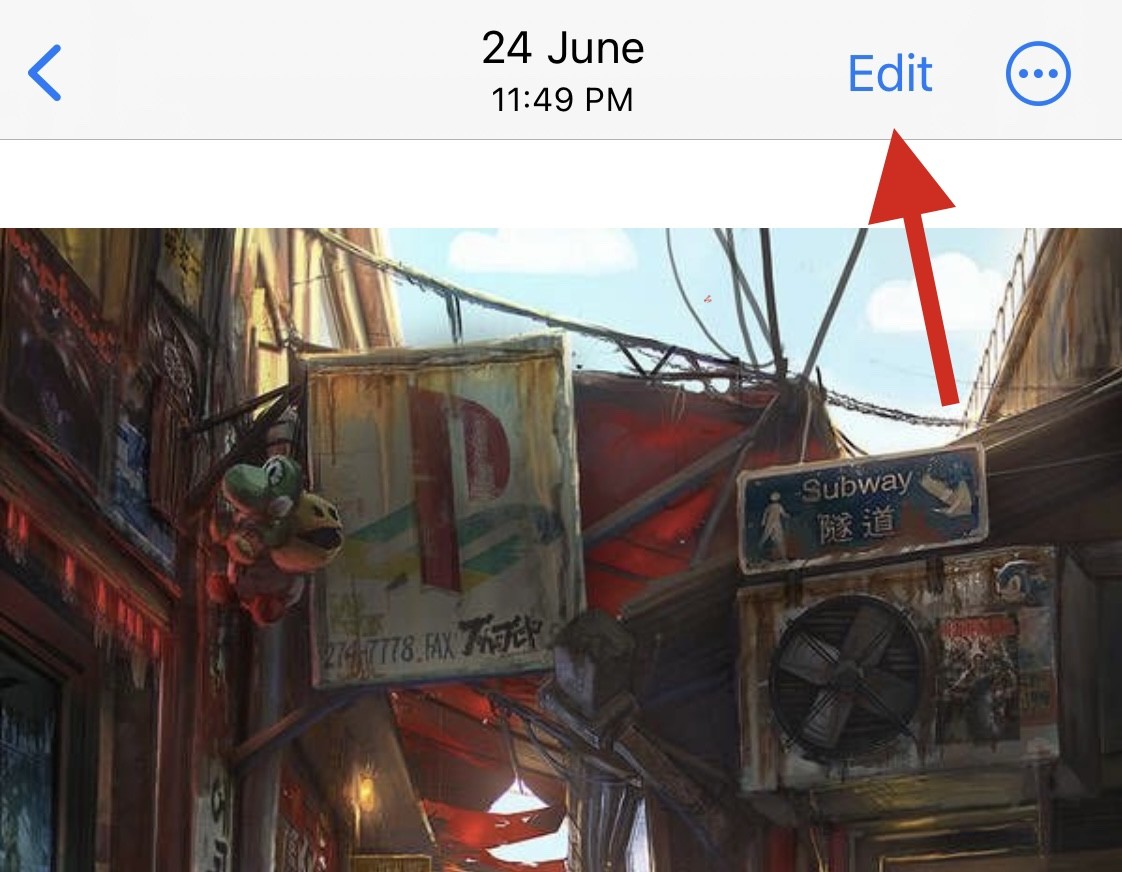
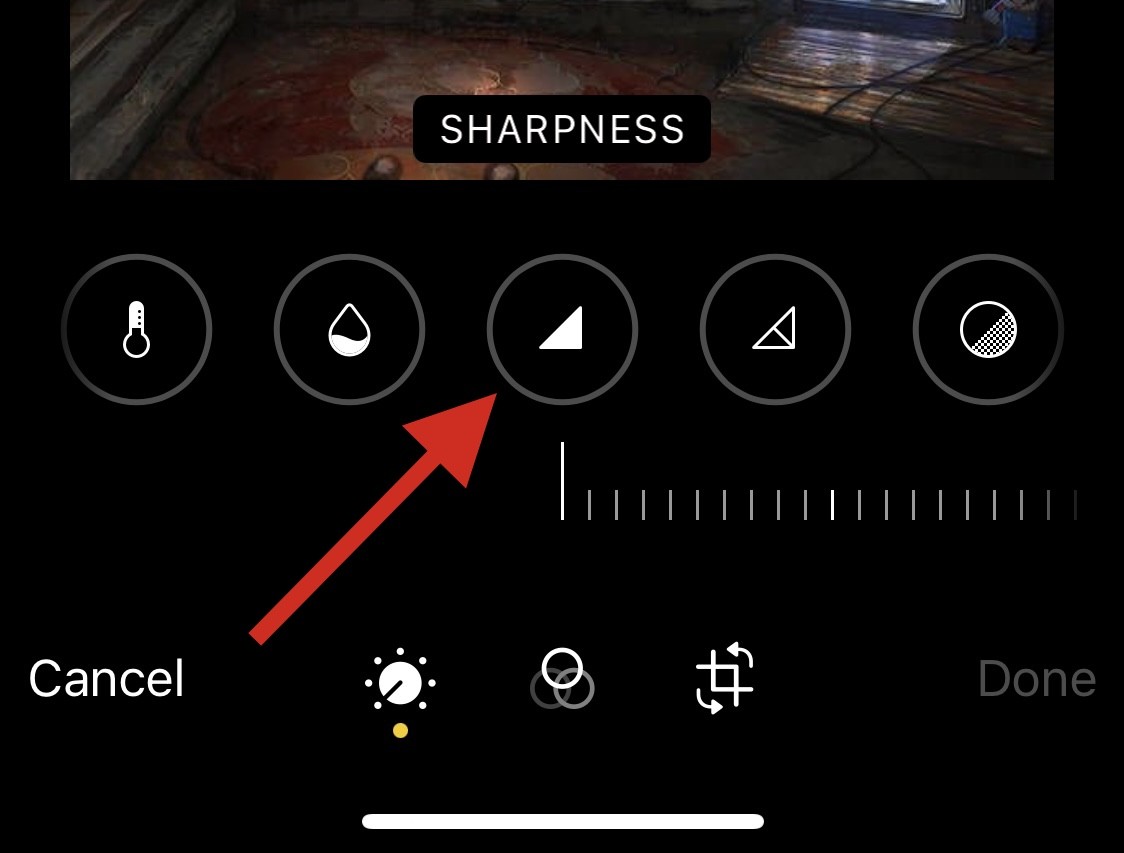
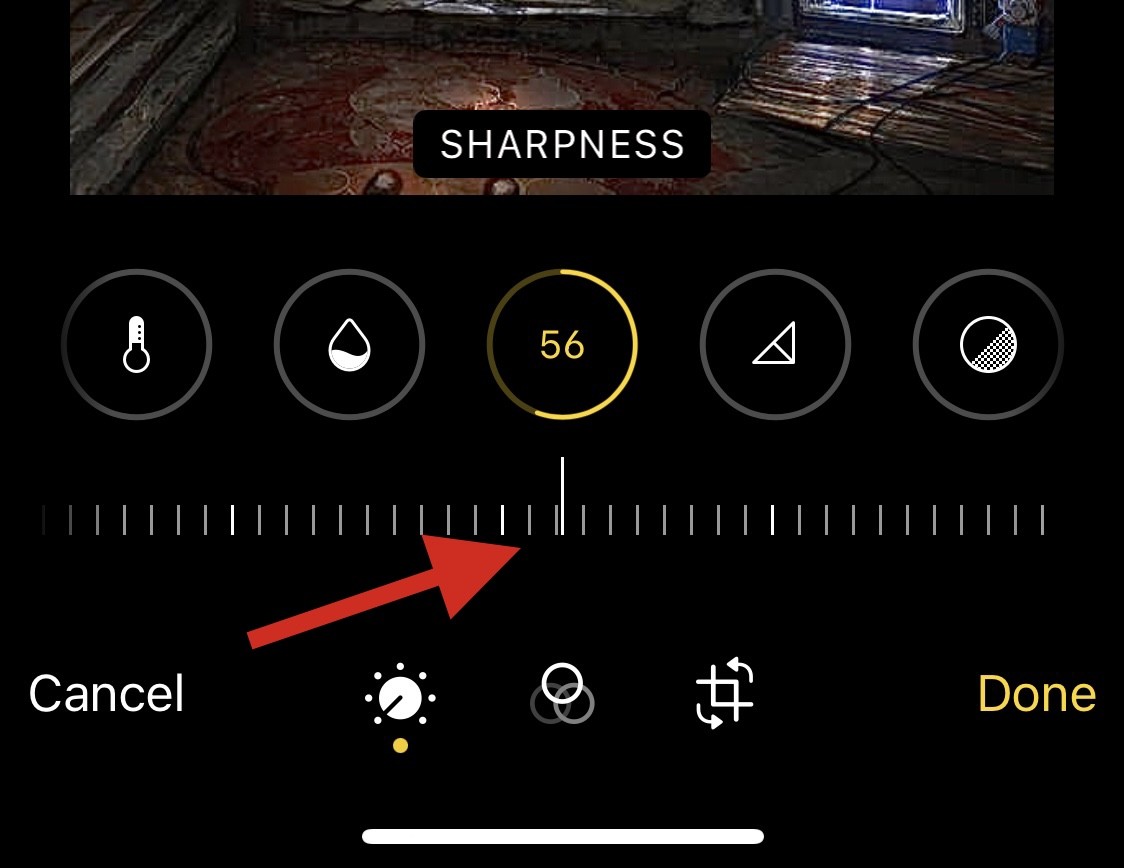
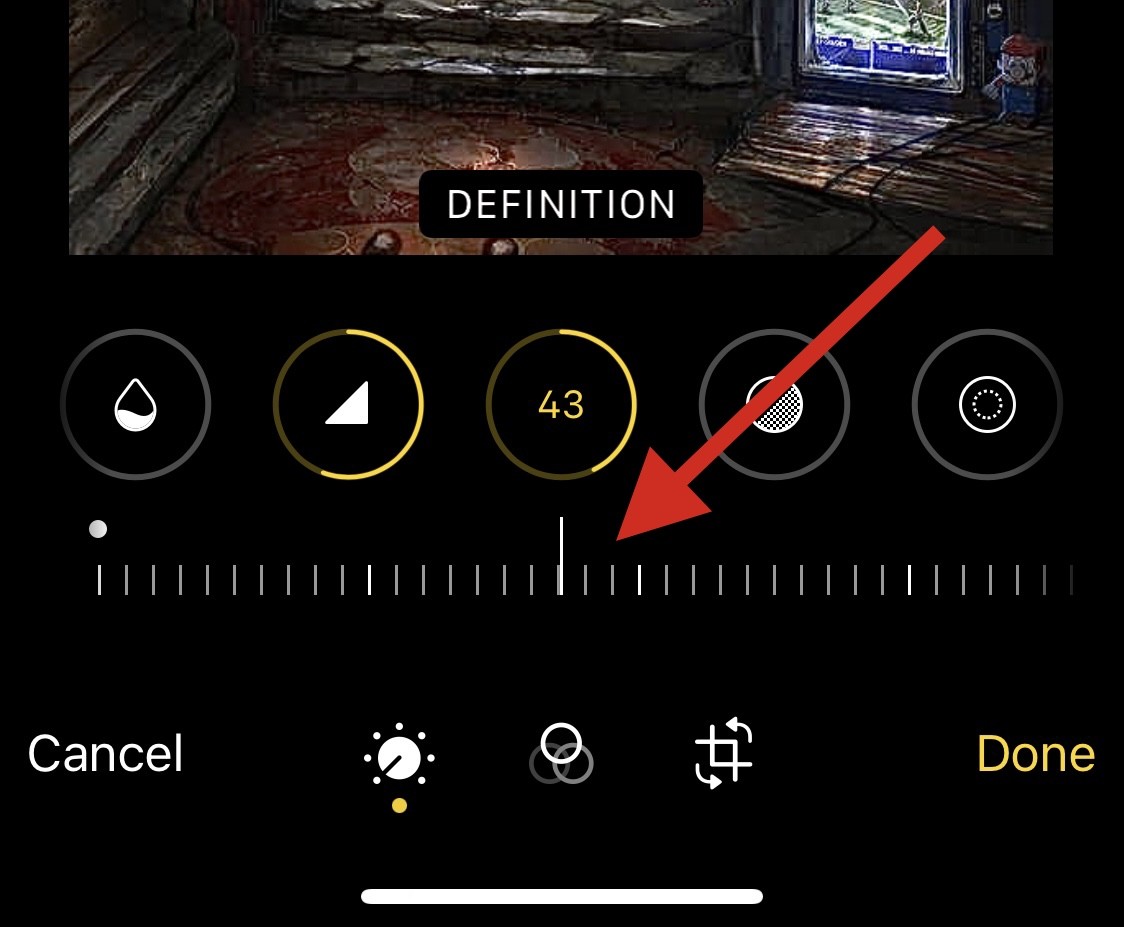
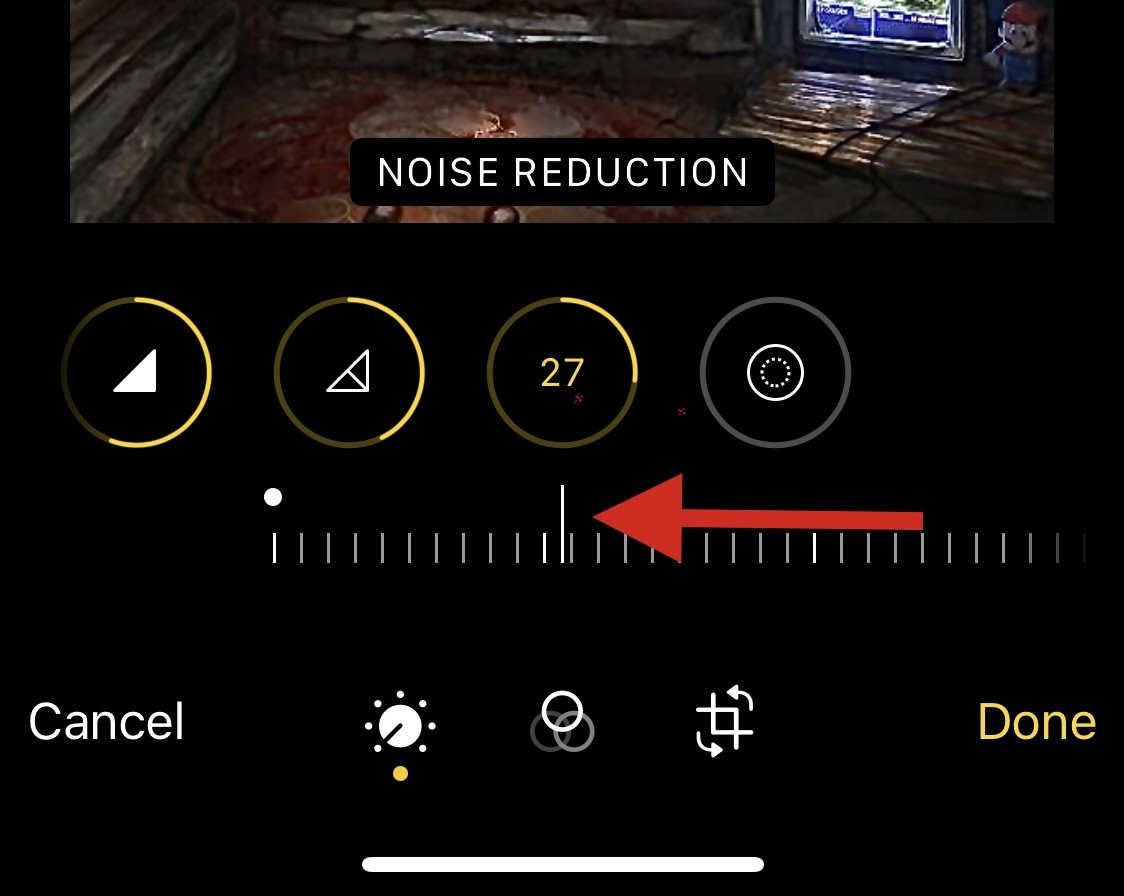
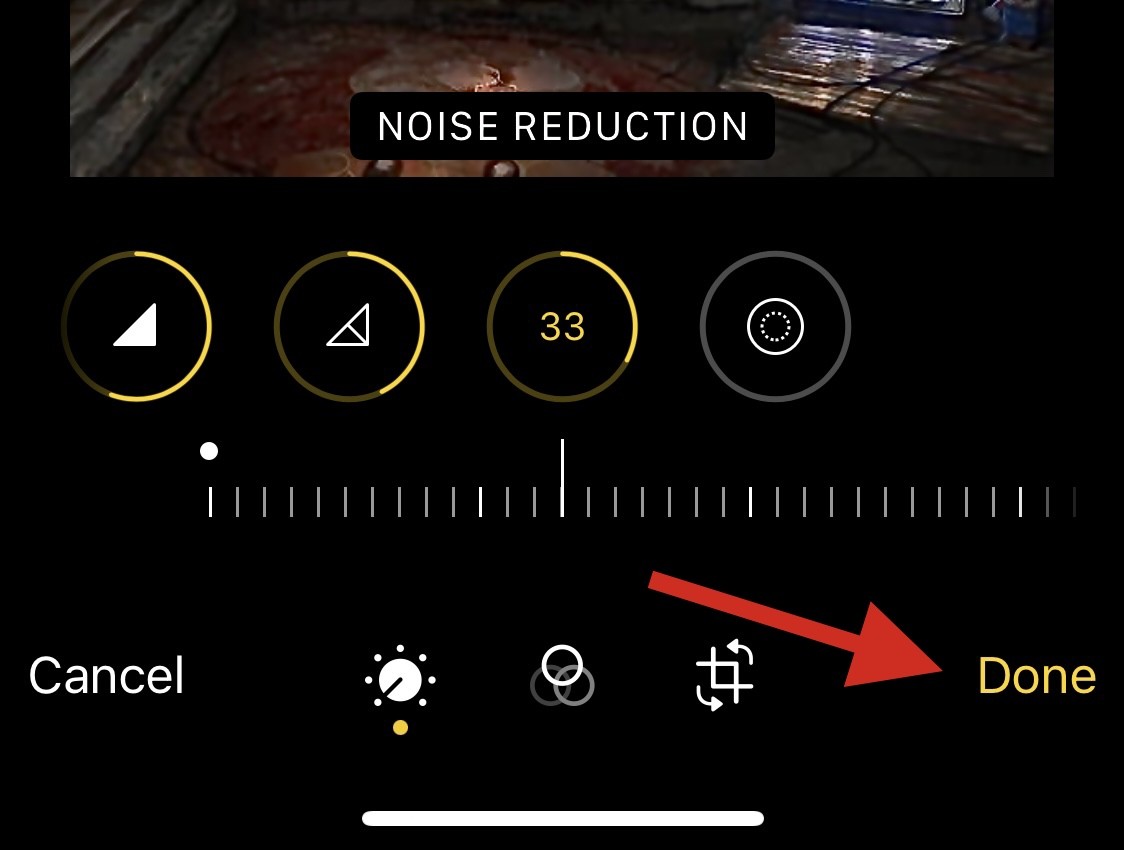
사진 앱을 사용하여 사진을 더 선명하게 만드는 방법입니다.
"사진"이 작동하지 않으면 타사 앱을 사용하여 사진을 더 선명하게 만드는 것이 좋습니다. 선호도에 따라 다음 옵션 중 하나를 사용하여 프로세스를 진행하는 데 도움을 받으세요.
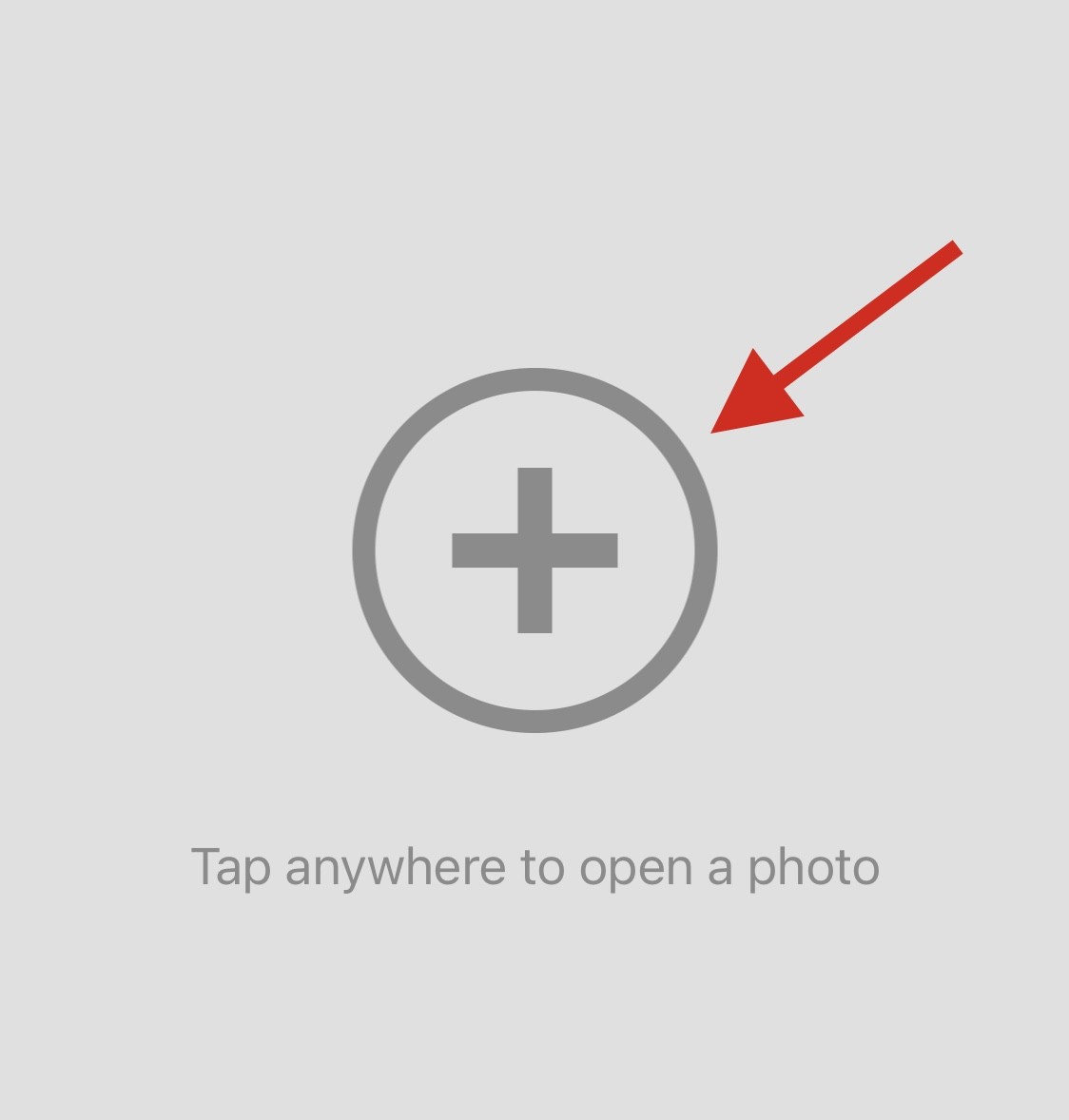
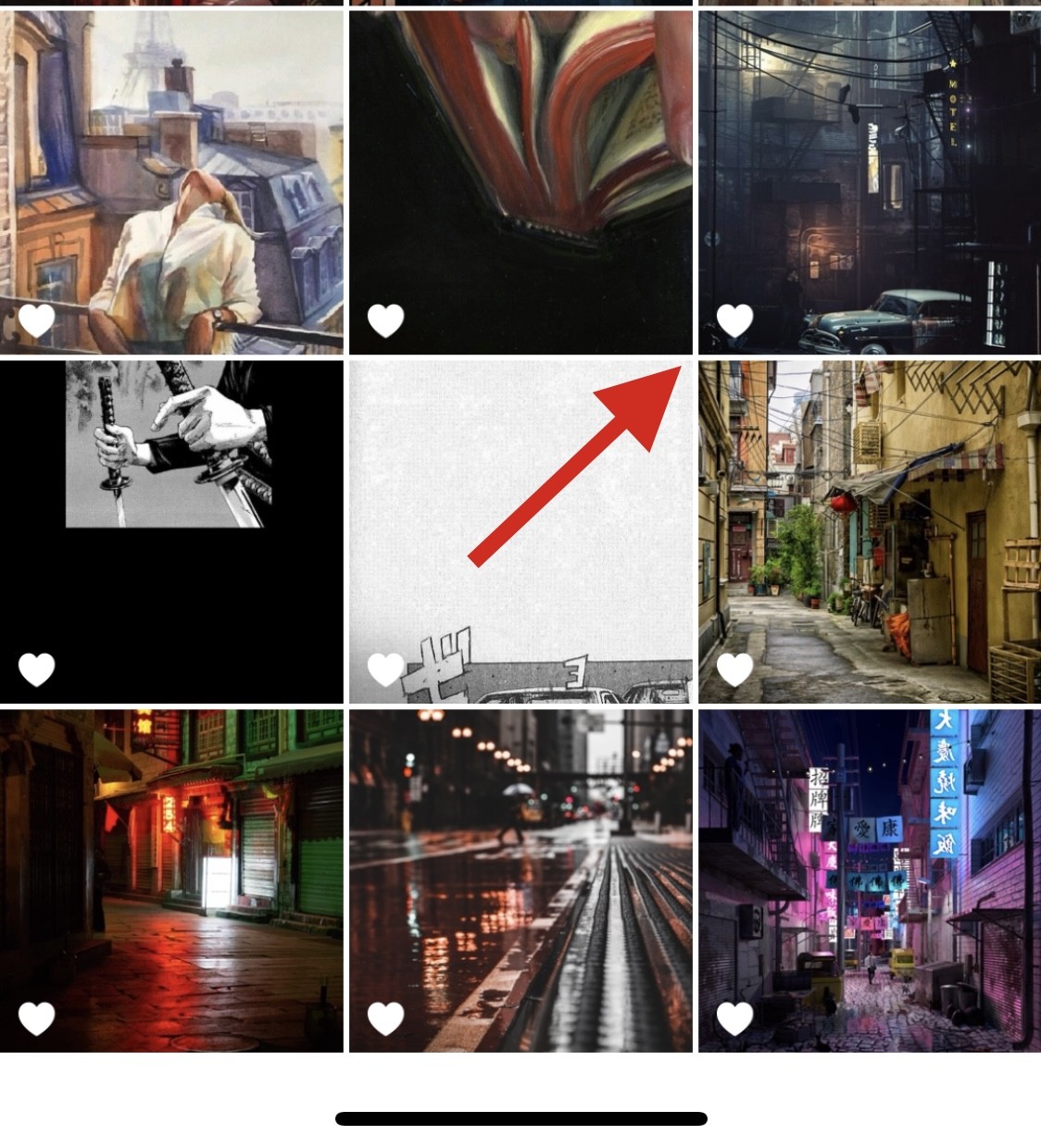
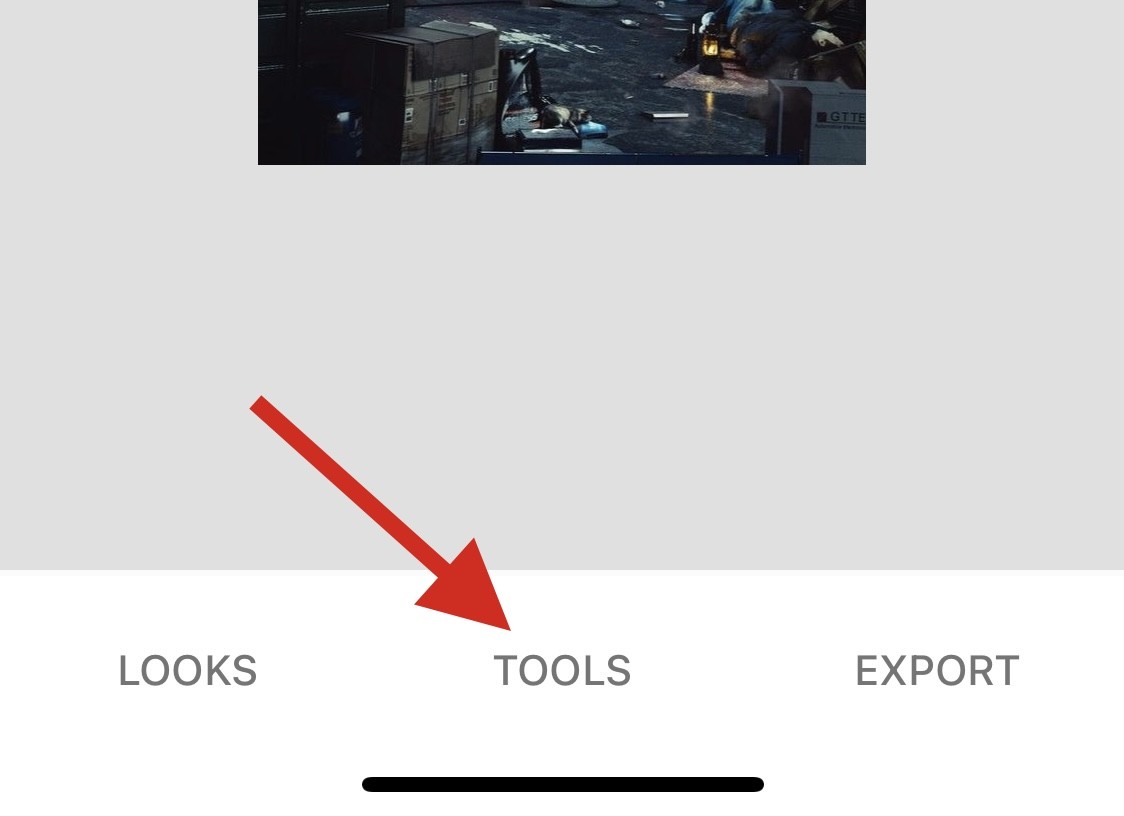
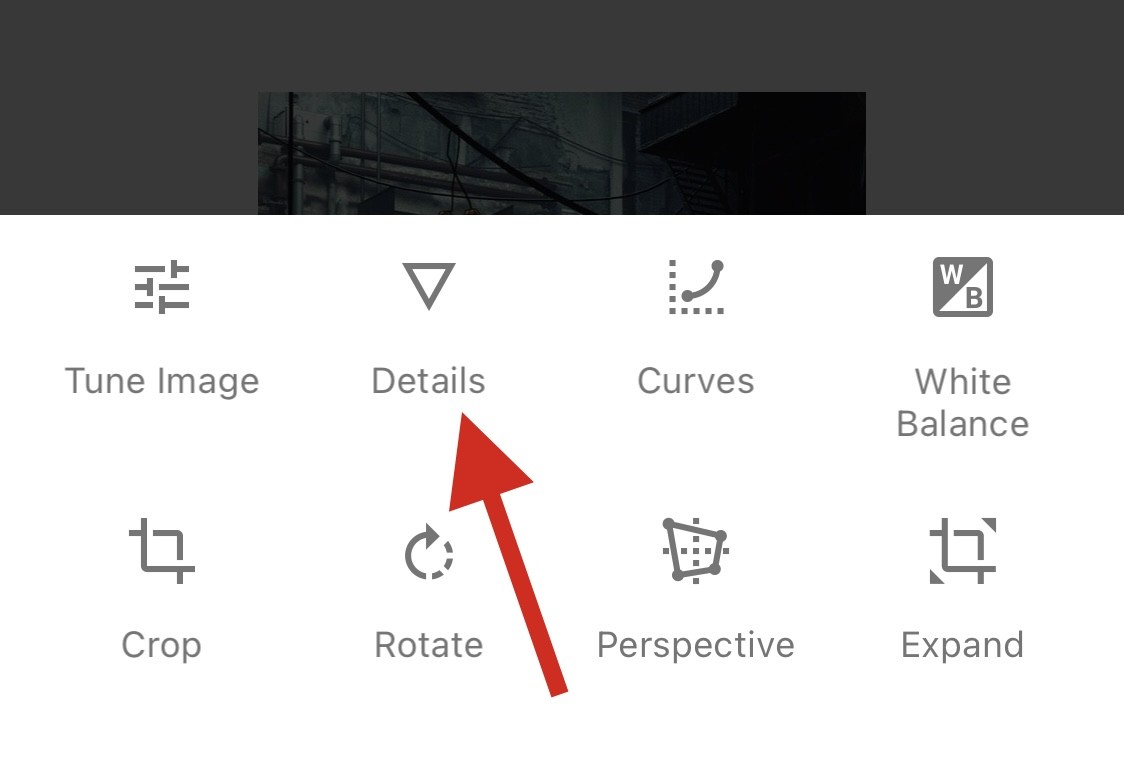
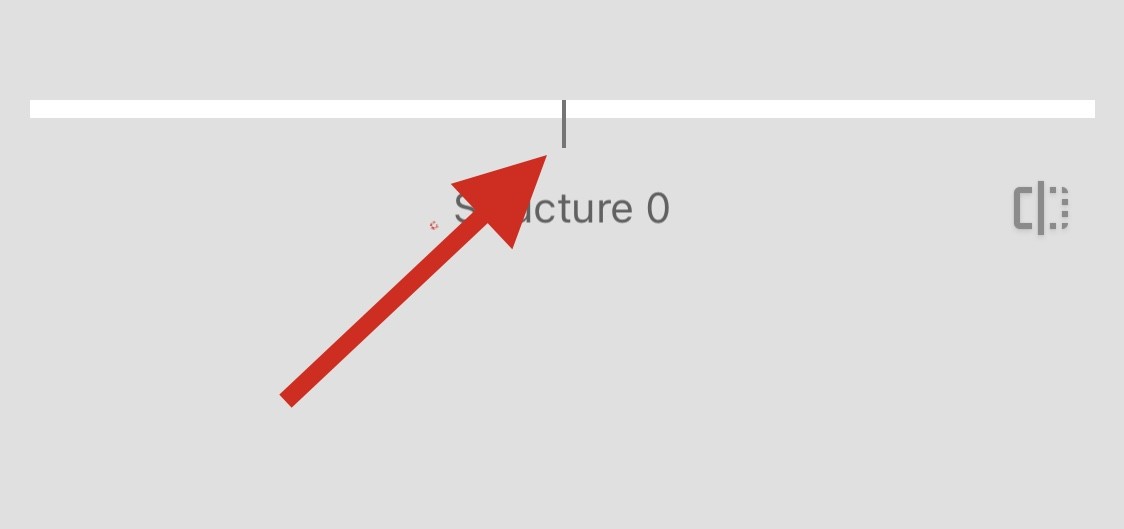
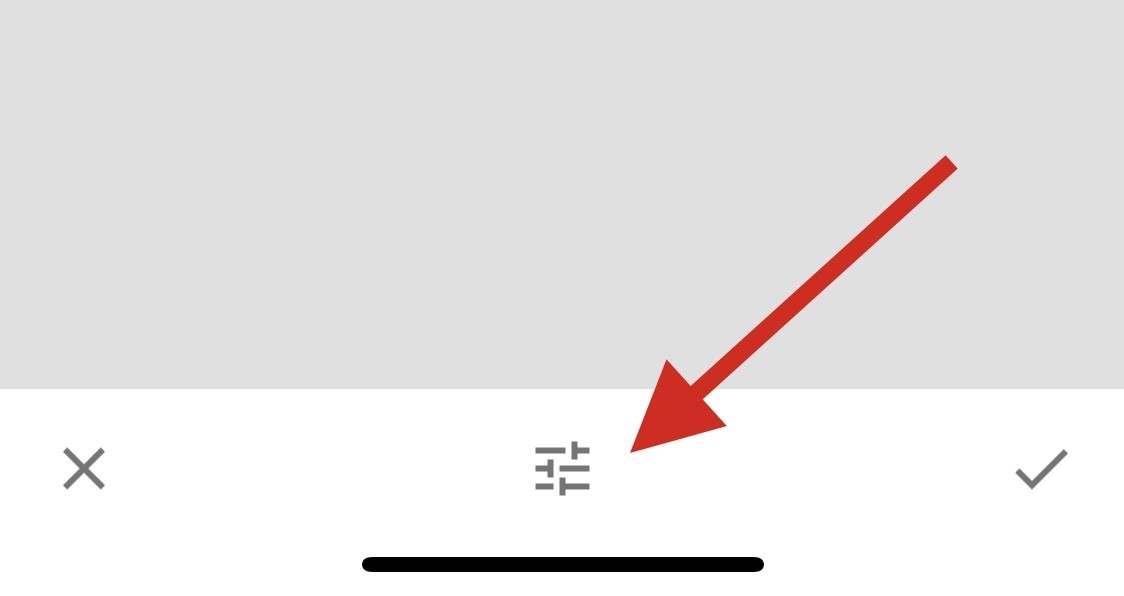
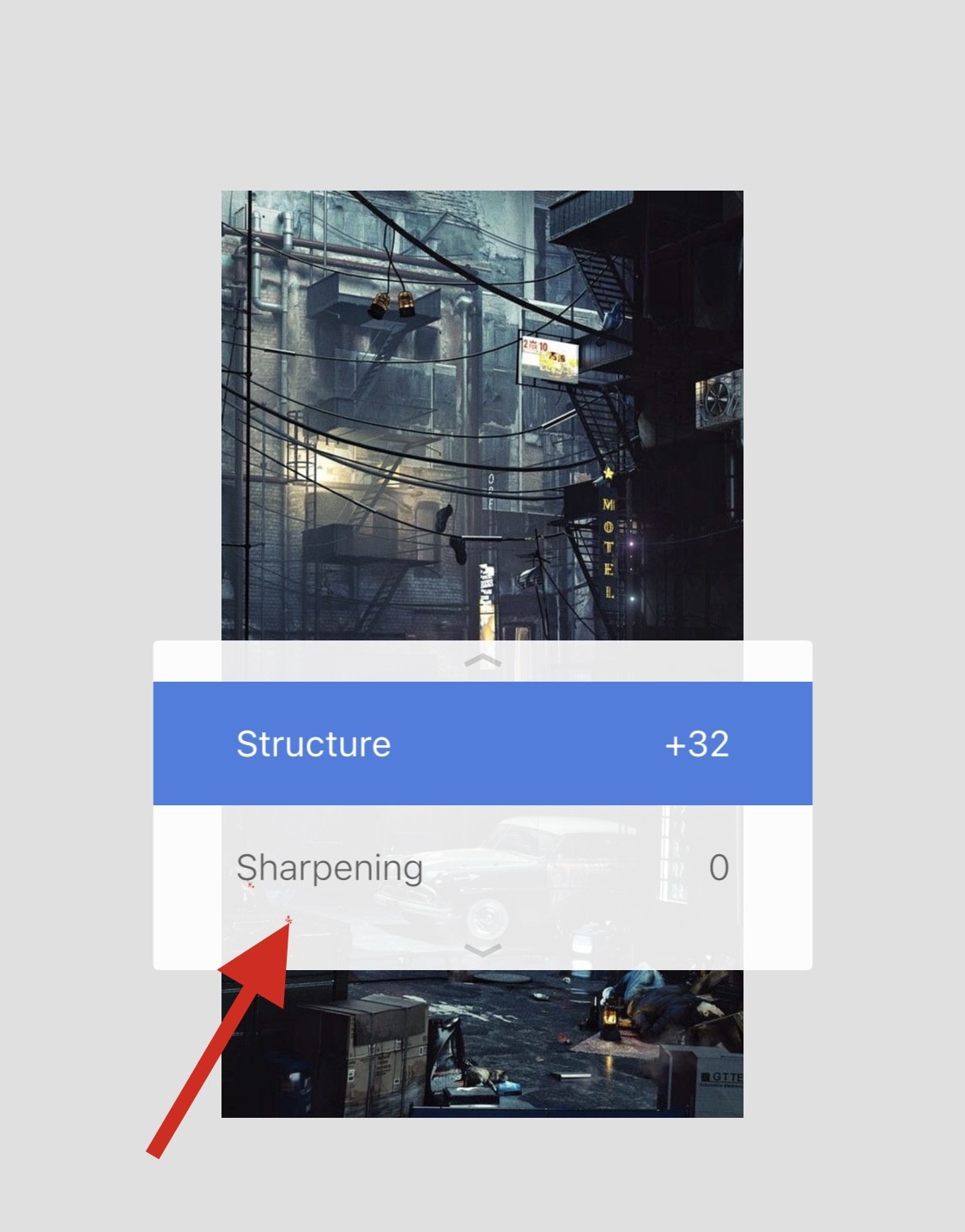
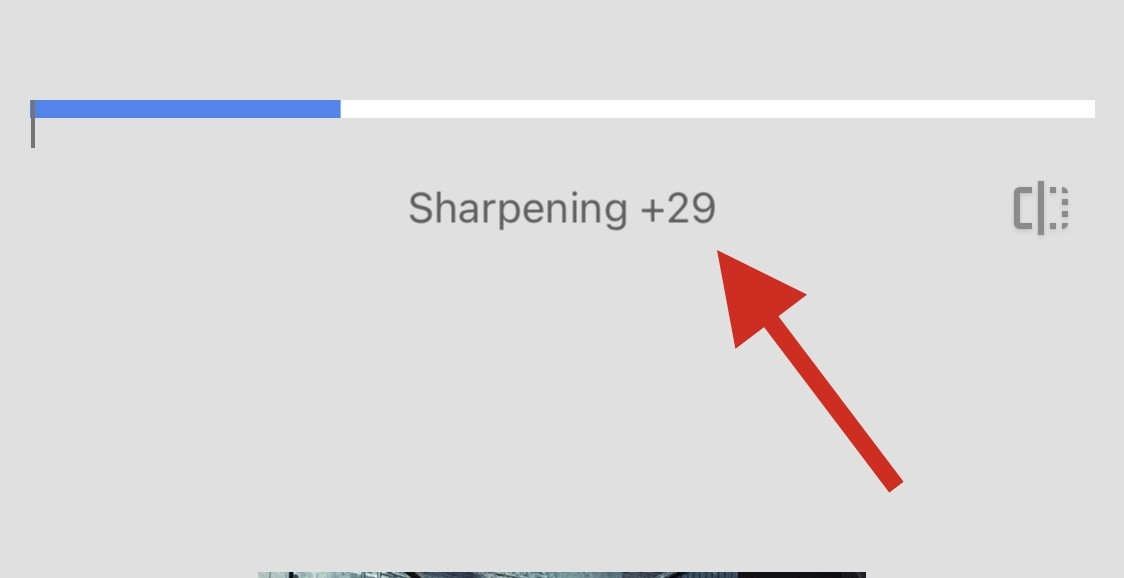
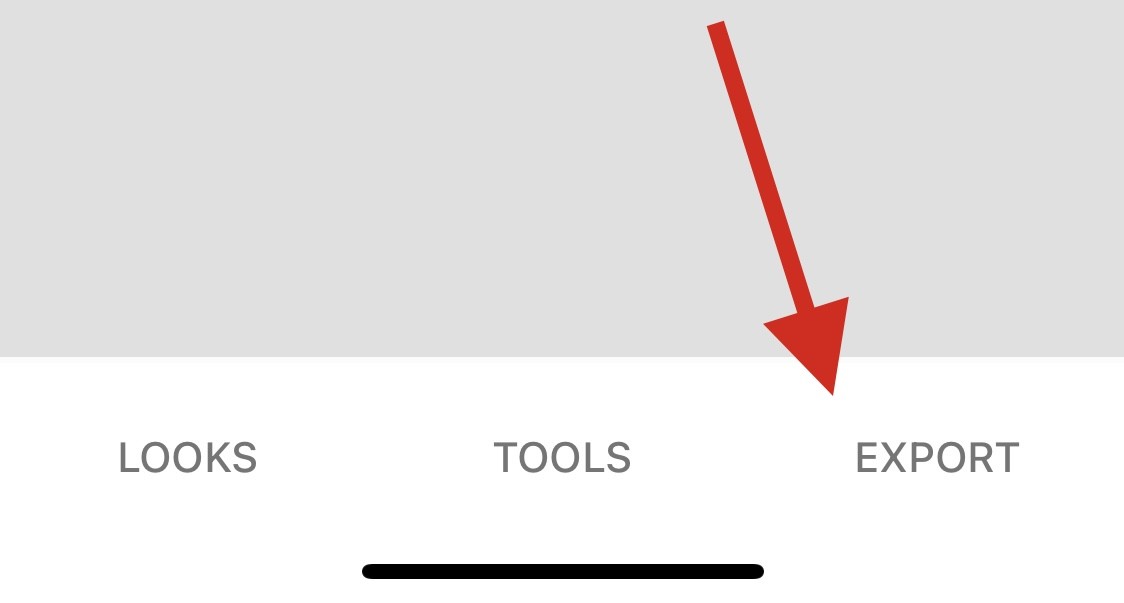
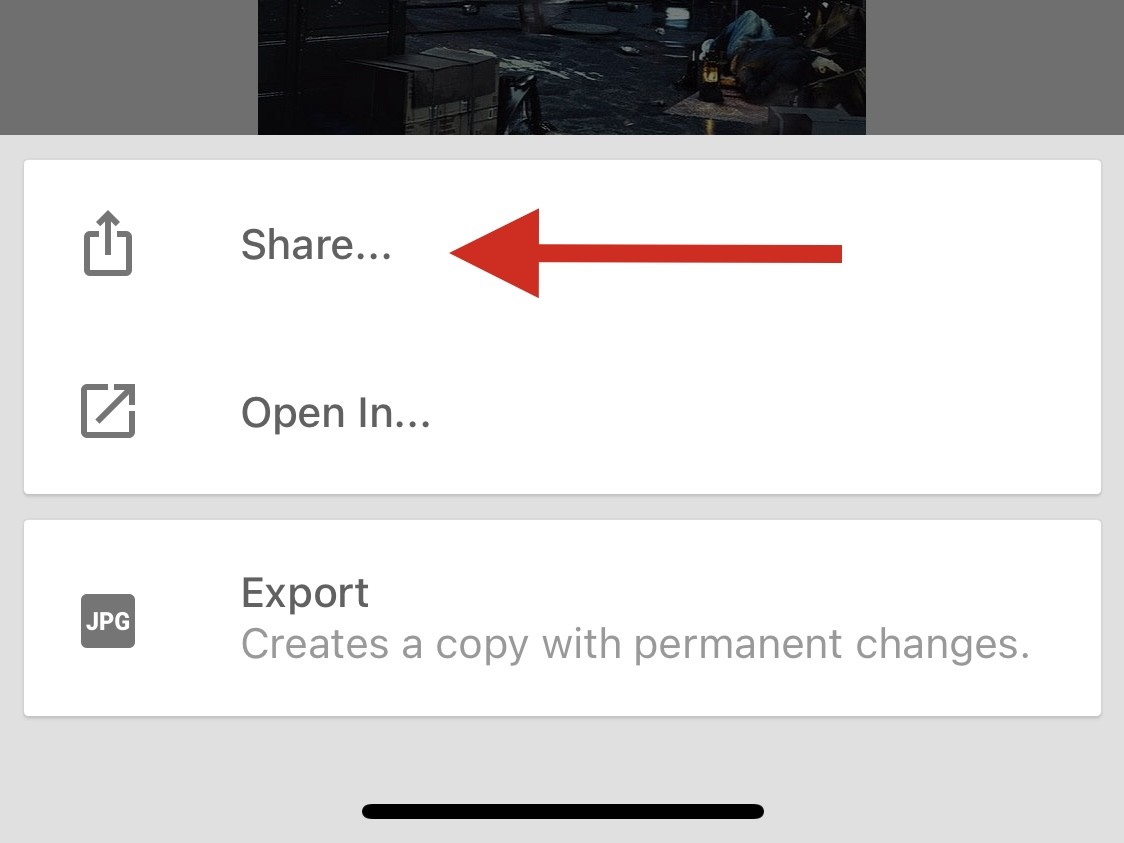
Snapseed로 이미지를 편집하고 지우는 방법입니다.
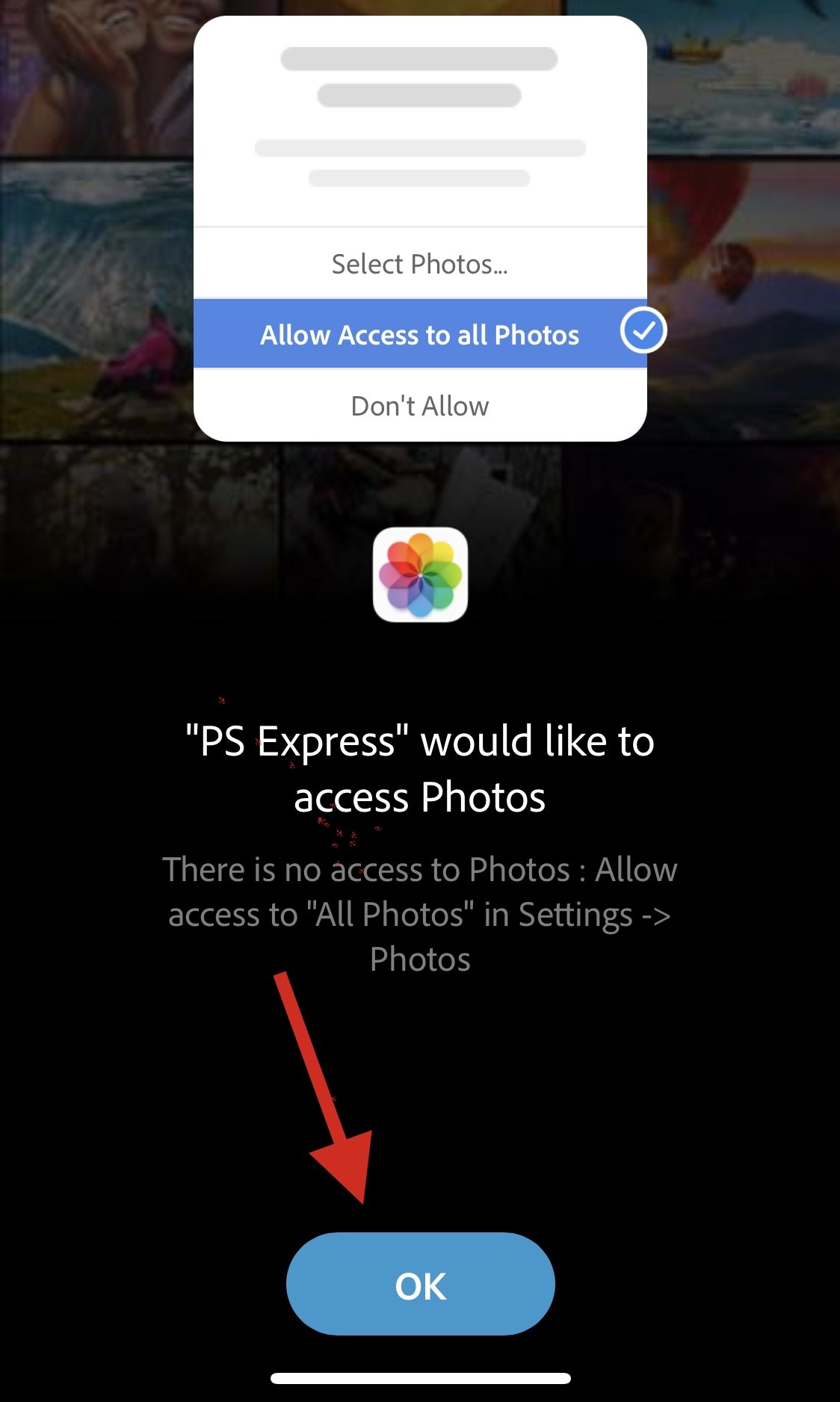
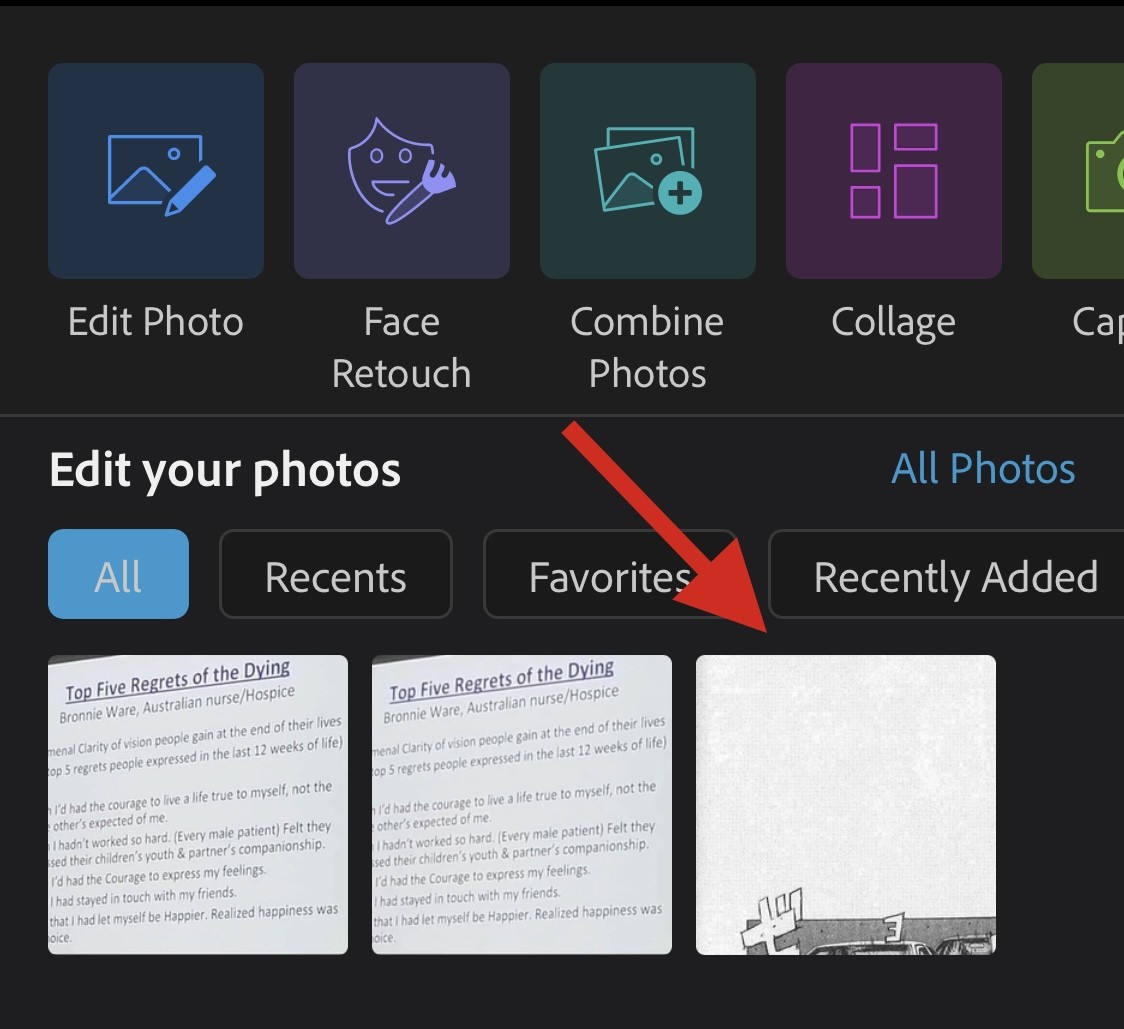
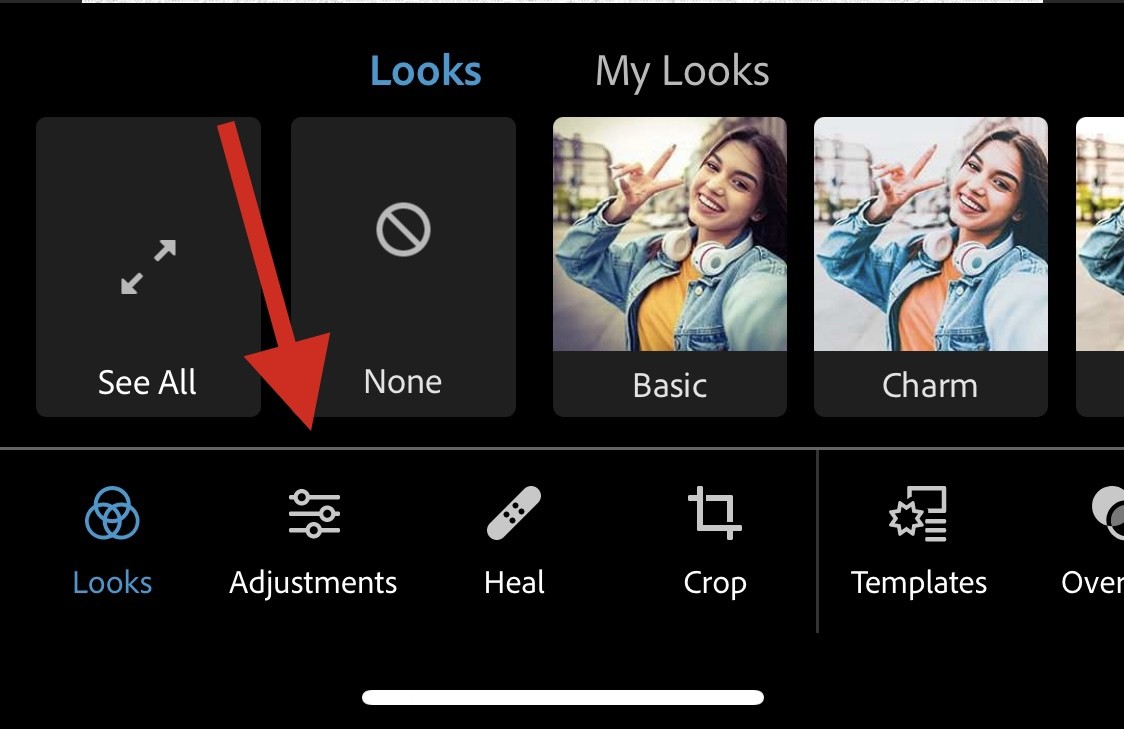
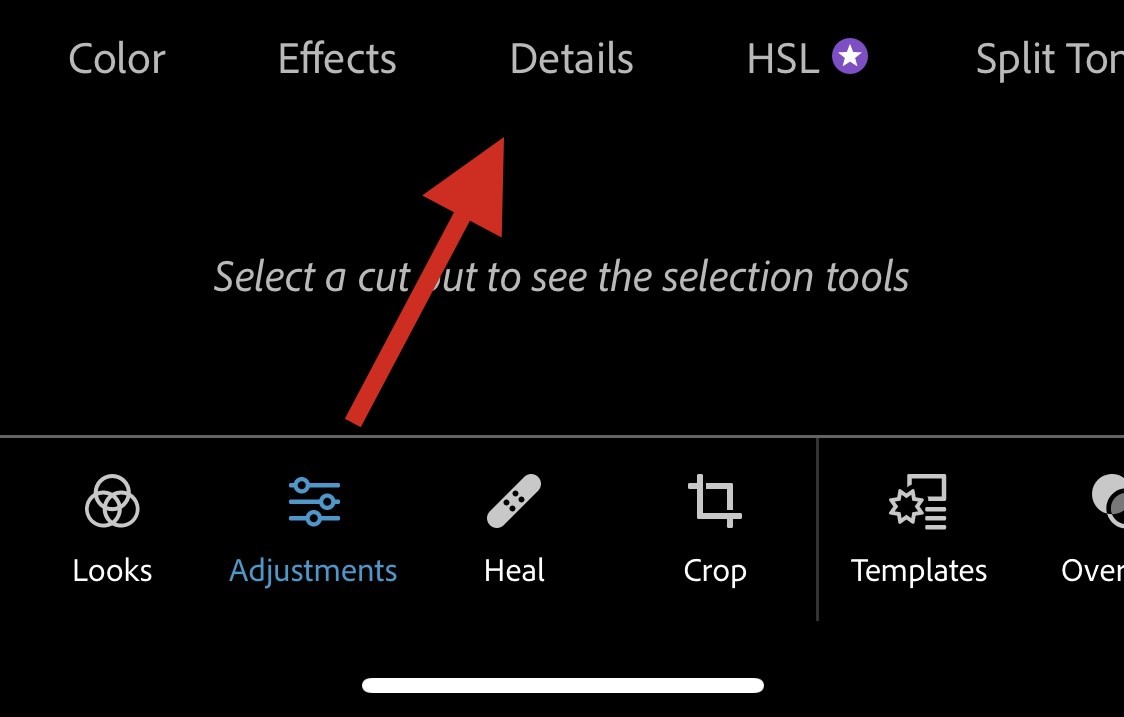
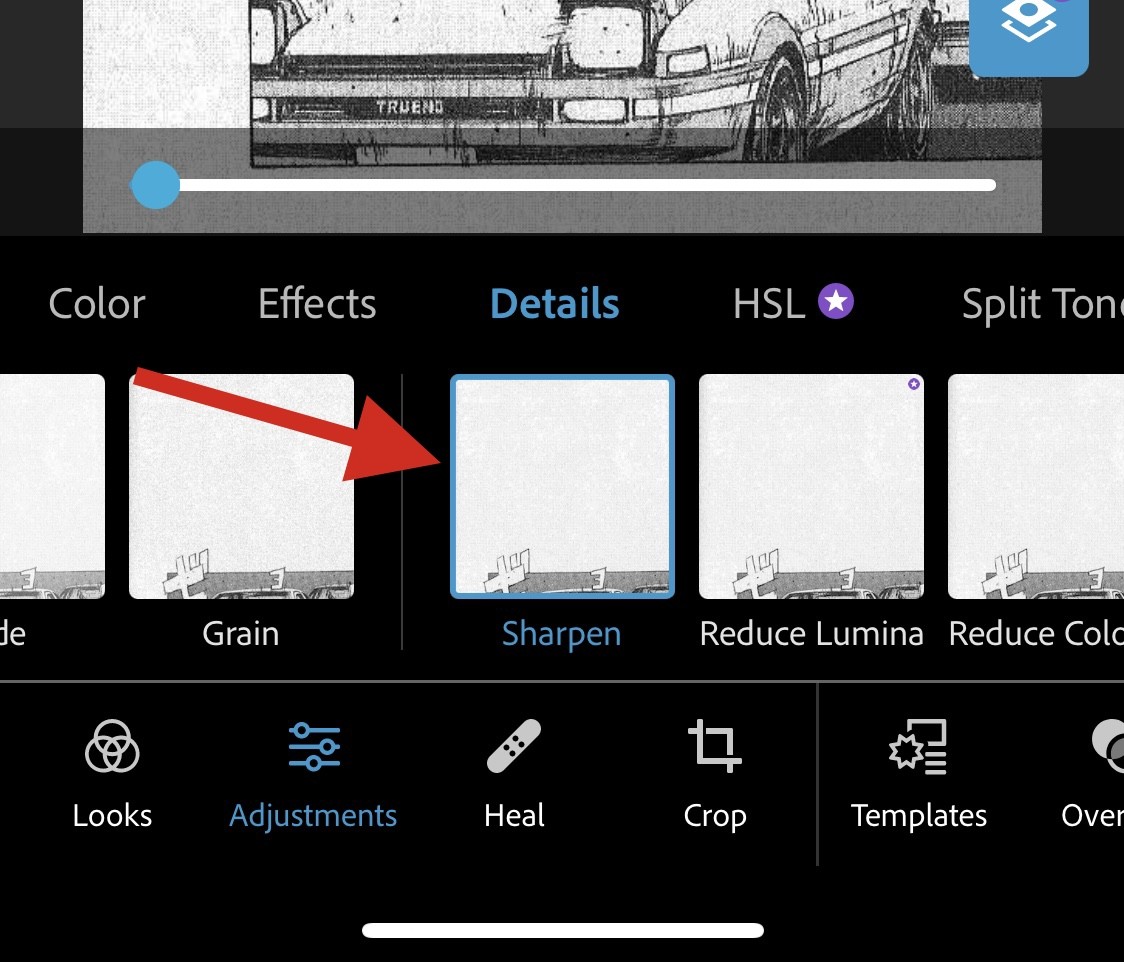
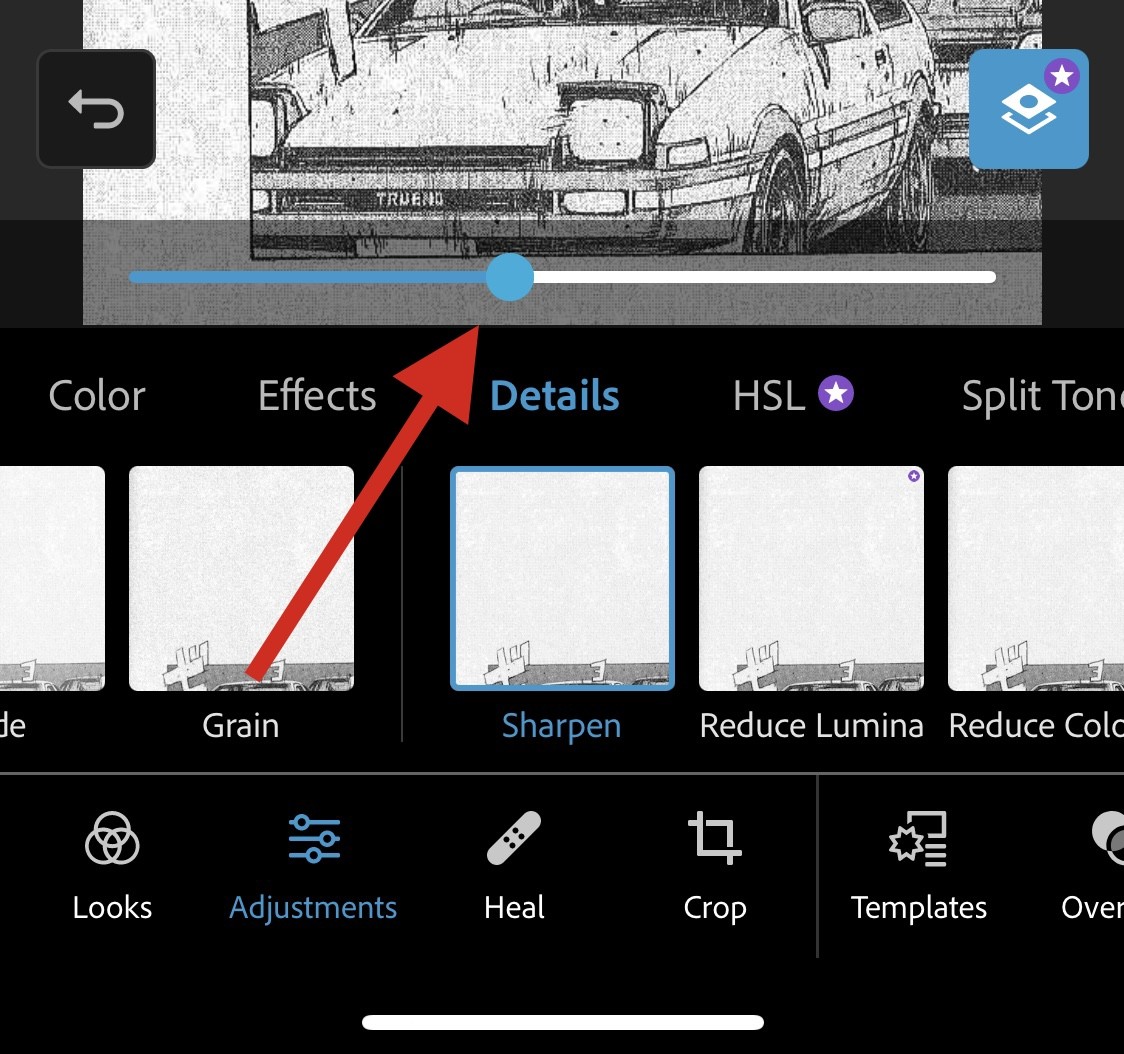
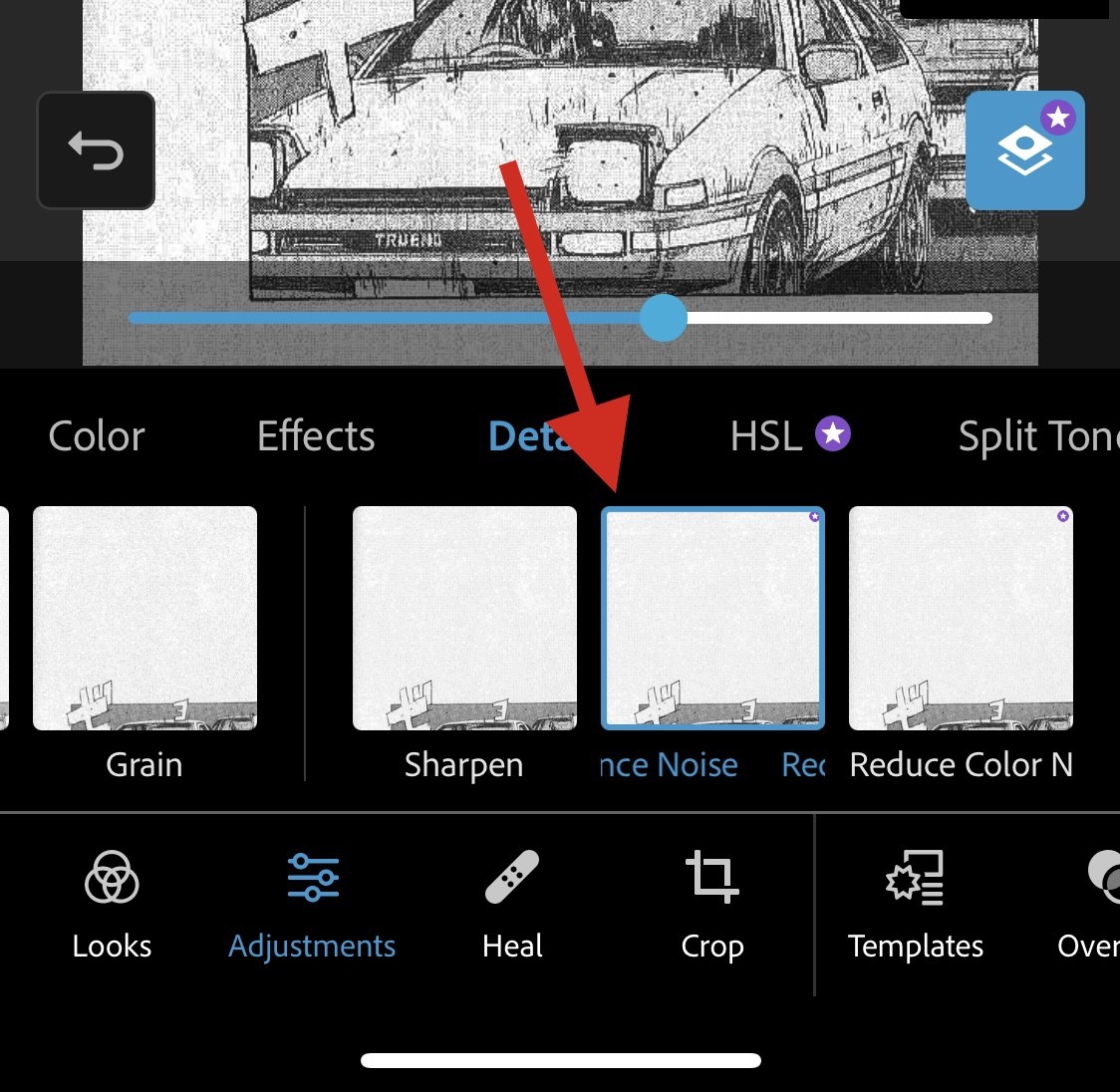
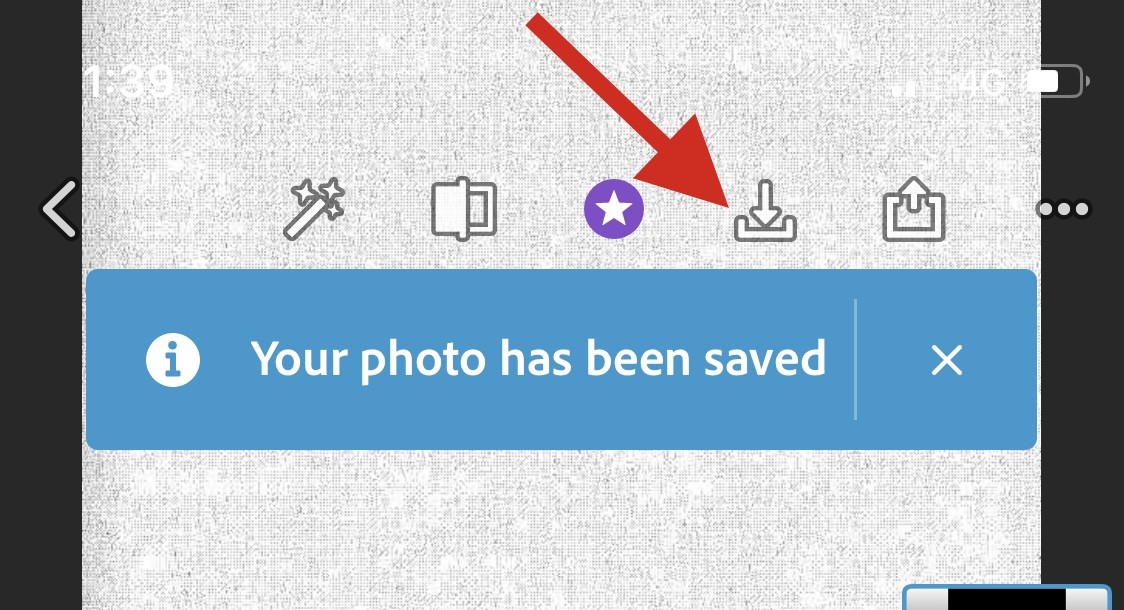
포토샵을 이용해 사진을 지우는 방법입니다.
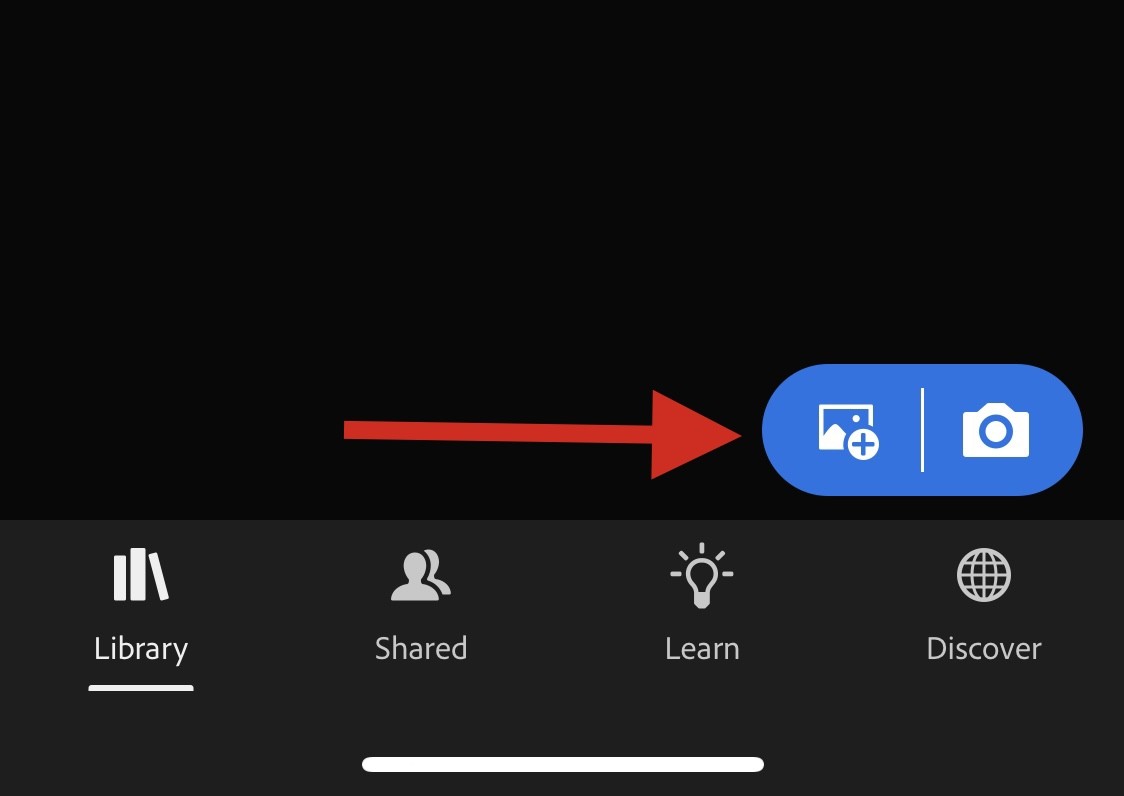
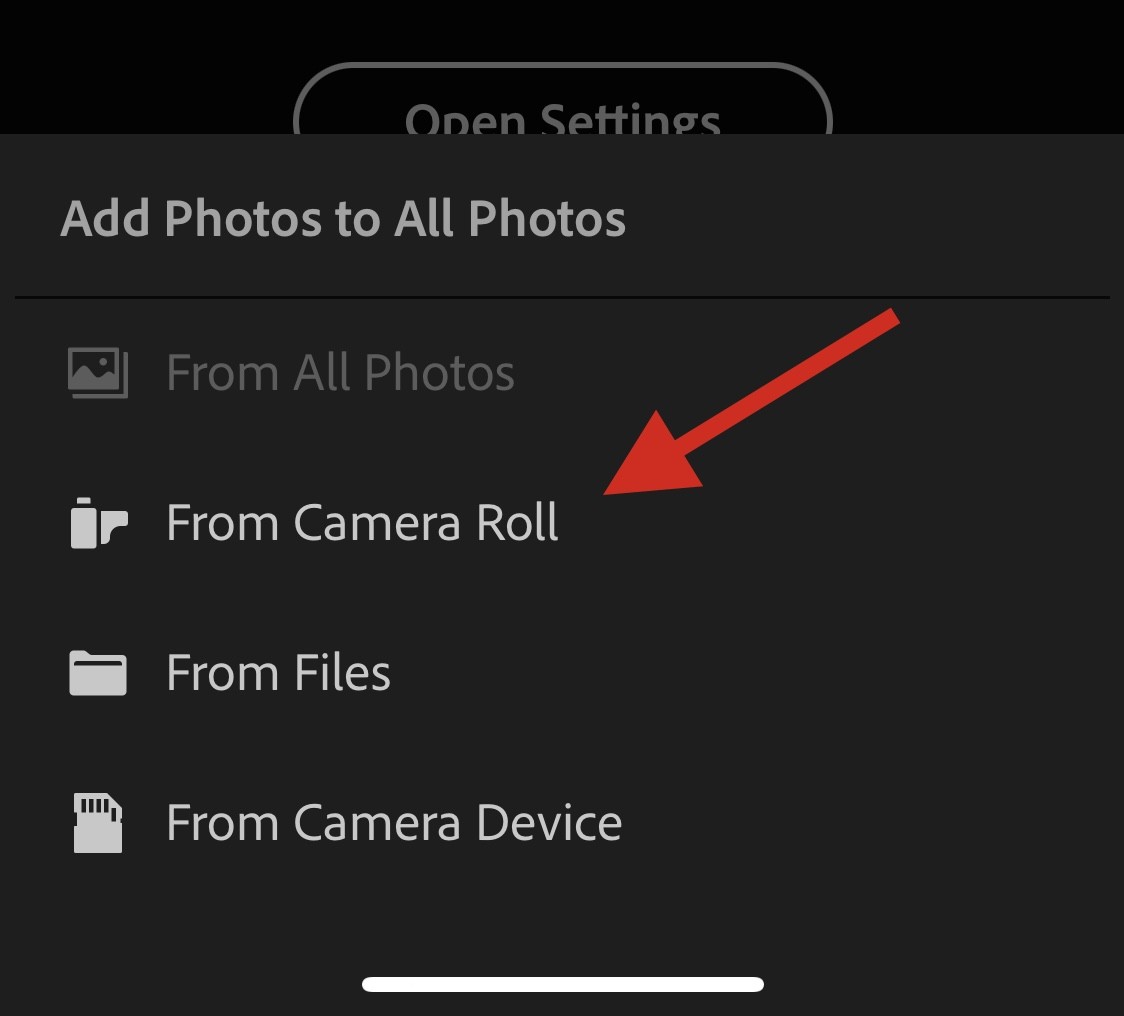
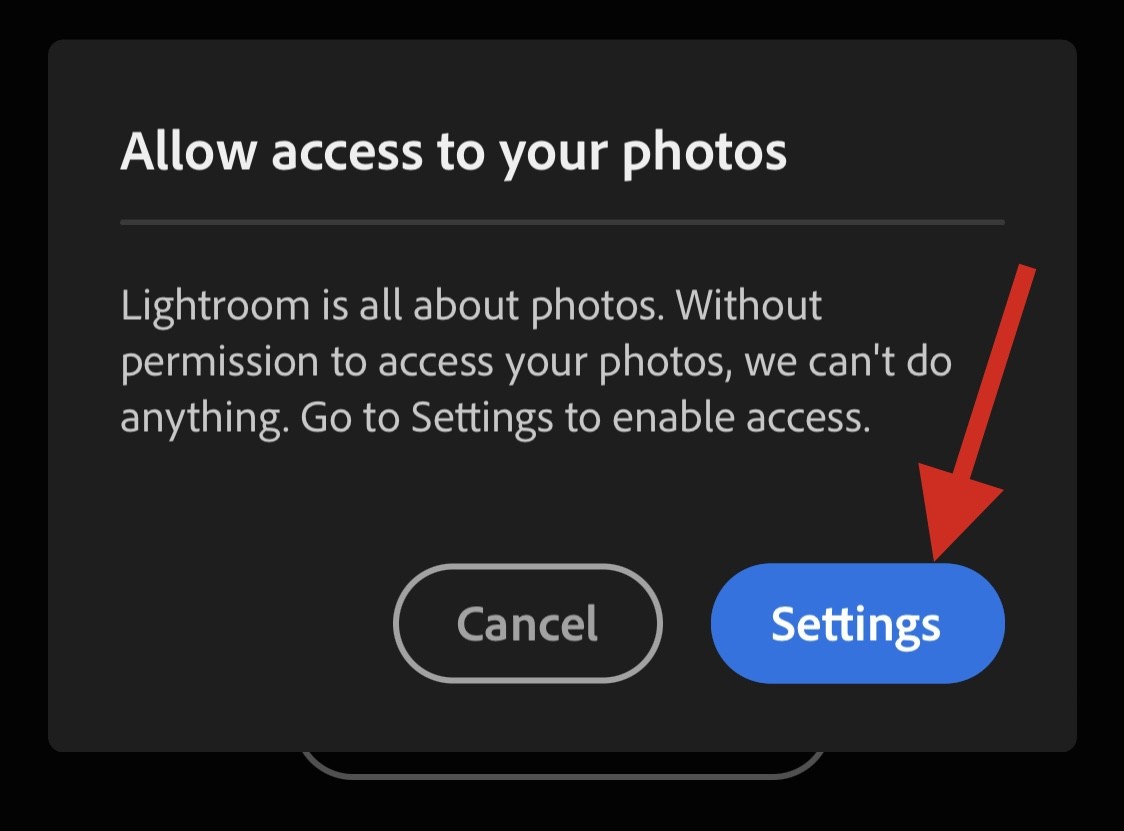
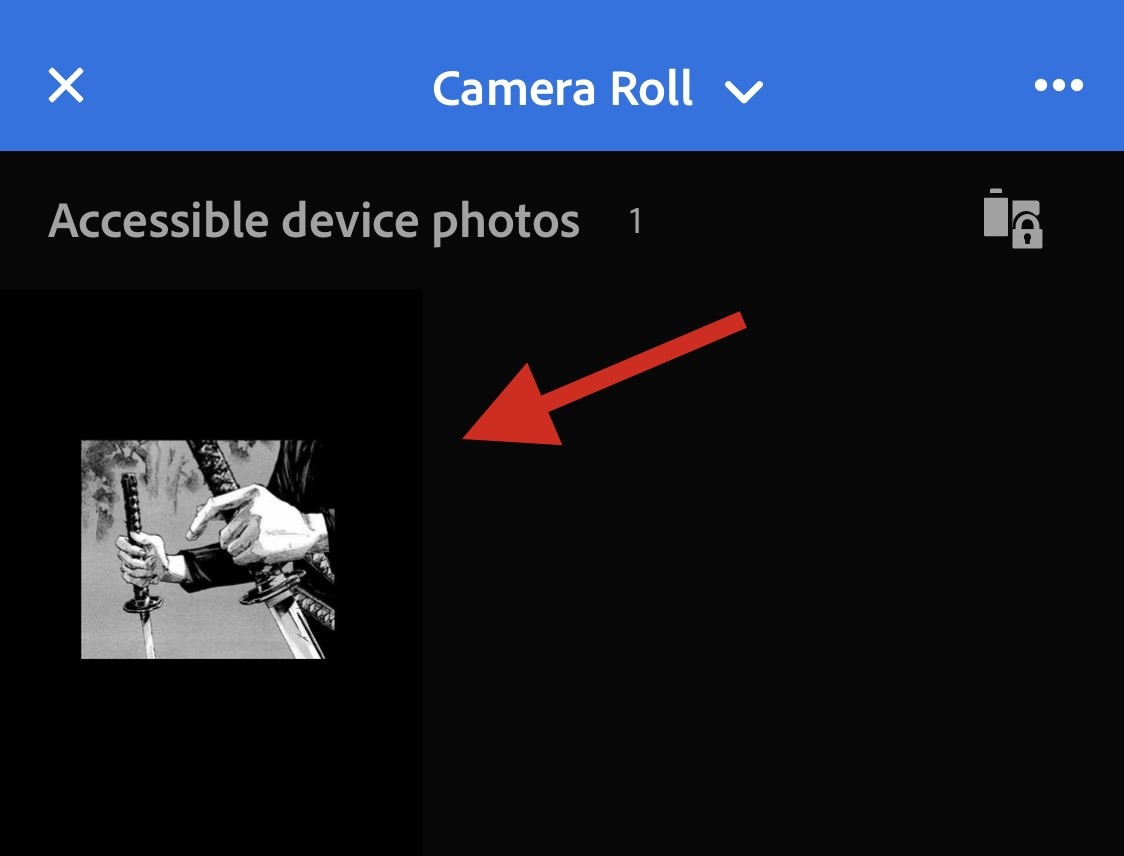
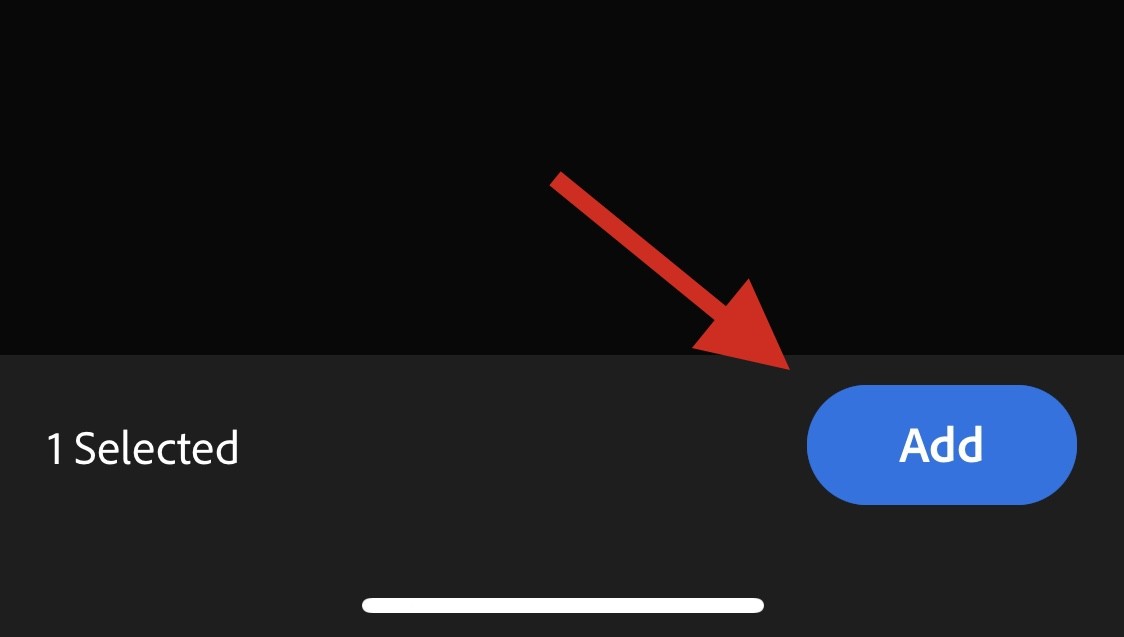
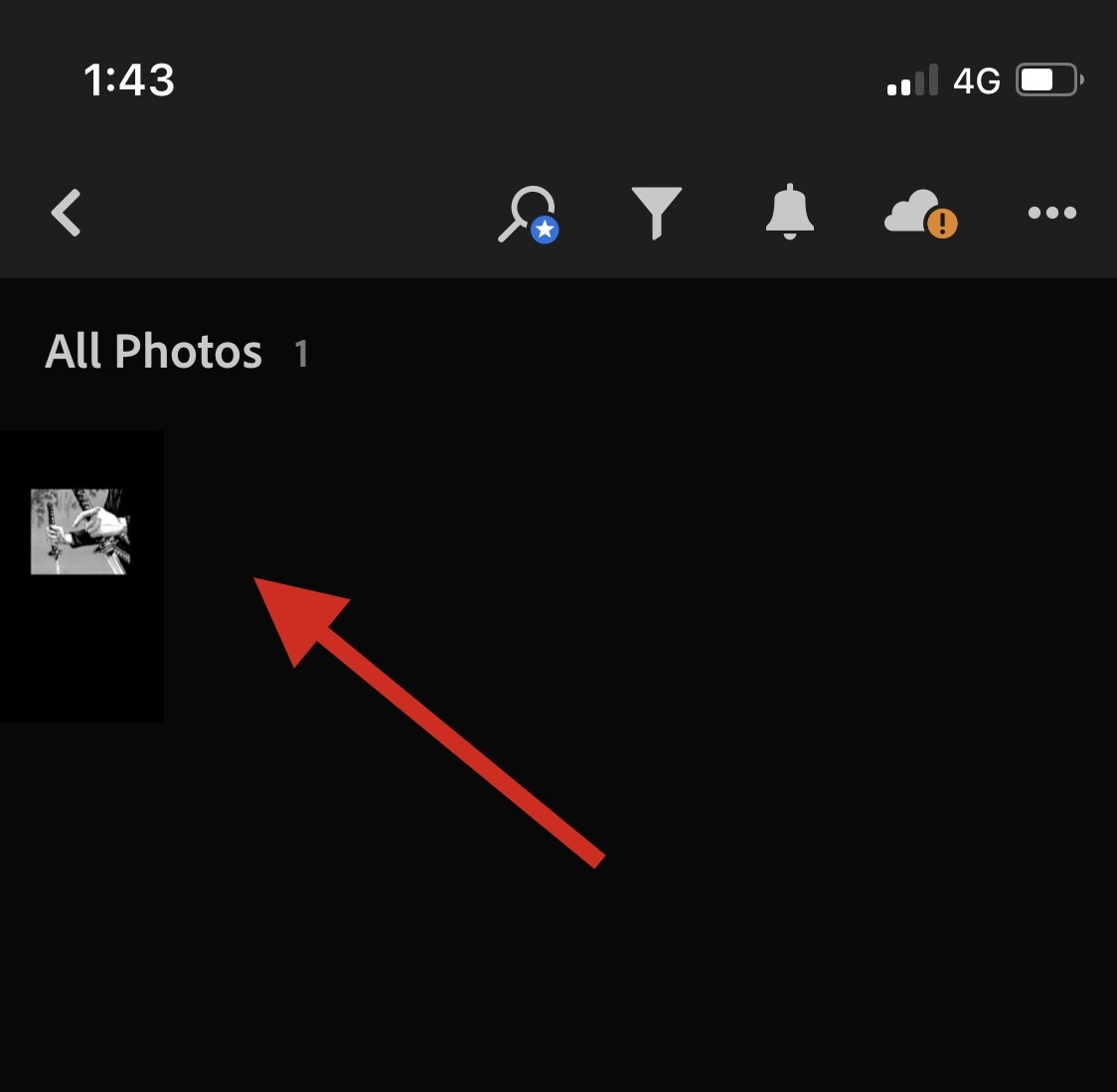
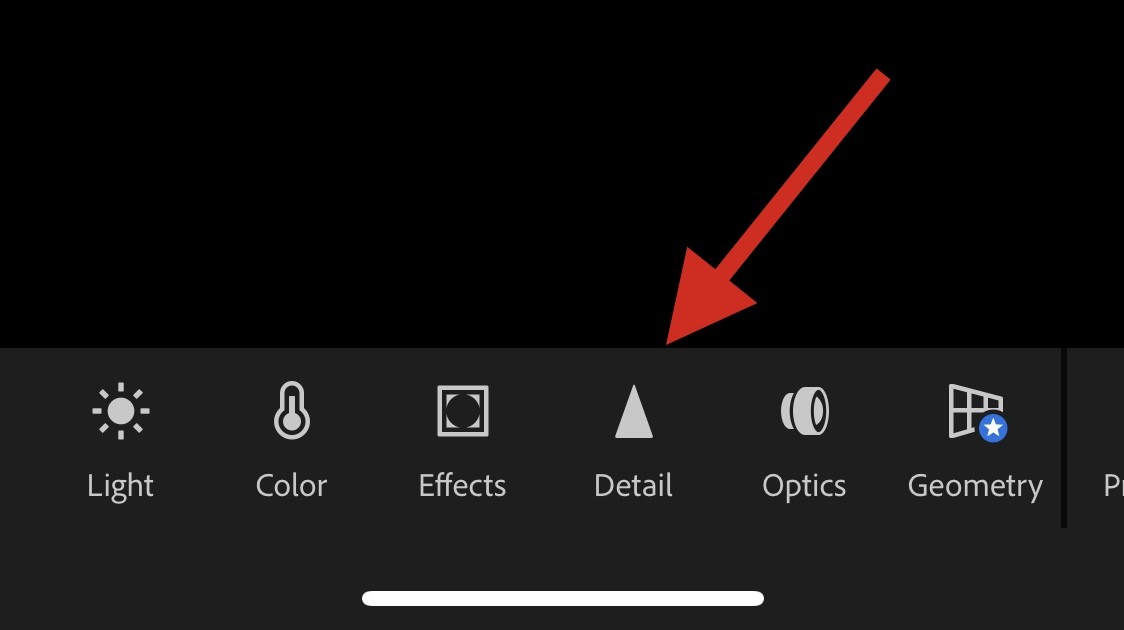
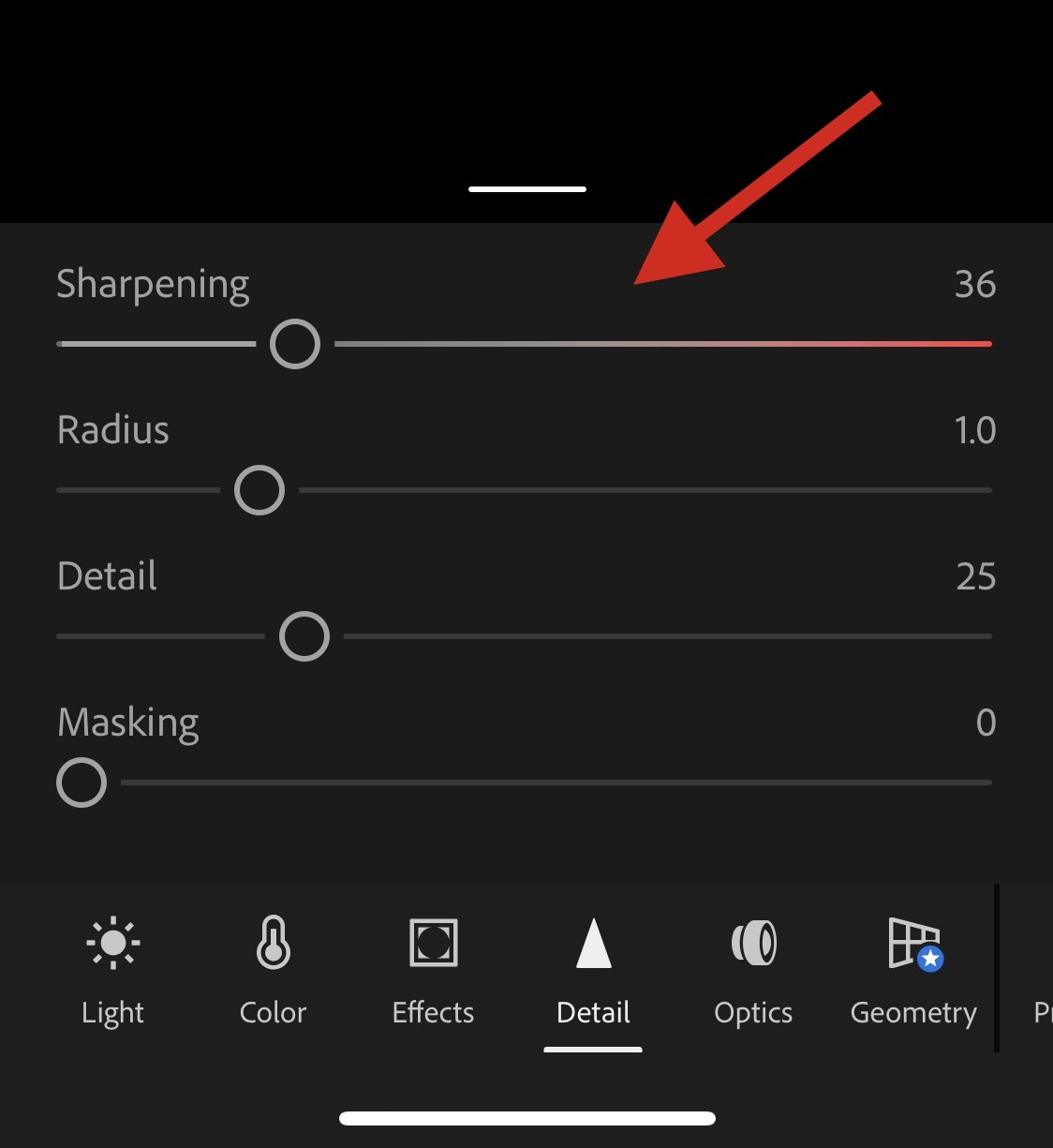
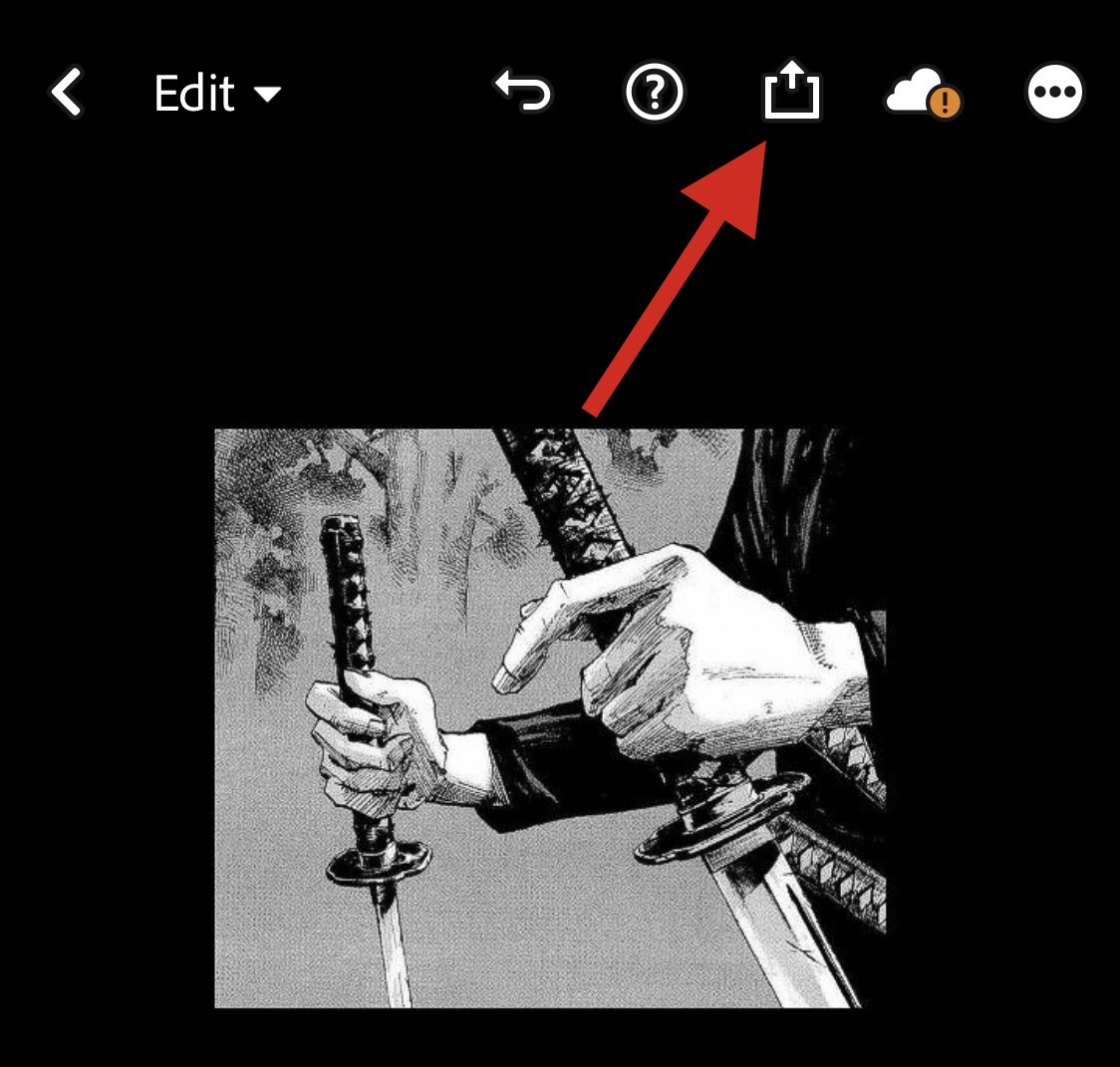
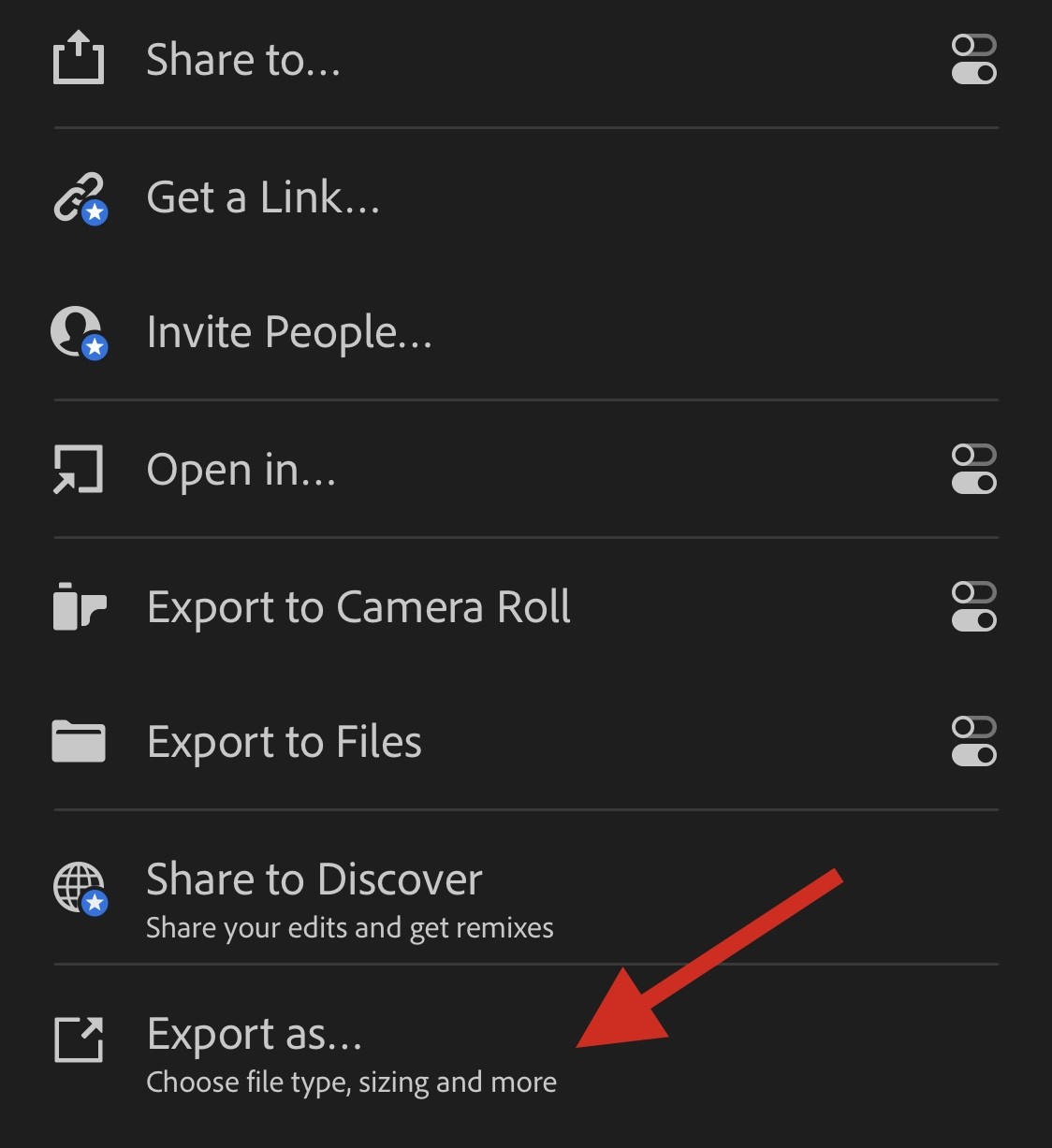
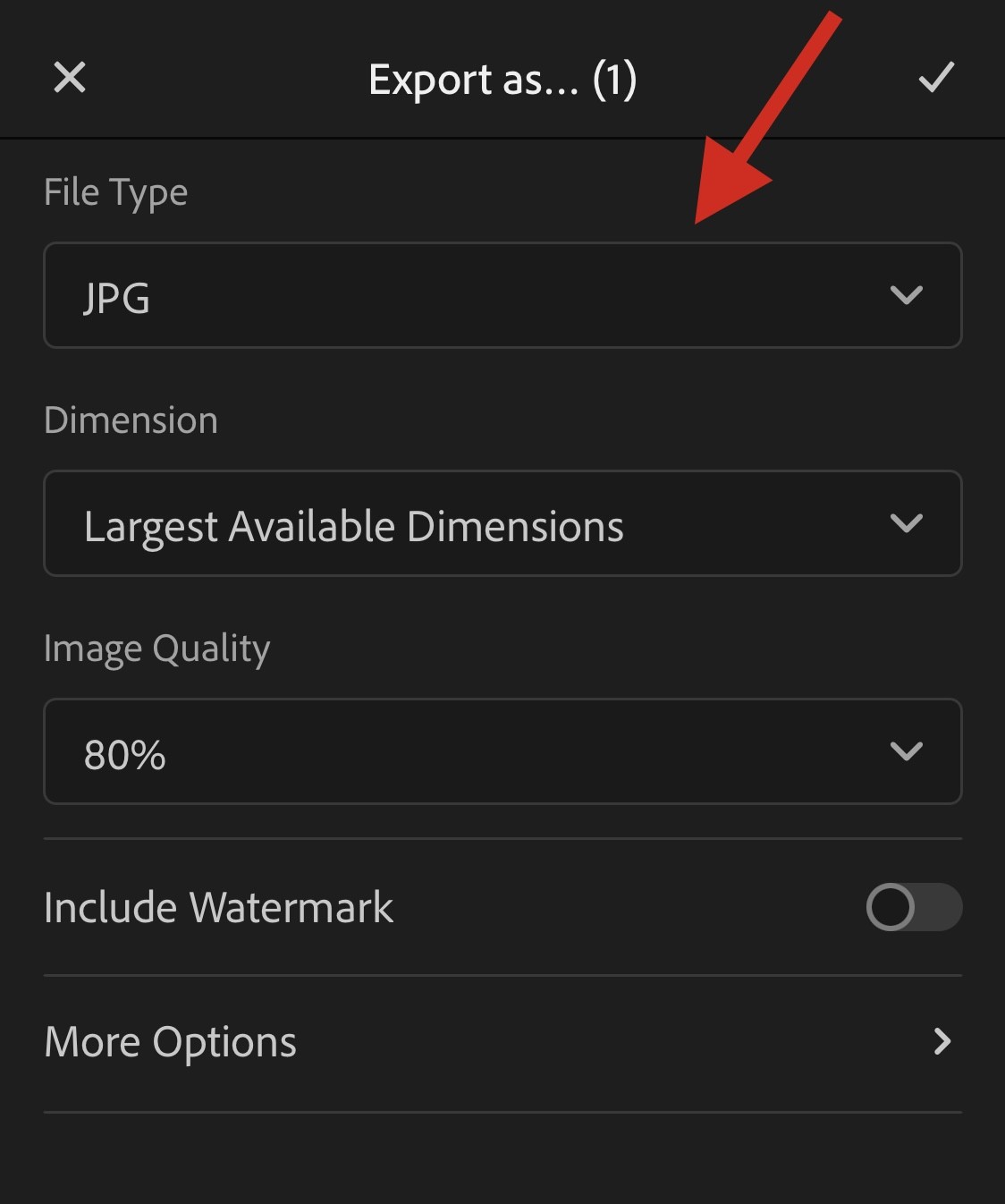
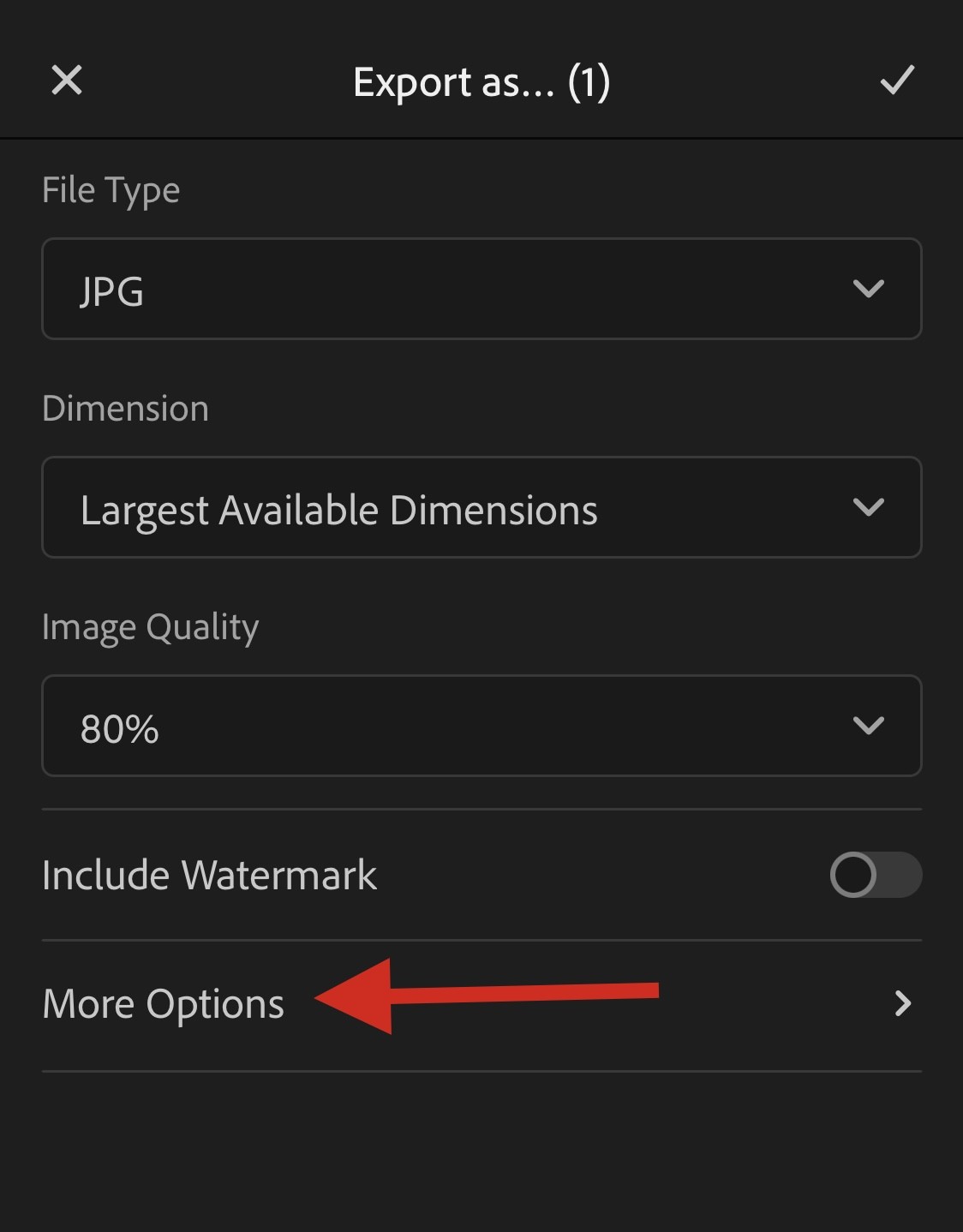
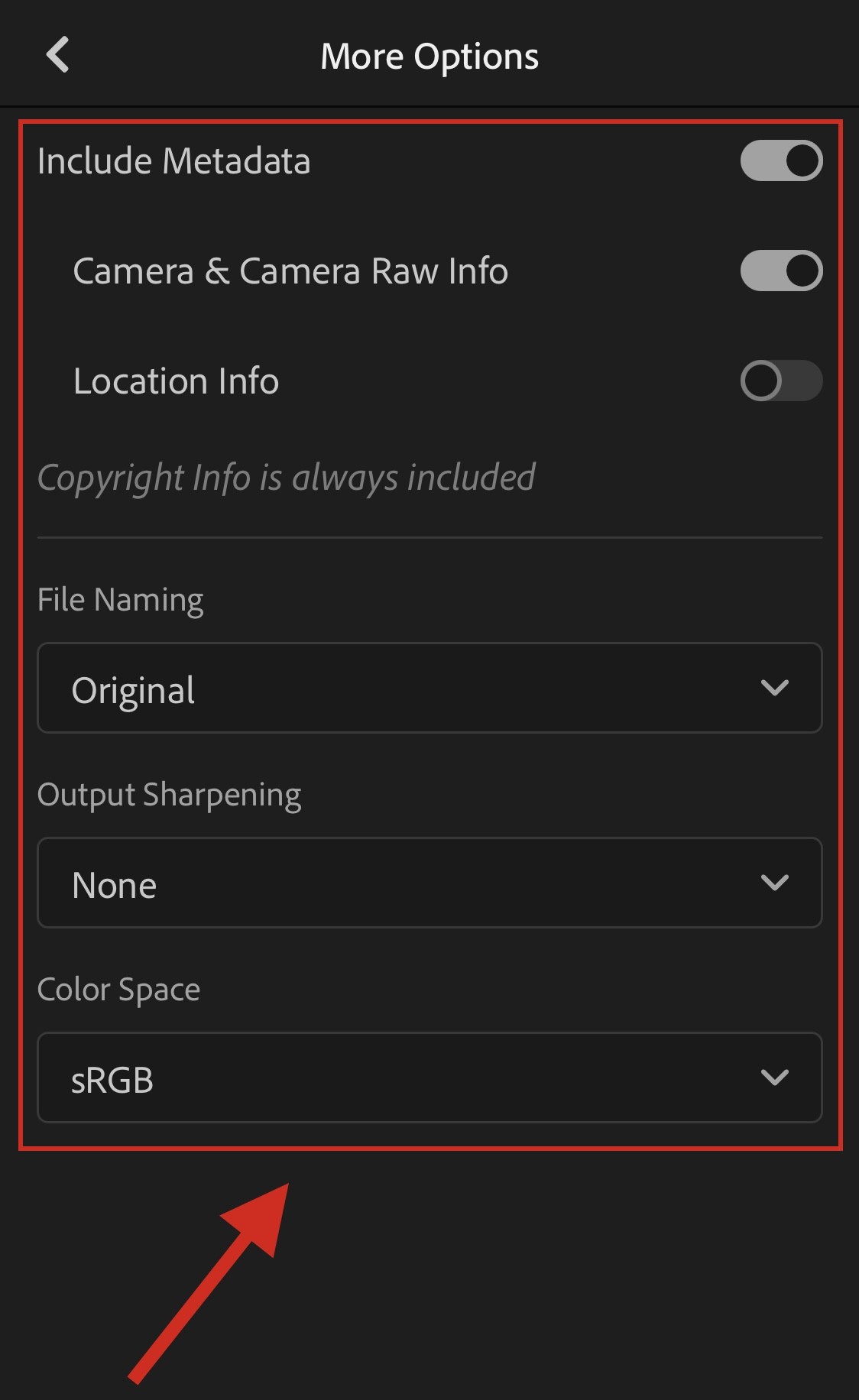
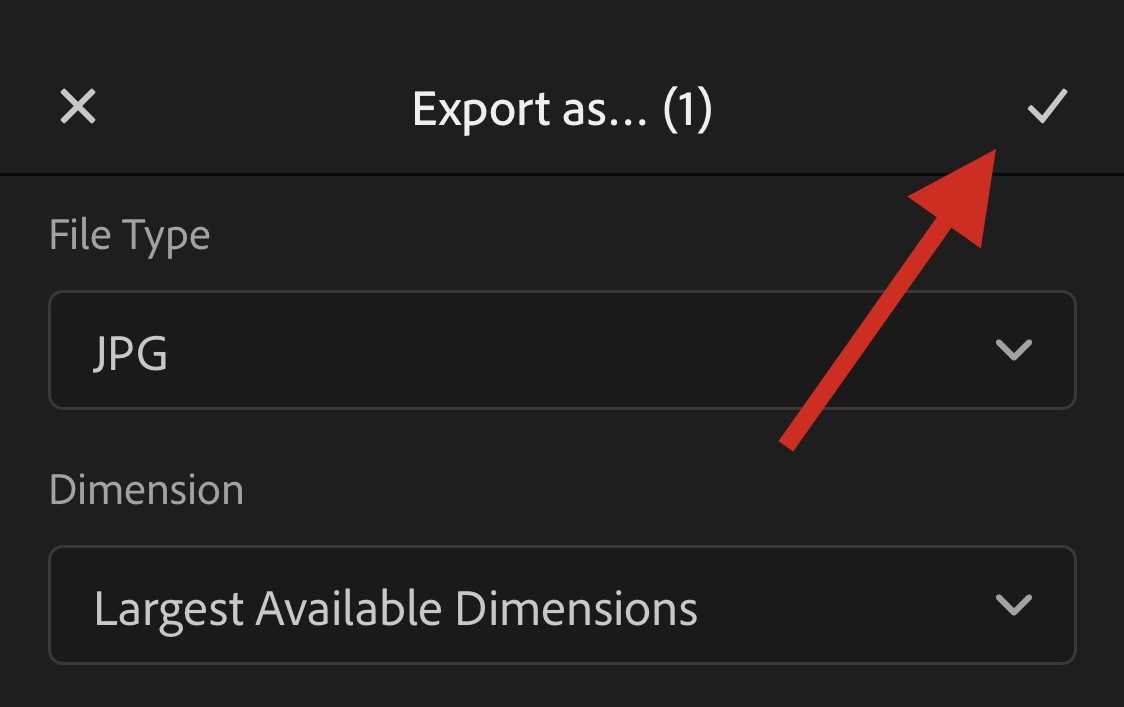
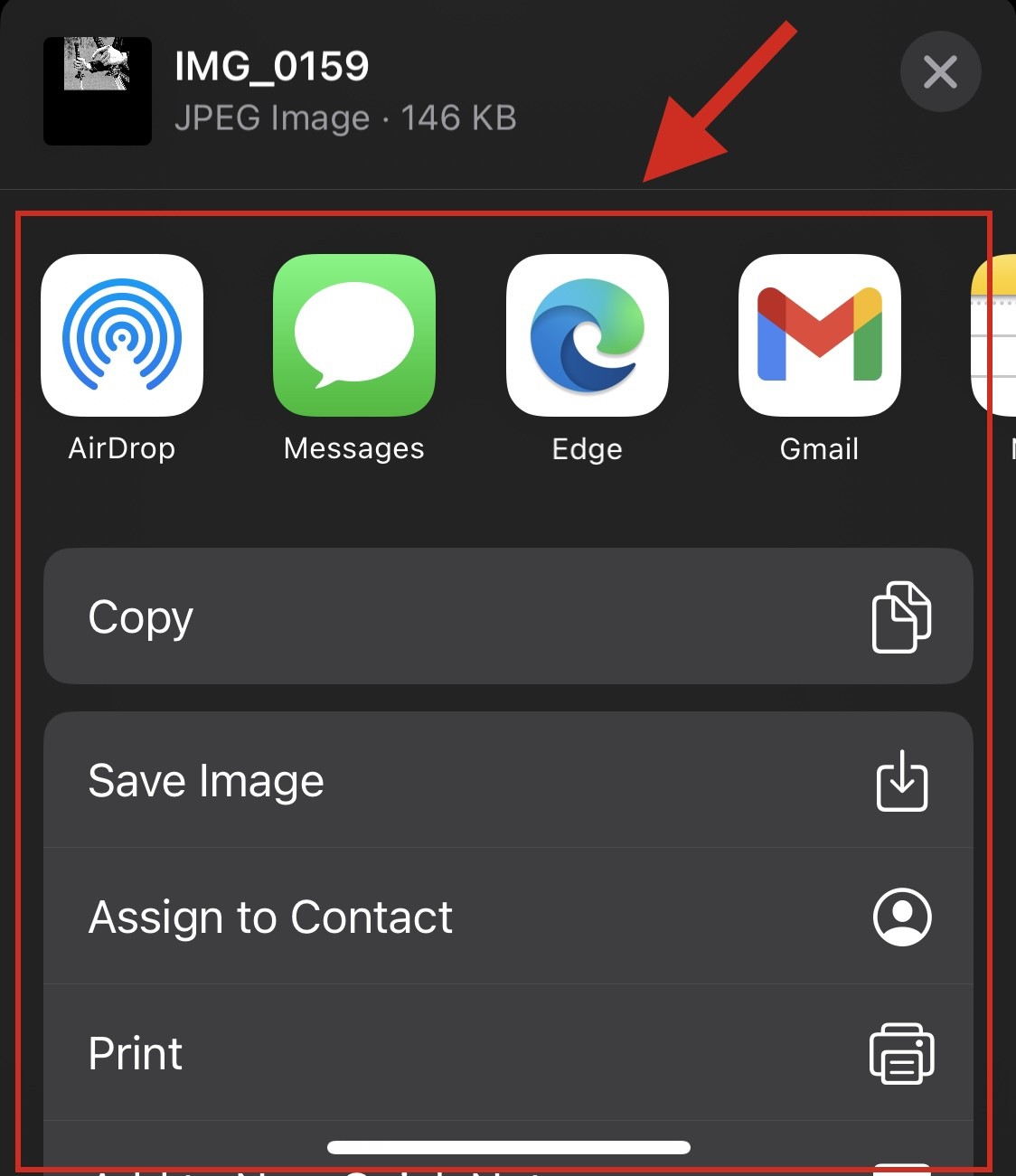
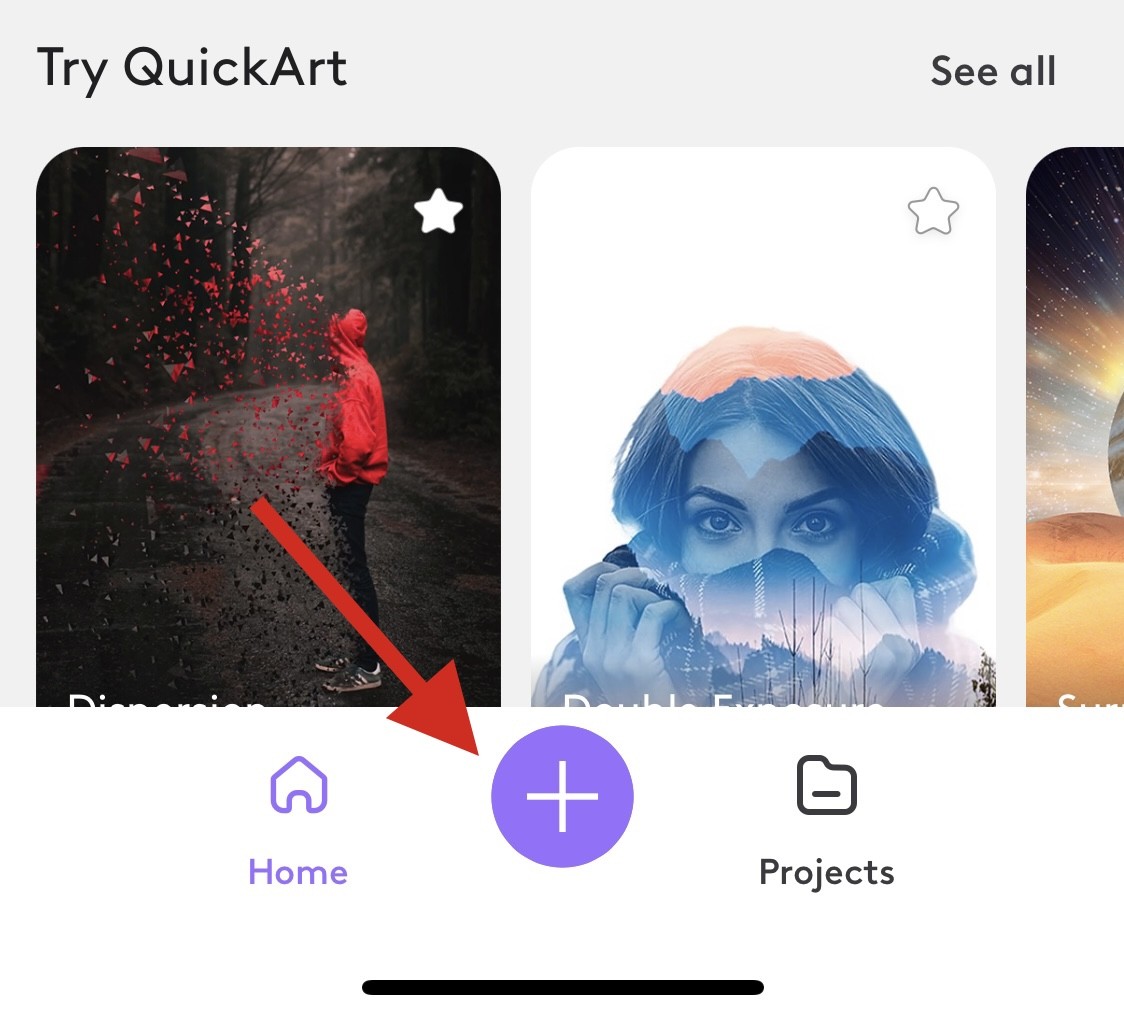
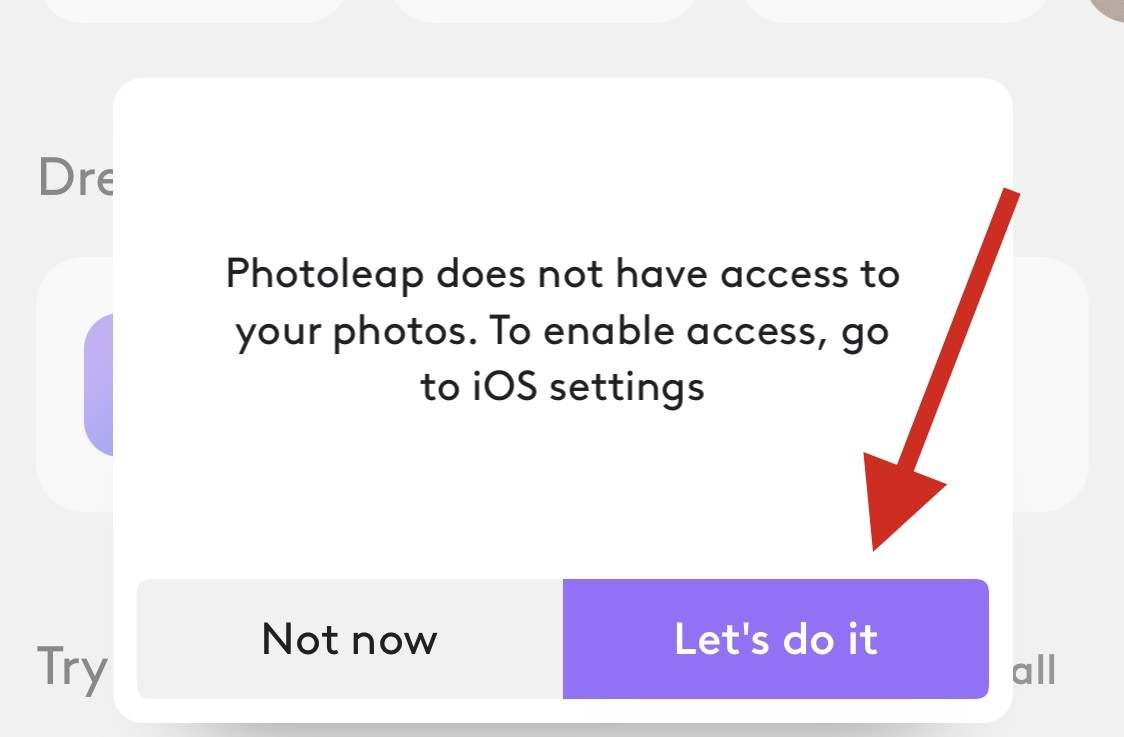
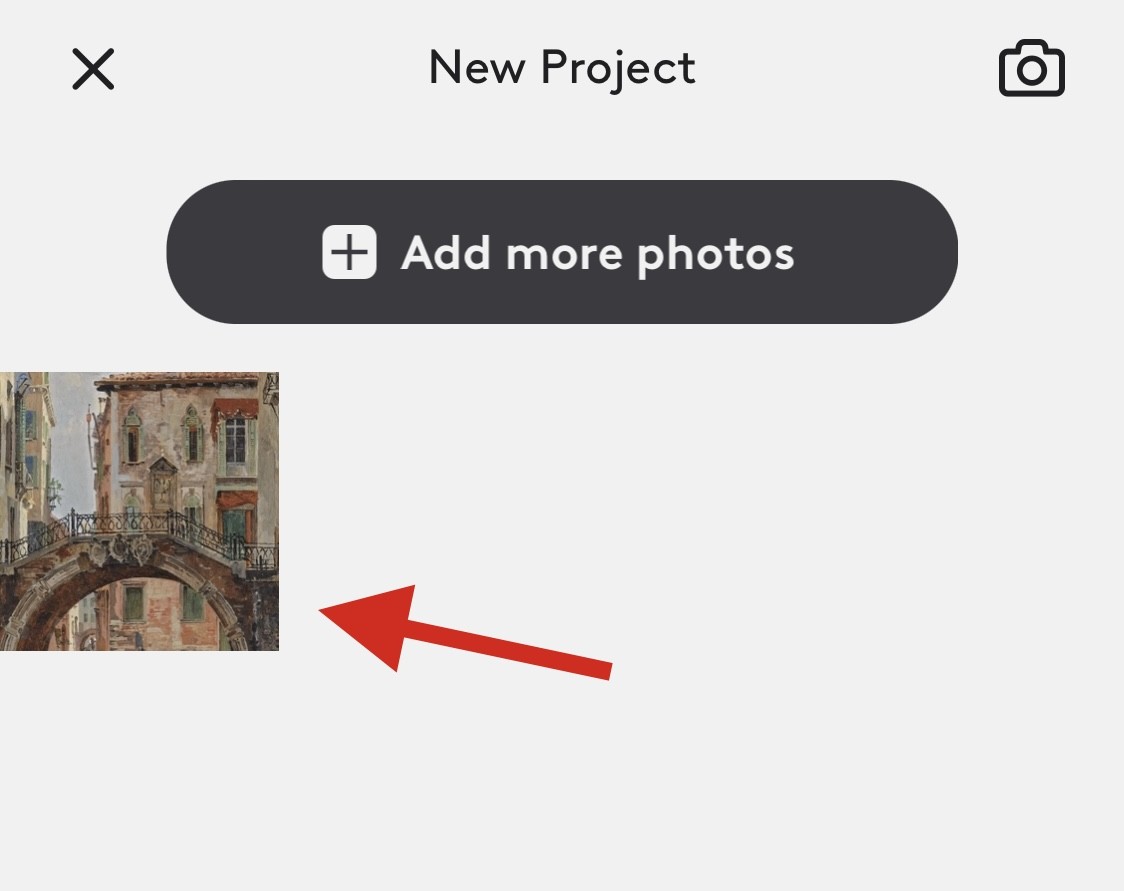
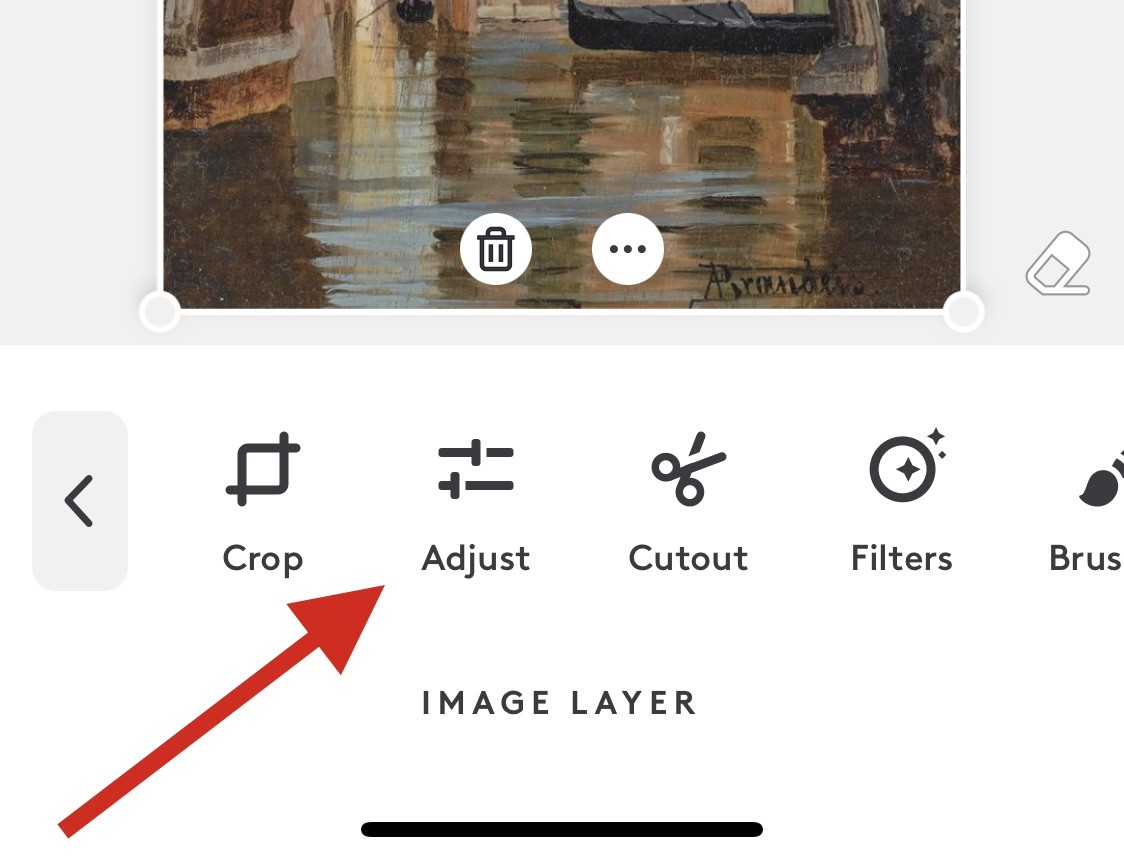
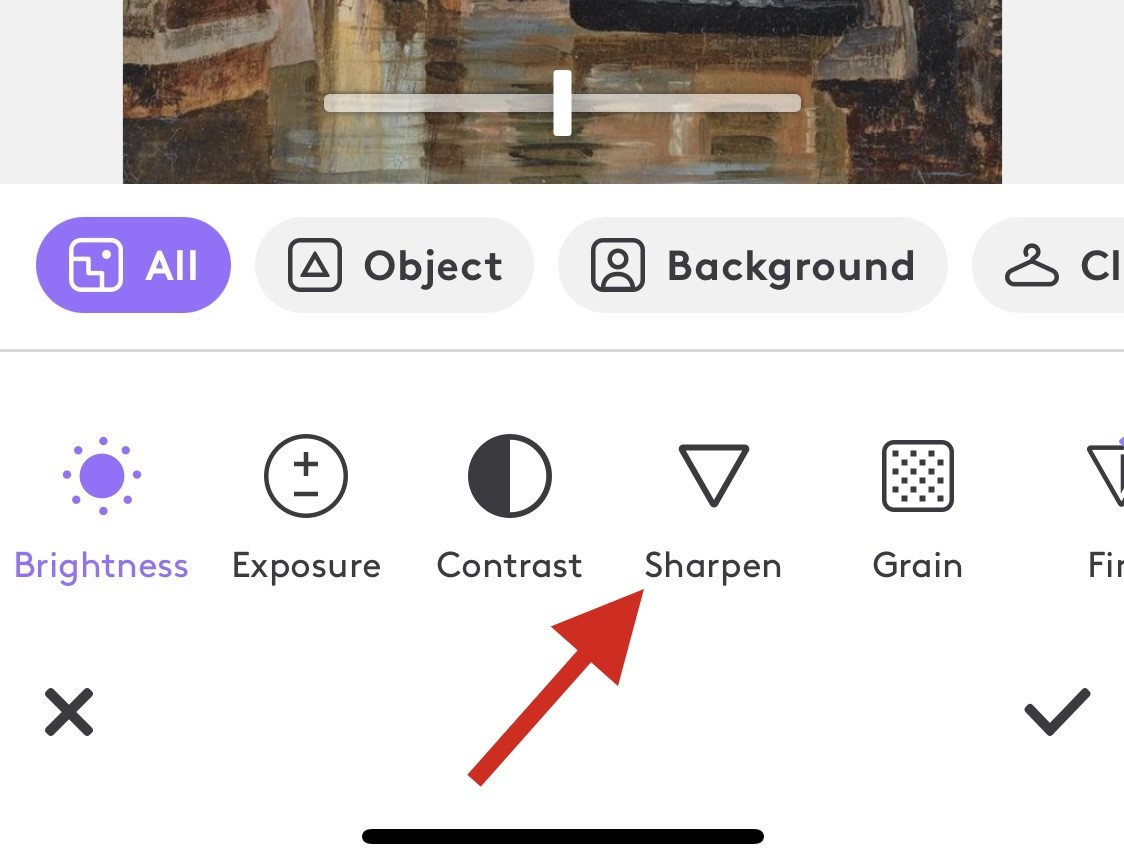
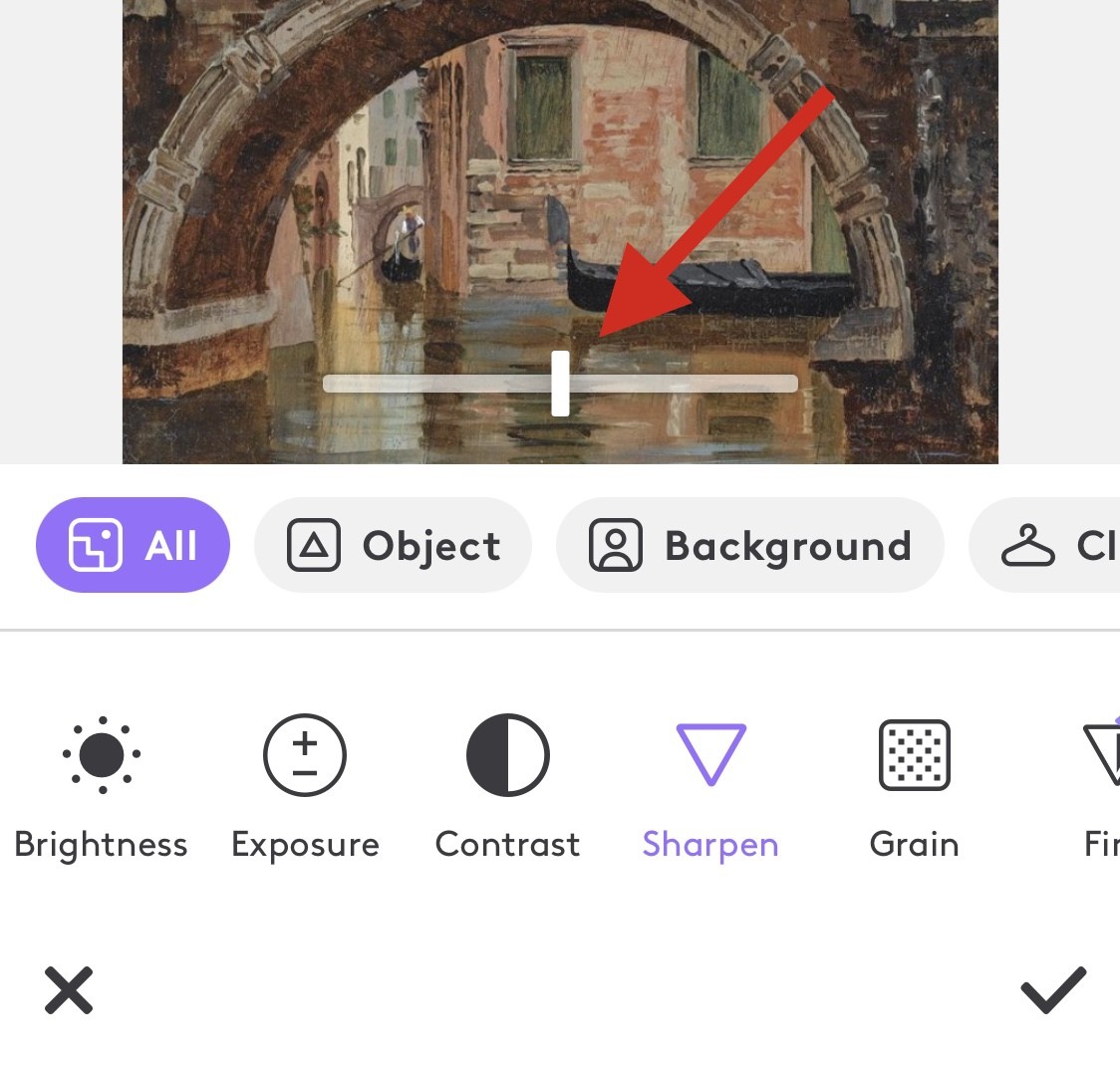
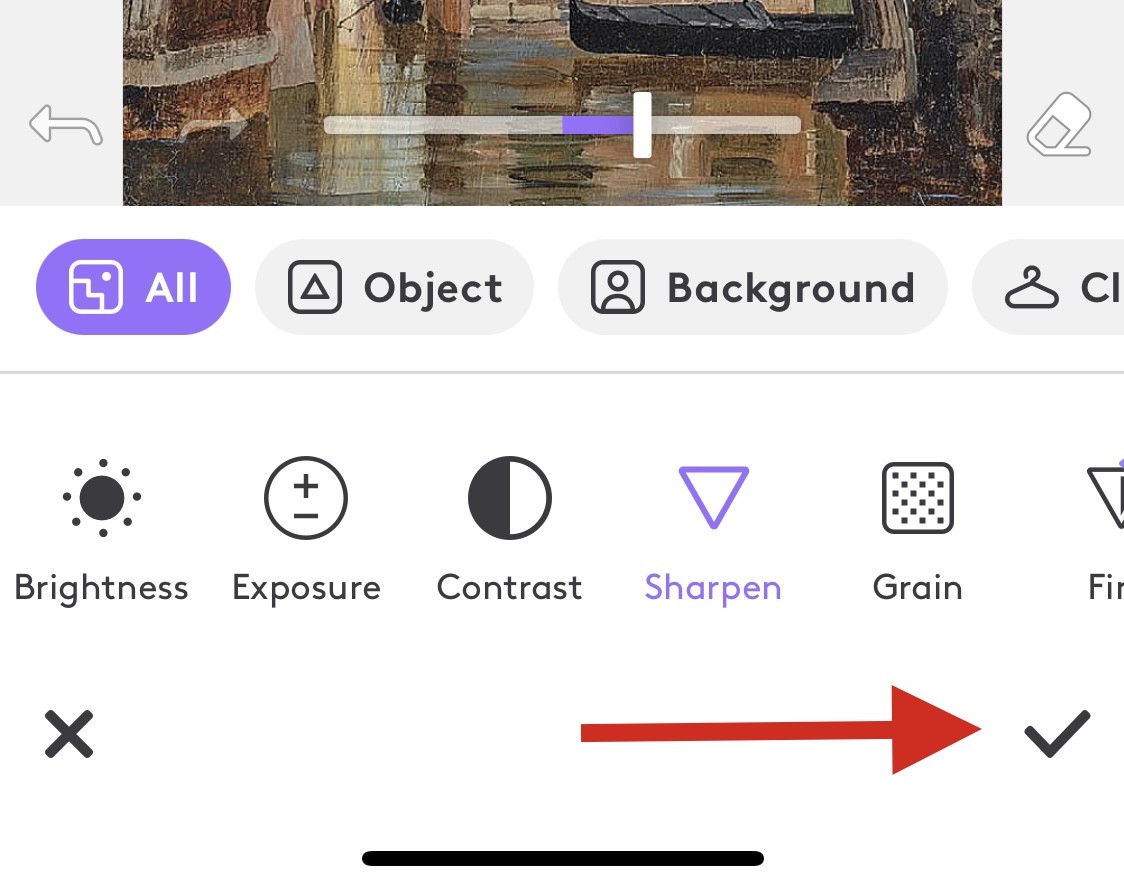
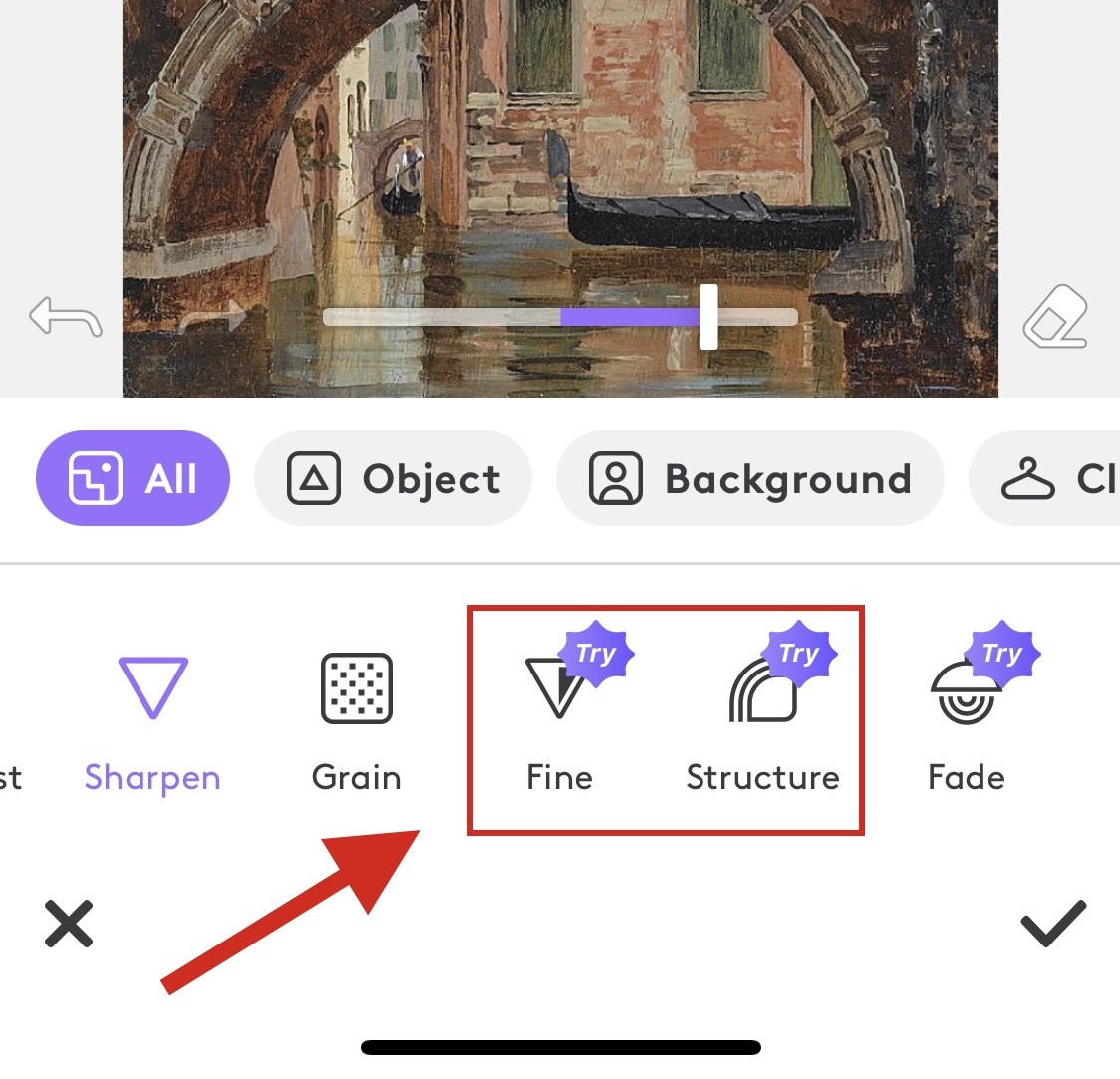
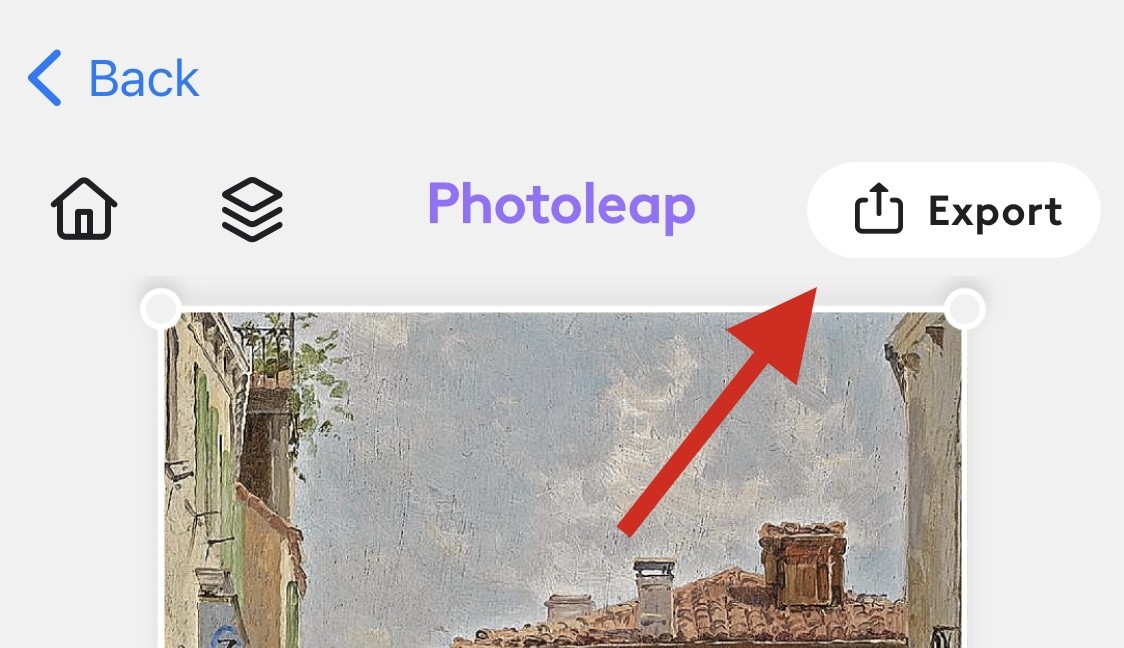
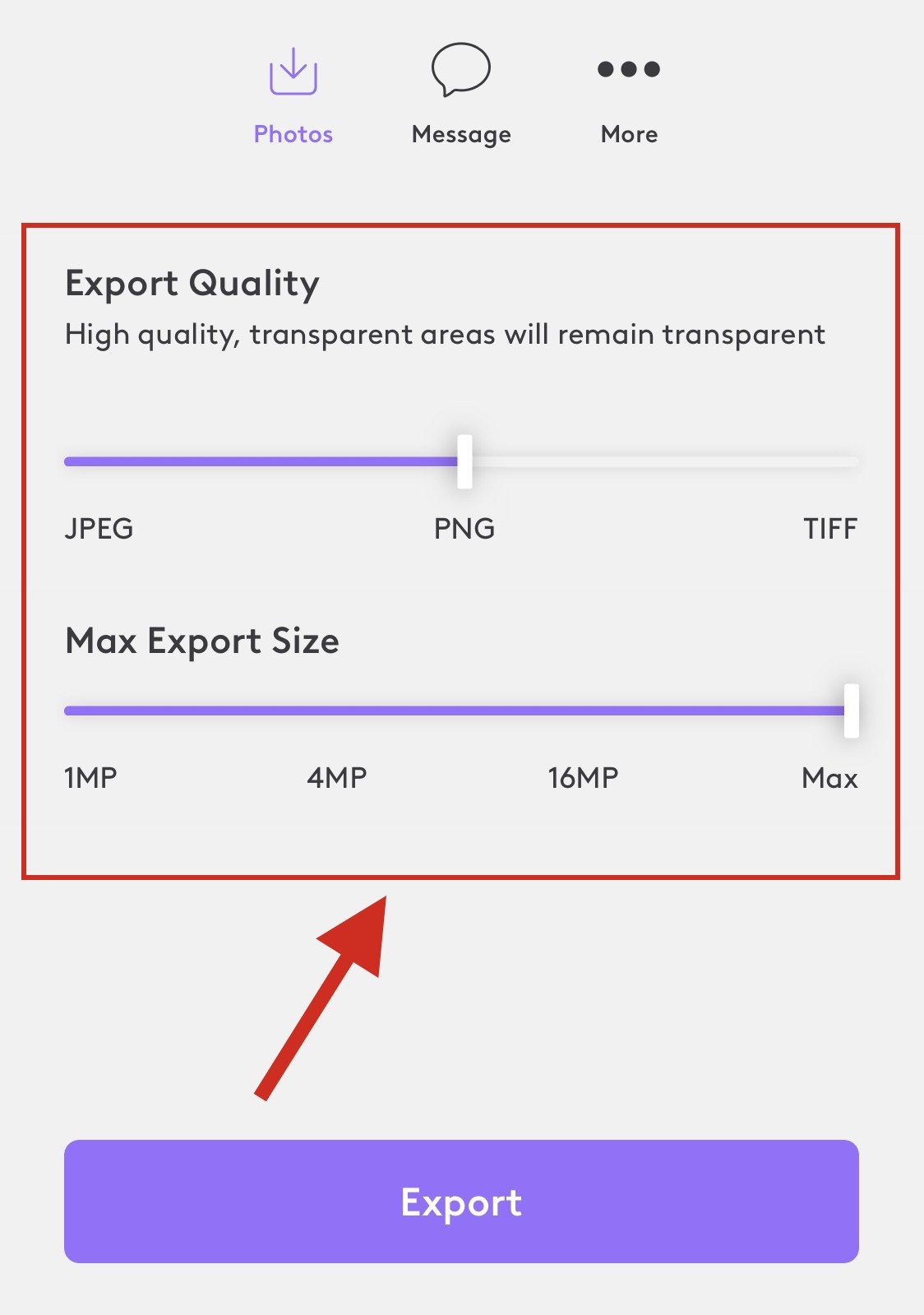
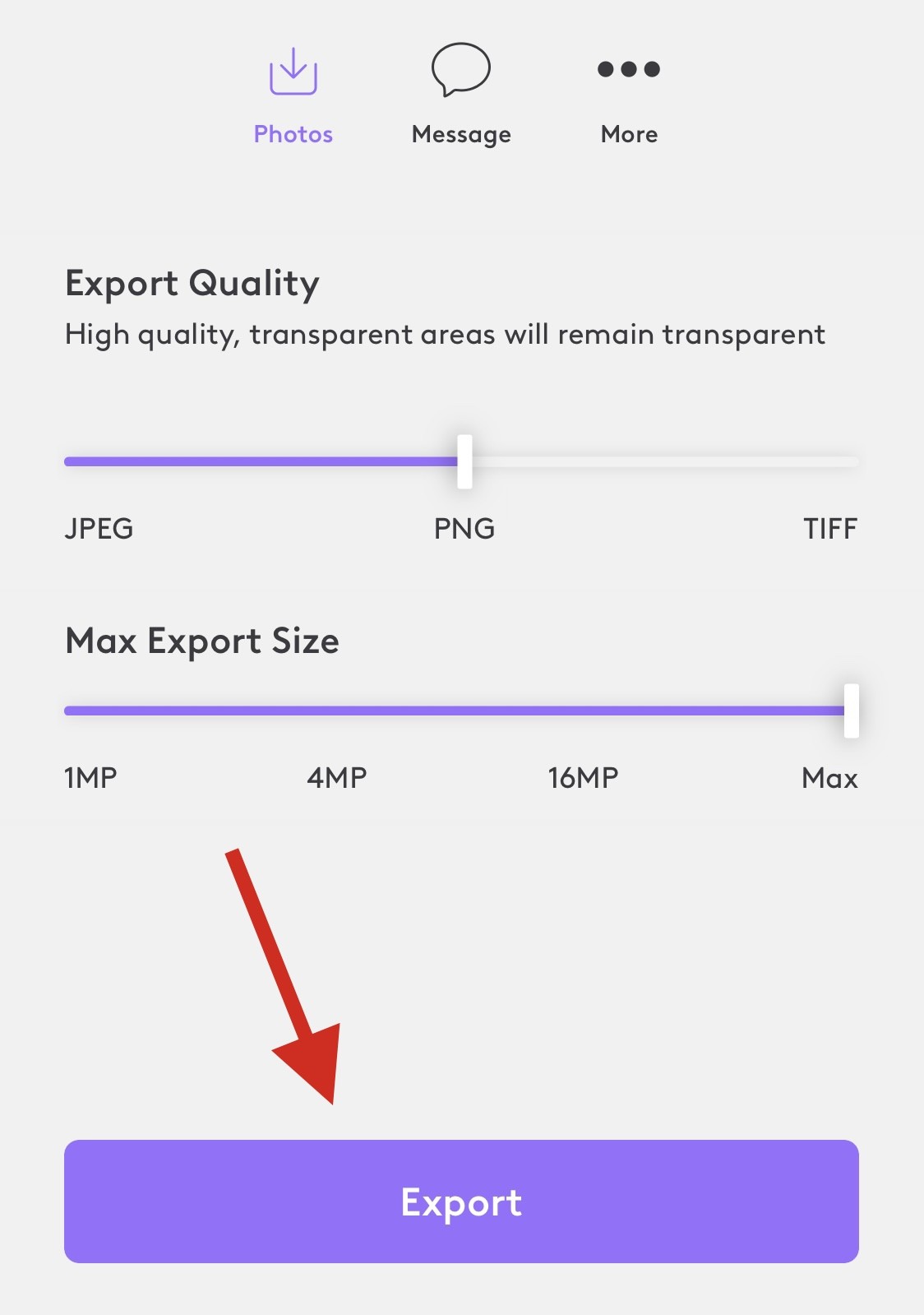
그렇습니다! 이제 장치에서 PhotoLeap을 사용하여 이미지를 지웁니다.
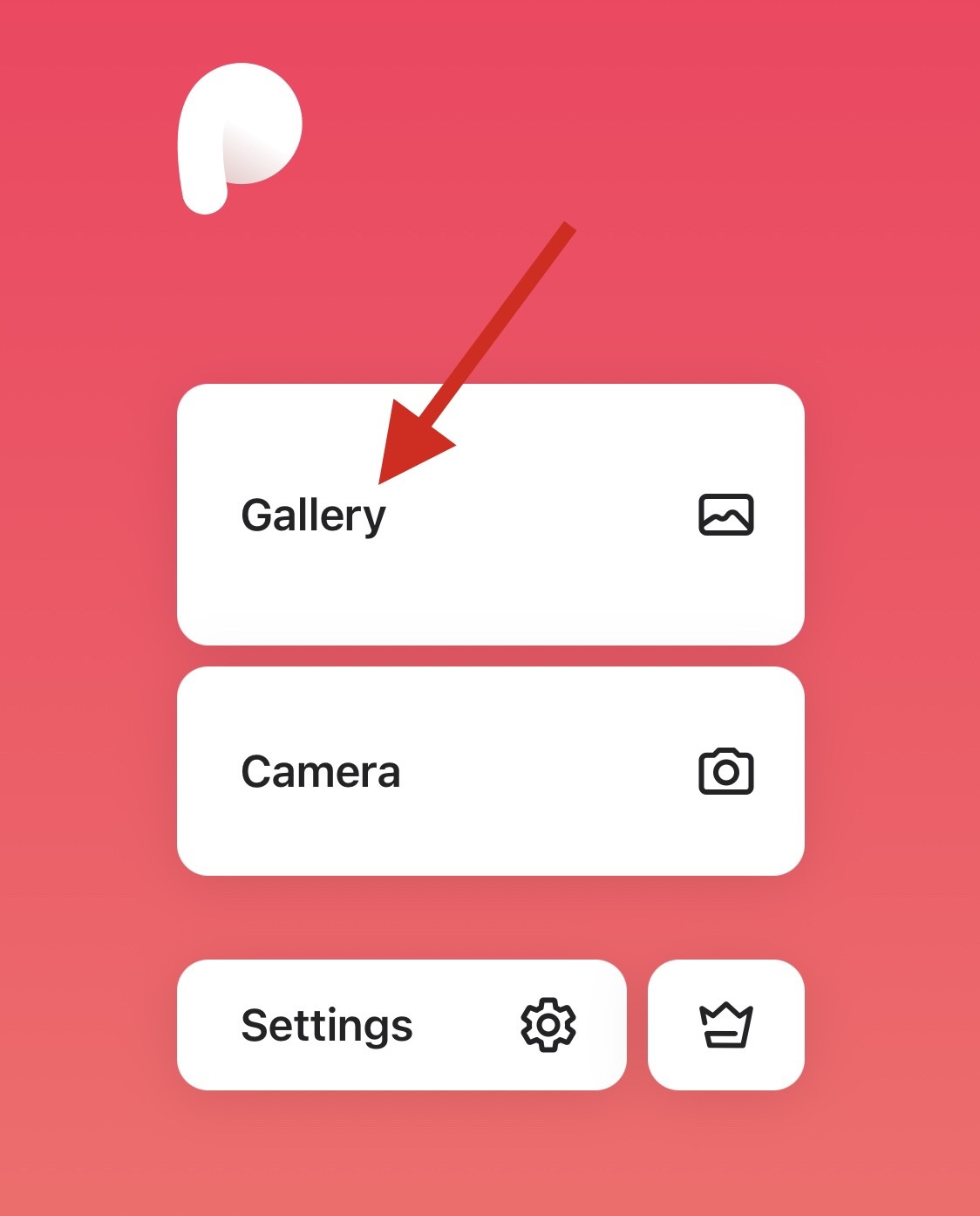
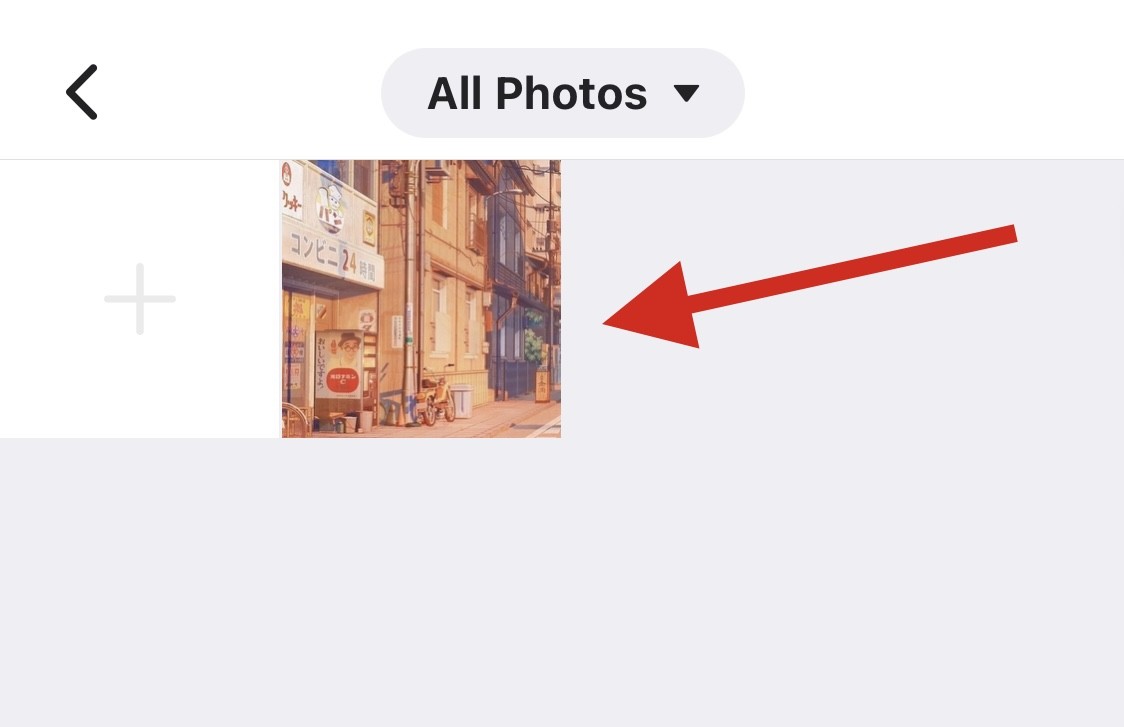
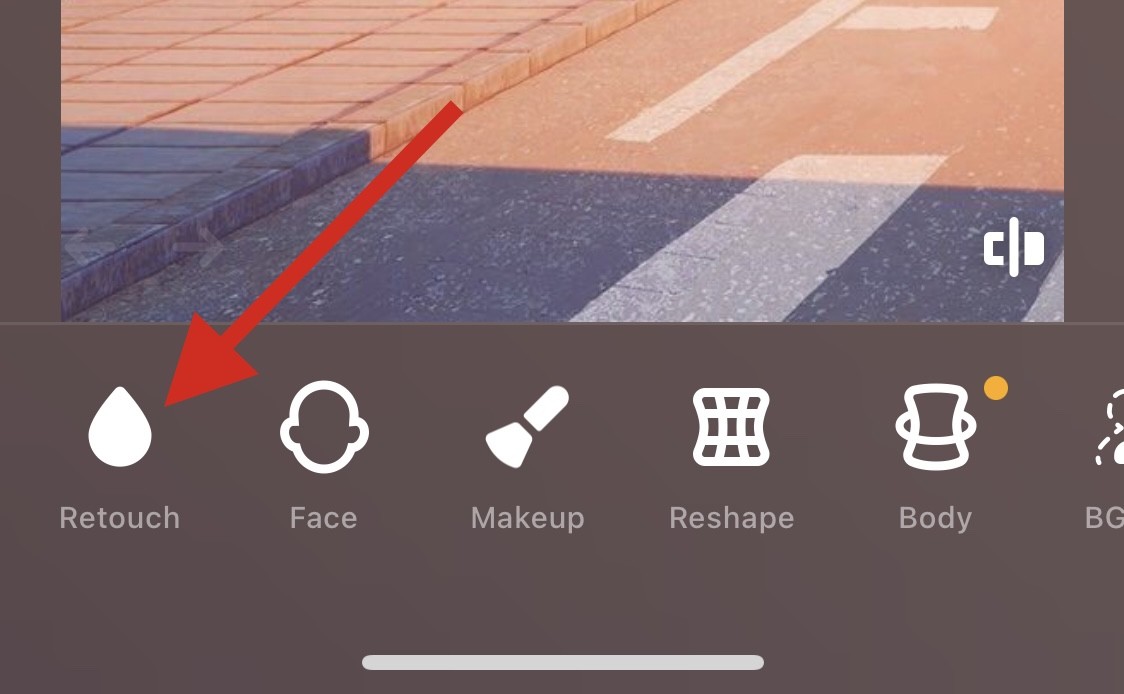
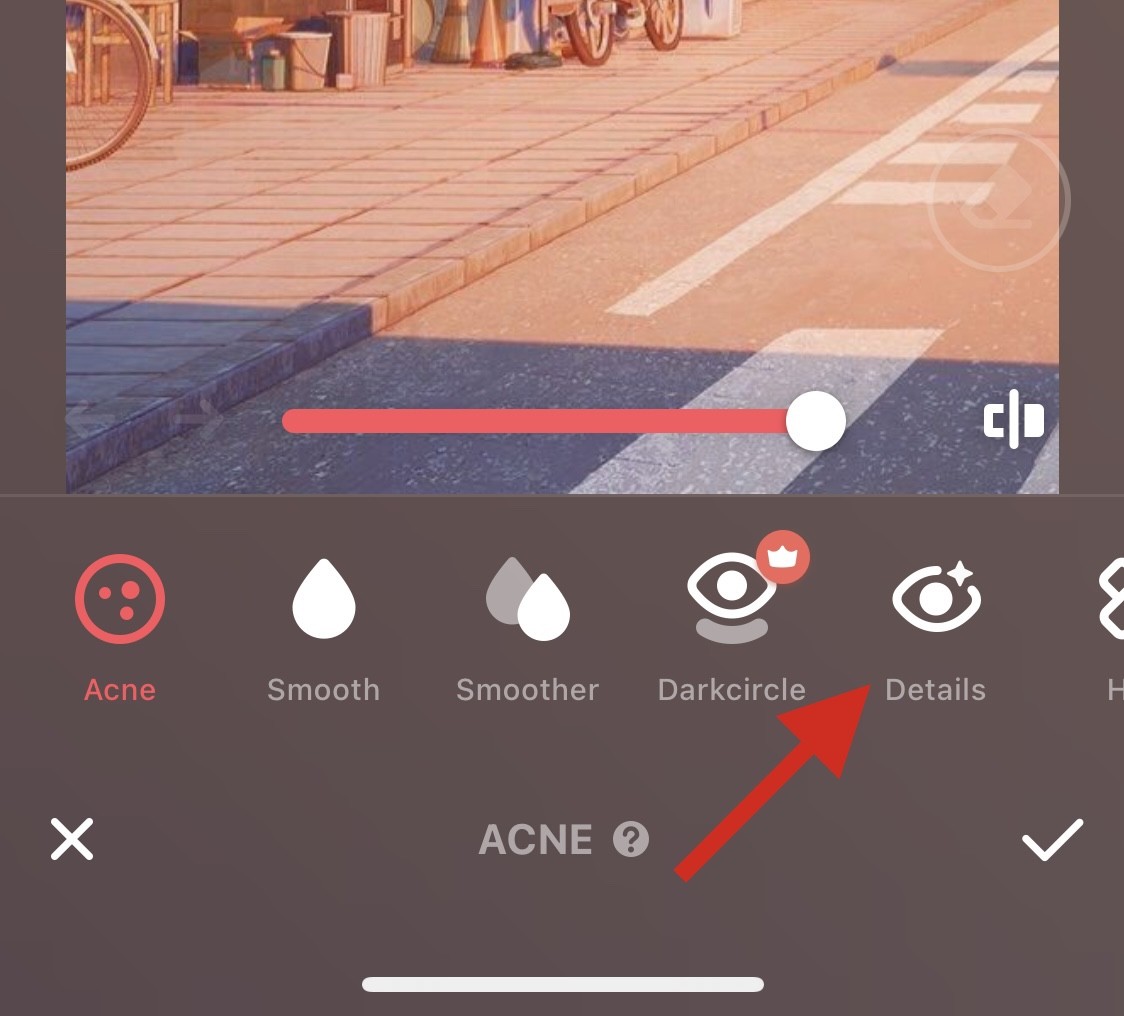

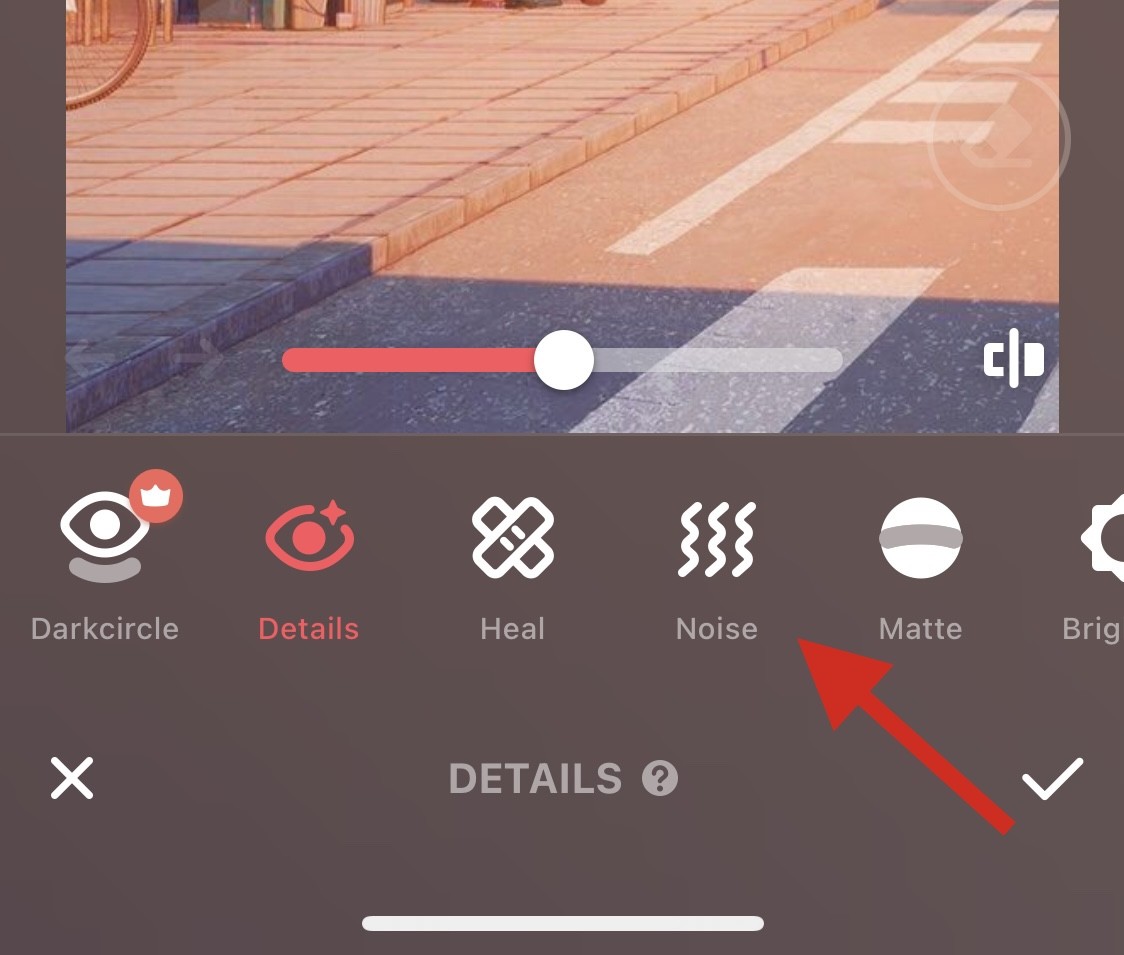

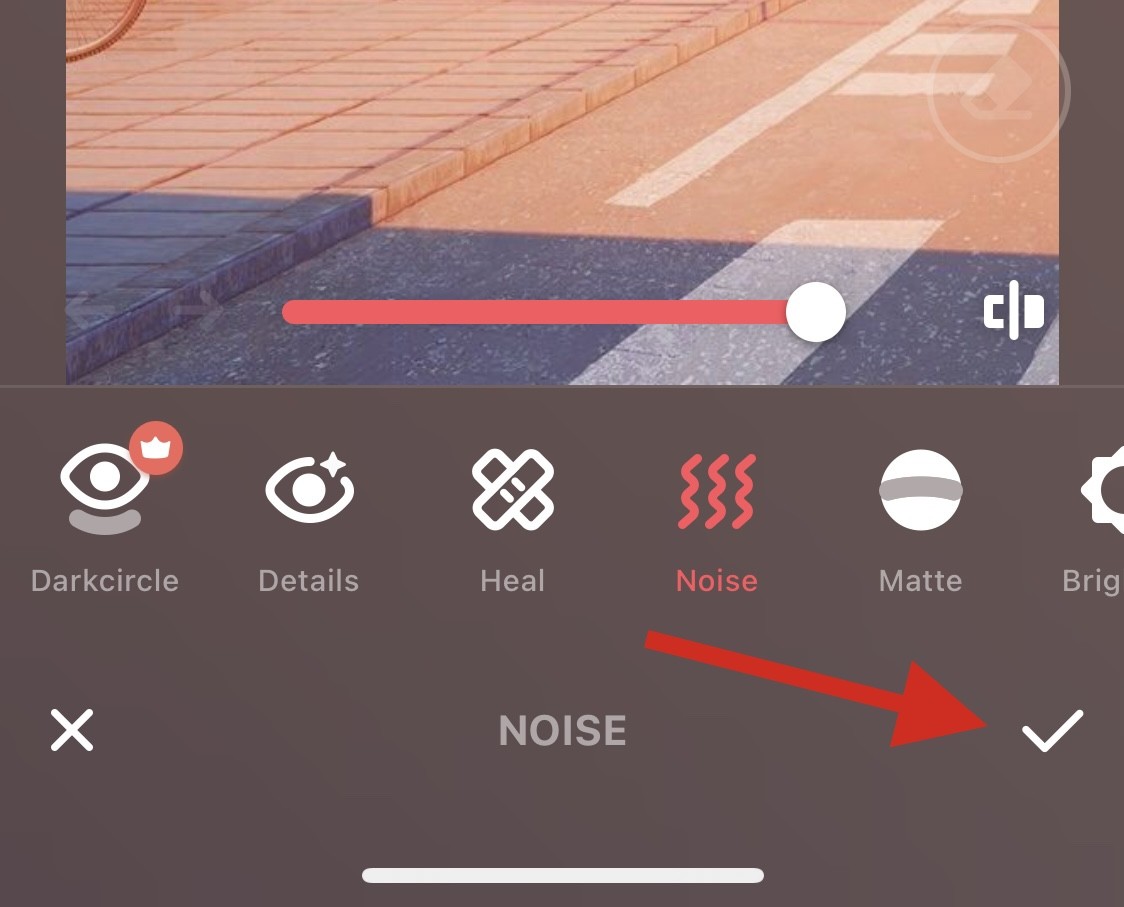
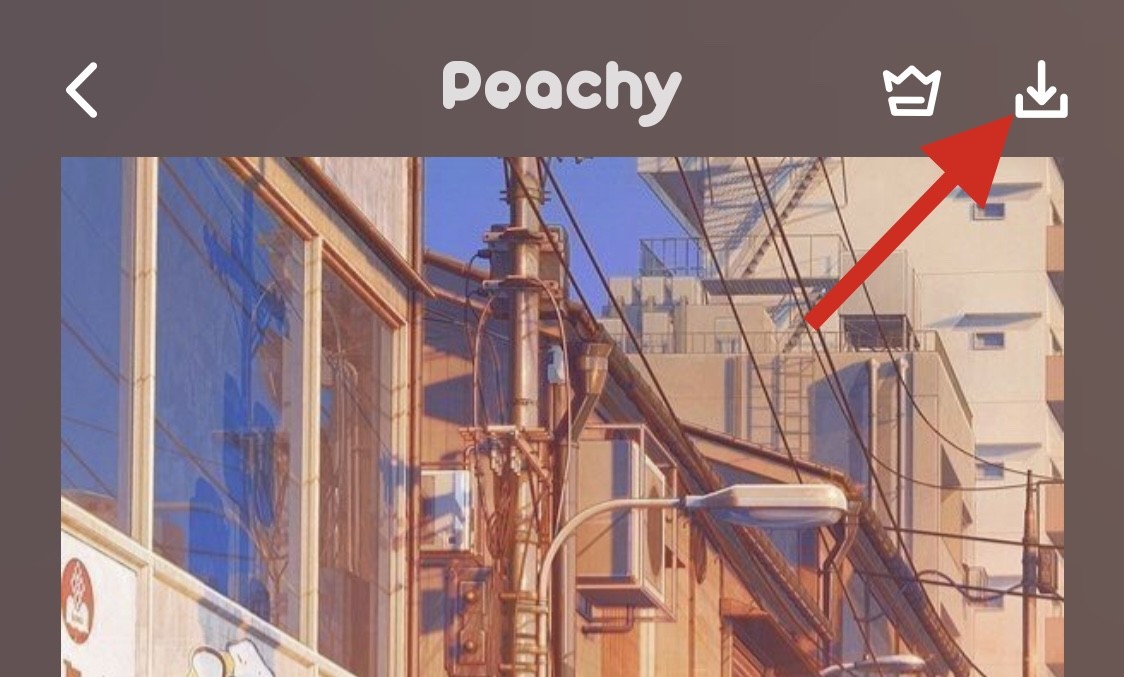
이제 이미지가 내보내지고 이제 화면에서 사용 가능한 옵션을 사용하여 이미지를 저장하거나 공유할 수 있습니다.
사진을 더 선명하게 만드는 데 사용할 수 있는 도구가 더 많지만, 사용자의 요구에 더 적합한 타사 앱도 더 많이 있습니다. 사진을 더 선명하게 만드는 데 도움이 되는 대체 방법을 사용하십시오.
위 내용은 iPhone에서 사진을 더 선명하게 만드는 6가지 방법의 상세 내용입니다. 자세한 내용은 PHP 중국어 웹사이트의 기타 관련 기사를 참조하세요!