php 편집기 Youzi가 성능 향상을 위한 Win11 새 컴퓨터의 최적화 설정을 소개합니다. 새 컴퓨터를 받은 후 시스템이 원활하게 작동하도록 하려면 몇 가지 조정이 필요합니다. 설정을 최적화하면 시스템 응답 속도를 향상시키고 지연을 줄이며 전반적인 성능을 향상시킬 수 있습니다. 새로운 Win11 컴퓨터를 최대한 활용하려면 편집자의 지침을 따르십시오!
새 Win11 컴퓨터를 받은 후 설정을 최적화하고 성능을 향상시키는 방법
방법 1:
1 [Win + i] 키 조합을 눌러 설정을 연 다음 왼쪽에서 [개인정보 및 보안]을 클릭하고 오른쪽의 Windows 권한에서 [일반(광고 ID, 로컬 콘텐츠, 앱 실행, 설정 제안, 생산 도구)]을 클릭하세요.
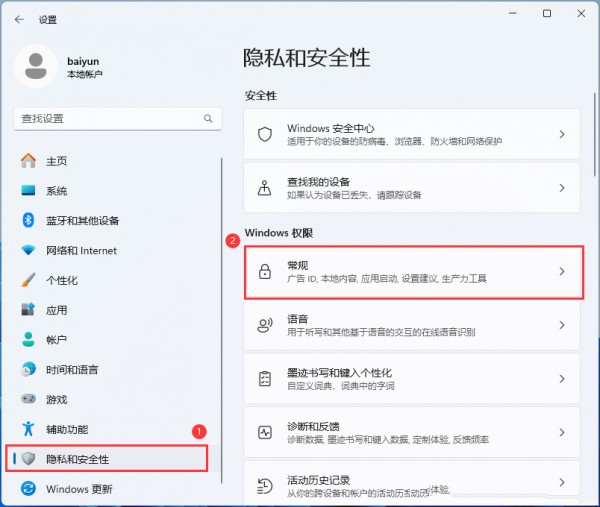
2. 앱이 내 광고 ID를 기반으로 개인화된 광고를 표시하도록 허용하고, 내가 방문한 언어 목록을 기반으로 지역 관련 콘텐츠를 표시하고, Windows에서 시작 메뉴 및 검색 결과를 개선하기 위해 앱 실행을 추적하도록 허용하고, 앱을 설정합니다. 설정의 [닫기]에서 추천 콘텐츠를 보여주세요.
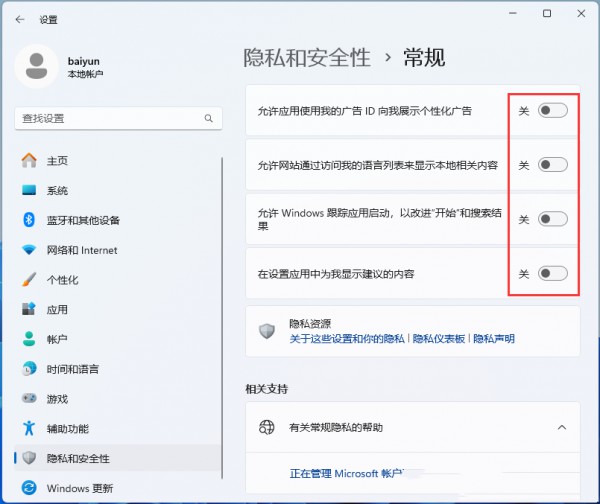
방법 2:
1. [Win +
2. 실행창에 [gpedit.msc] 명령어를 입력하고 [확인 또는 Enter]를 눌러 로컬 그룹 정책 편집기를 엽니다.
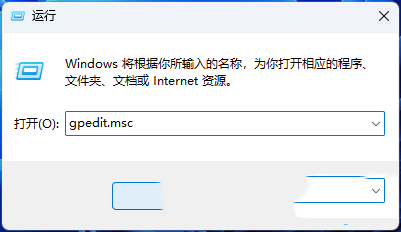
3. 로컬 그룹 정책 편집기 창에서 [컴퓨터 구성 - 관리 템플릿 - Windows 구성 요소 - Windows 업데이트 - 최종 사용자 환경 관리]를 확장하고 오른쪽에서 [업데이트 알림 표시 옵션]을 찾습니다.
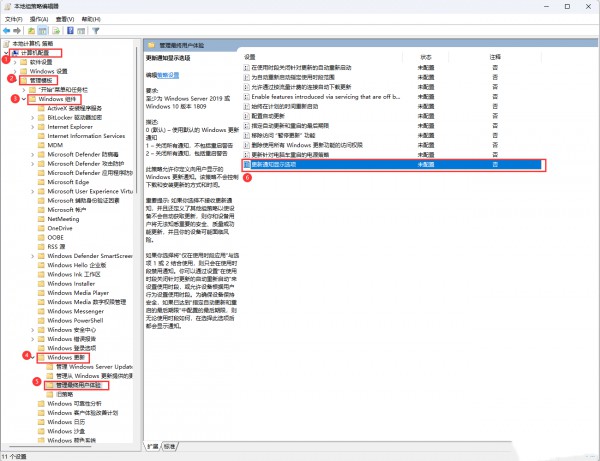
4. 알림 표시 옵션 창을 업데이트하고 [사용 안함]을 선택한 후 [적용 확인]을 클릭하세요.
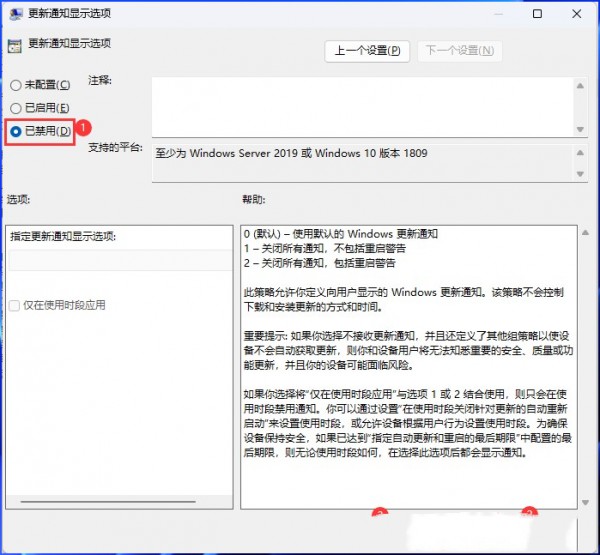
방법 3:
1. 먼저 [Win] 키를 누르거나 작업 표시줄의 [시작 아이콘]을 클릭한 후 고정된 애플리케이션 아래의 [설정]을 클릭하세요.
2. 설정 창에서 왼쪽의 [적용]을 클릭하세요.
3. 애플리케이션 아래에서 [시작(로그인 시 애플리케이션 자동 실행)]을 클릭하세요.
4. 현재 경로는 애플리케이션 > 시작입니다. 컴퓨터에 설치된 모든 애플리케이션이 여기에 표시됩니다.
위 내용은 새 Win11 컴퓨터를 받은 후 설정을 최적화하고 성능을 향상시키는 방법은 무엇입니까?의 상세 내용입니다. 자세한 내용은 PHP 중국어 웹사이트의 기타 관련 기사를 참조하세요!