
php 편집기 Baicao가 Win11 시스템에서 마이크에서 소리가 나지 않는 문제를 해결하는 방법을 소개합니다. 컴퓨터 마이크가 연결되어 있지 않거나 소리가 나지 않는 것으로 표시되면 일상적인 음성 통화나 녹음 요구 사항에 영향을 미칠 수 있습니다. 이 기사에서는 Win11 시스템의 무음 마이크 문제를 신속하게 해결하는 데 도움이 되는 몇 가지 실용적인 솔루션을 공유합니다. 마이크를 다시 작동 상태로 되돌리는 방법에 대해 자세히 알아보려면 지금 이 기사를 확인하세요!
많은 친구들이 Win11로 업그레이드한 후 마이크를 사용할 때 소리가 나지 않아 사용이 매우 불편하다고 합니다. 그렇다면 이러한 문제가 발생하면 어떻게 해야 할까요? Junyue와 함께 솔루션을 살펴보겠습니다.
방법 1
1. 확인되면 "설정"으로 들어갈 수 있습니다.
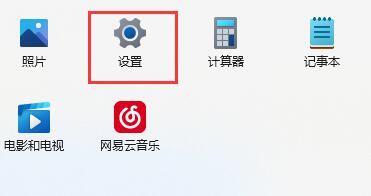
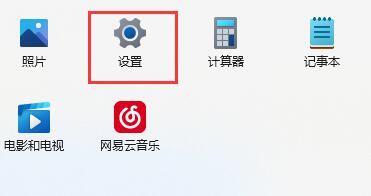
2. 왼쪽 하단에 있는 '개인정보 및 보안'을 클릭하세요.
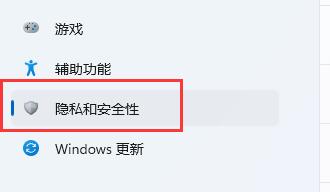
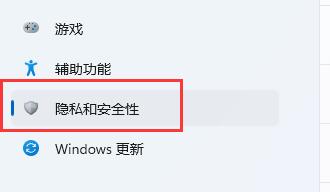
3. 애플리케이션 권한에 "마이크"를 입력하세요.
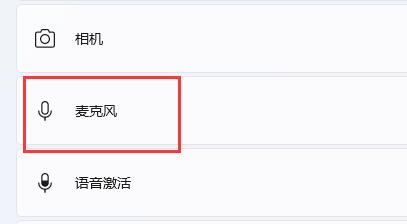
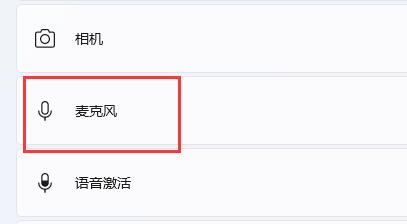
4. 그런 다음 "마이크 액세스"를 활성화합니다.
5. 아래에서 마이크에 액세스할 수 있는 소프트웨어를 개별적으로 선택할 수도 있습니다.
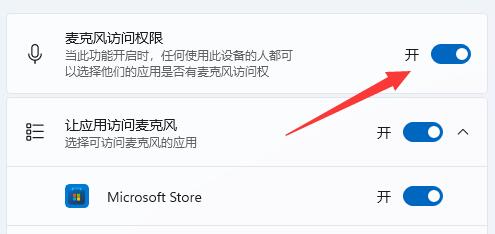
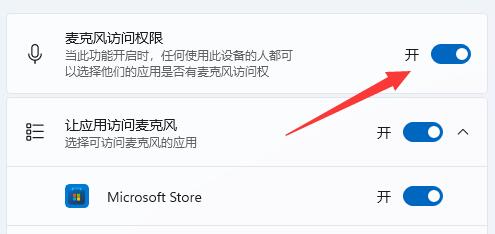
방법 2
1 먼저 마이크를 사용할 수 있고 손상되지 않았는지 확인하세요. (일부 마이크에는 별도의 케이블이 있습니다.)
2. 그런 다음 오른쪽 하단에 마이크 아이콘이 있는지 확인하십시오. 그렇지 않으면 연결되지 않은 것입니다. (현재 프리뷰 버전에서만 사용 가능)
3. 마지막으로 마이크 소리가 켜져 있는지 확인하세요.
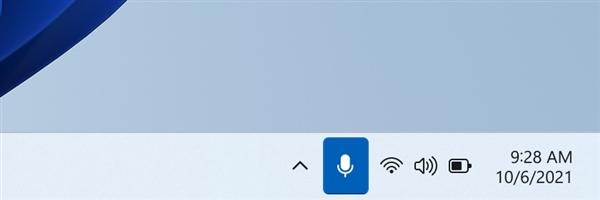
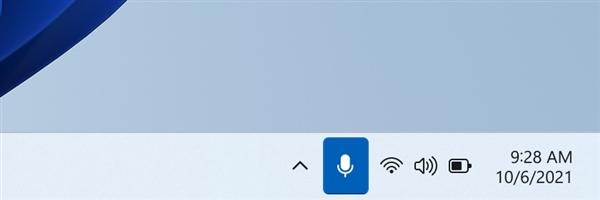
win11을 설치하는 방법은 무엇입니까? 여기를 보세요. Microsoft
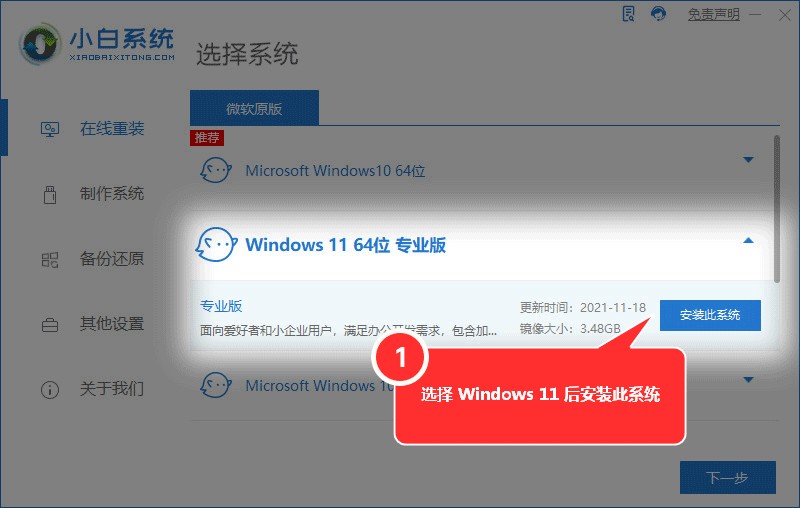
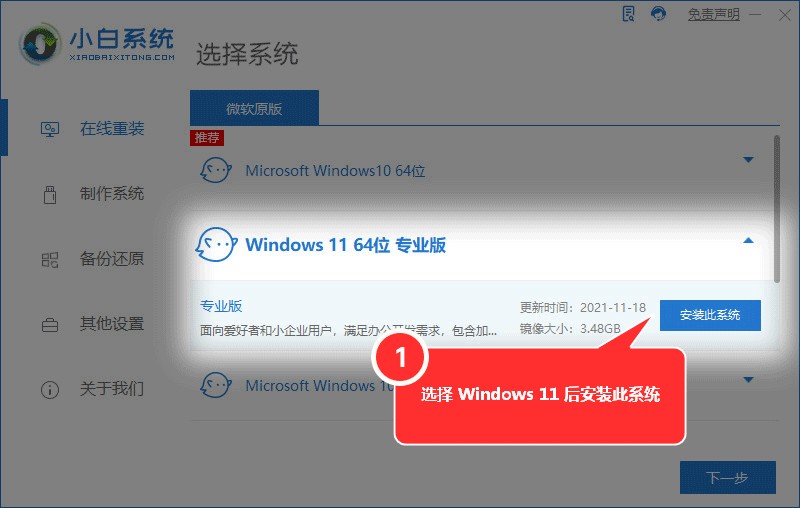
오늘은 여기까지입니다. 어쨌든 모든 사람에게 도움이 될 수 있는 한 이 기사가 증명합니다. 귀중합니다 ㅎㅎ 마이크에서 소리가 나지 않는데 전원이 연결되지 않을 때의 문제 설정 방법에 대한 글을 잘 읽었습니다. "필독: Win11 마이크에서 소리가 나지 않는 문제를 해결하는 방법"이라는 느낌이 듭니다. 나는 많은 것을 배웠고 그것을 공유하는 데 도움을 줄 수 있습니다.
위 내용은 마이크에서 소리가 나지 않고 연결되지 않은 것으로 나타납니다. 설정 방법 읽어야 할 사항: Win11에서 마이크에 소리가 나지 않는 문제를 해결하는 방법의 상세 내용입니다. 자세한 내용은 PHP 중국어 웹사이트의 기타 관련 기사를 참조하세요!