잃어버린 Windows Defender 기록에 감염이 숨겨져 있을까봐 걱정되시나요? Windows 보안의 보호 기록은 방어자의 행동을 추적하여 위협을 쉽게 식별하고 제거하는 데 도움을 줍니다. 하지만 Windows 보안 기록이 비어 있거나 누락되었거나 표시되지 않으면 어떻게 될까요? 이 문서에서는 가능한 원인과 문제를 해결하기 위해 취할 수 있는 단계를 살펴보겠습니다.
최근에 Windows Defender 보호 기록을 지우지 않았지만 여전히 공백으로 나타나는 경우 이유는 다음과 같습니다.
Windows 보안 기록이 비어 있거나, 없거나, Windows 11에 표시되지 않는 경우 해결 방법은 다음과 같습니다.
대부분의 솔루션에는 Amdin의 허가가 필요할 수 있습니다
이 문제는 손상되거나 충돌을 일으킬 수 있는 오래된 파일을 삭제하여 Defender 기록 파일을 정리하면 효과적으로 해결할 수 있습니다.
DEL: 파일을 삭제하는 삭제 명령입니다.
"C:ProgramDataMICROSOFTWindows DefenderSCANSMPCACHE*: MPCACHE로 시작하는 파일을 지우기 위한 삭제 명령 스캔 디렉터리를 나타냅니다...
/S 플래그는 지정된 디렉터리의 파일뿐만 아니라 하위 디렉터리의 파일도 삭제하는 등 삭제 명령이 반복적으로 실행되도록 도와줍니다.
NUL은 명령줄에서 del 명령의 출력을 리디렉션하는 데 사용되는 PowerShell의 파이프 기호 |와 유사한 역할을 합니다. NUL을 사용하면 파일 삭제 시 확인 메시지와 같은 출력 메시지가 터미널에 표시되지 않도록 할 수 있습니다.
2>&1: 삭제 프로세스 중에 발생한 오류 메시지 표시를 억제하는 데 사용됩니다.
그럼,
으아악제거 프로세스가 완료된 후 시스템을 다시 시작하고 오류가 있는지 확인하세요.
Windows 보안을 재설정하면 앱이 기본 설정으로 복원되어 앱 실행을 방해하는 문제를 해결하는 데 도움이 될 수 있습니다. 재설정하려면
[시작] 메뉴에서
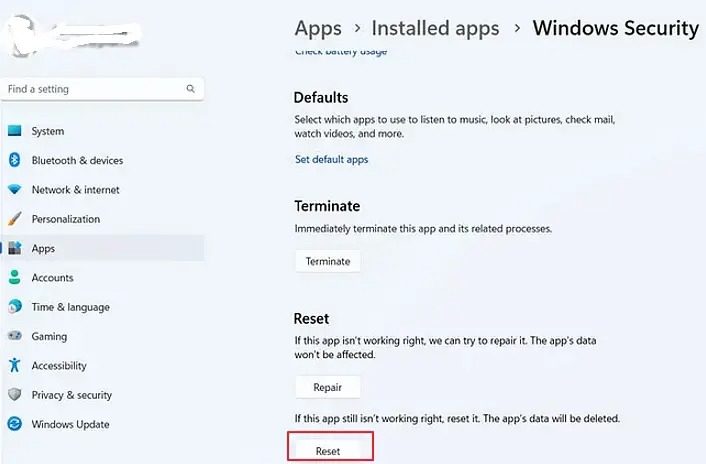
Windows PowerShell에서
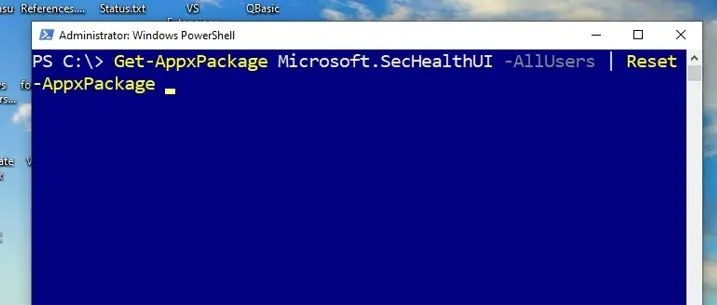
설명:
Get-AppxPackage: 설치된 Appx 패키지에 대한 정보를 검색하는 데 사용됩니다. AppX는 Microsoft에서 Microsoft App Store 앱용으로 사용하는 앱 패키징 형식입니다.
Microsoft.SecHealthUI: Microsoft 보안 패키지의 전체 이름입니다.
-AllUsers: 옵션은 시스템의 모든 사용자에 대해 검색할 패키지 정보를 지정하는 데 사용됩니다.
|(파이프라인): Get-AppxPackage의 출력을 파이프 오른쪽의 명령에 전달하는 데 도움이 됩니다.
Reset-AppxPackage: 시스템의 모든 사용자에 대해 관련 패키지를 재설정합니다.
요약하자면 이 명령은 Microsoftinformation.SecHealthUI 패키지를 검색하고 패키지를 재설정하거나 다시 설치합니다.
Add-Appx软件包-注册-DisableDevelopmentMode“C:WindowsSystemAppsMicrosoft.Windows.SecHealthUI_cw5n1h2txyewyAppXManifest.xml”
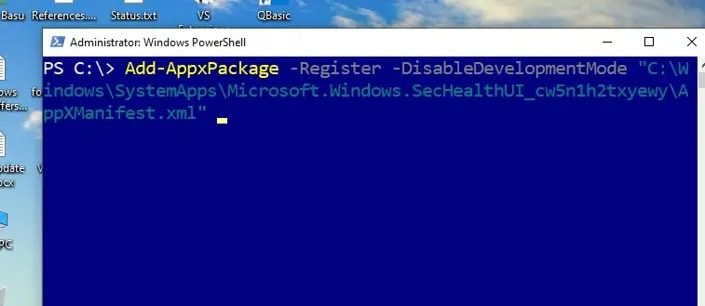
解释:
Add-AppxPackage:在系统上添加或安装APPX包。
-注册:应用程序安装后进行注册。注册过程包括将有关该程序包的信息添加到Windows应用程序存储库并使其可用。
-DisableDevelopments模式:关闭开发模式;开发模式允许用户打开带有调试和部署选项的应用程序,这种情况下不需要。
“C:WindowsSystemAppsMicrosoft.Windows.SecHealthUI_cw5n1h2txyewyAppXManifest.xml”:提到了AppXManifest.xml文件的路径,该文件包含应用程序的元数据和配置信息,如应用程序的描述和显示名称。
总而言之,该命令在修复或重新安装后注册Microsoft.SecHealthUI和appx程序包。
执行完上述命令后,重新启动系统,检查是否出现错误。
损坏的系统映像也可能导致保护历史记录丢失。在这种情况下,运行DISM工具可以帮助解决问题。
第三方应用程序有时可能会与Microsoft Defender应用程序发生冲突并限制其功能,因此可能不会显示保护历史记录。在这种情况下,在干净启动状态下对问题进行故障排除也有助于解决错误。
我希望这篇文章能帮助解决这个问题。
위 내용은 Windows 보안 기록이 없거나 Windows 11에 표시되지 않습니다.의 상세 내용입니다. 자세한 내용은 PHP 중국어 웹사이트의 기타 관련 기사를 참조하세요!