Excel에서 숫자가 자동으로 날짜로 변경되거나 날짜가 임의의 숫자로 바뀌는 문제가 발생하는 경우 이 문서에서 해결 방법을 제공합니다. 일부 사용자는 숫자를 입력하면 숫자가 자동으로 날짜로 변환된다고 보고했습니다. 이 문제는 일반적으로 셀 서식 때문에 발생합니다.
Microsoft Excel의 숫자가 계속 날짜로 변경되는 경우 다음 방법을 사용하여 이 문제를 해결할 수 있습니다.
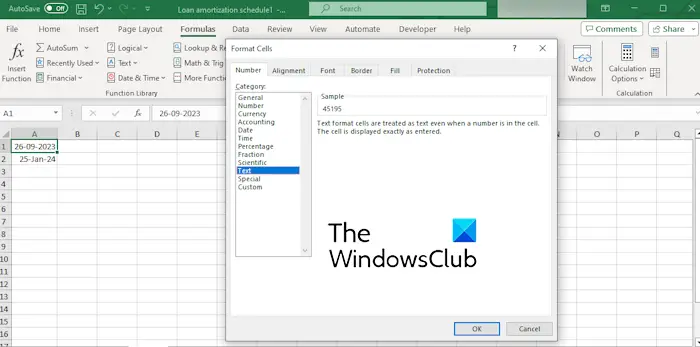
Excel에서 숫자 형식을 자동으로 조정하지 않도록 하려면 먼저 관련 셀의 형식을 텍스트로 변경해야 합니다. 이를 달성하기 위한 간단한 단계는 다음과 같습니다:
먼저 숫자가 포함된 문제가 있는 셀을 모두 선택하세요.
다음으로 선택한 셀을 마우스 오른쪽 버튼으로 클릭하고 팝업 메뉴에서 "셀 서식" 옵션을 선택하세요. 단축키 CTRL+1을 사용하여 셀 서식 메뉴를 빠르게 열 수도 있습니다.
이제 숫자 탭에서 텍스트 카테고리를 클릭하고 확인 버튼을 눌러 변경 사항을 저장하세요.
완료되면 이 문제가 해결됩니다.
읽기: HRESULT 0x800A03EC Excel 오류로 인해 예외가 발생했습니다.
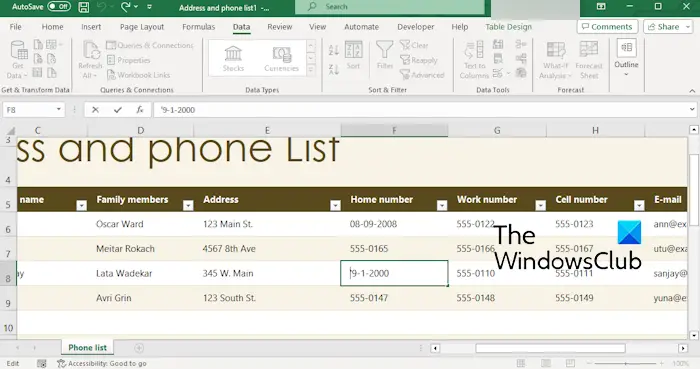
셀에 입력하려는 숫자 앞에 아포스트로피를 사용할 수도 있습니다. 예를 들어, 9-7-2000을 추가하고 싶지만 날짜가 09-07-2000으로 변경되는 경우 '9-7-2000'과 같이 숫자 앞에 아포스트로피를 추가할 수 있습니다. 9-7-2000으로 읽혀집니다.
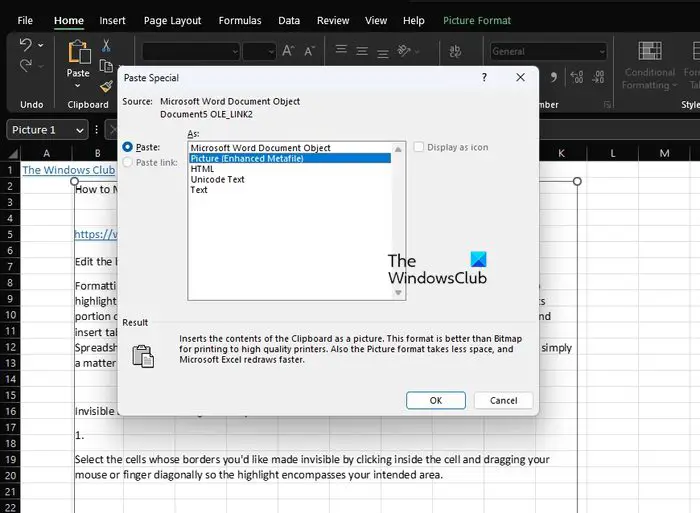
외부 소스의 통합 문서에서 숫자를 붙여넣으려면 특수 붙여넣기 기능을 사용하여 숫자가 최신으로 변경되는 것을 방지할 수 있습니다. 번호를 복사하고 홈 탭에서 선택하여 붙여넣기 옵션을 클릭하세요. 열리는 프롬프트에서 텍스트나 값을 선택하고 확인 버튼을 눌러 숫자를 입력합니다.
읽기: 클립보드 Excel 오류 문제를 수정하세요.
일부 사용자는 Excel이 통합 문서에서 계속 난수로 변경된다고 보고했습니다. 이 문제의 주요 원인은 잘못된 셀 형식입니다. 또한 외부 소스에서 날짜를 복사하면 Excel에서 날짜 형식을 잘못 해석하여 임의의 숫자를 표시할 수 있습니다.
이제 동일한 문제가 발생하면 다음 해결 방법에 따라 문제를 해결할 수 있습니다.
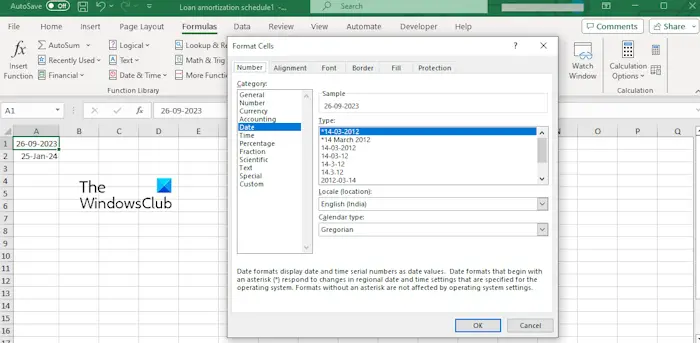
날짜를 삽입하려는 셀에 대해 잘못된 데이터 형식을 선택하면 이 문제가 발생합니다. 따라서 셀 형식이 날짜로 설정되어 있는지 확인하세요. 이를 달성하는 단계는 다음과 같습니다.
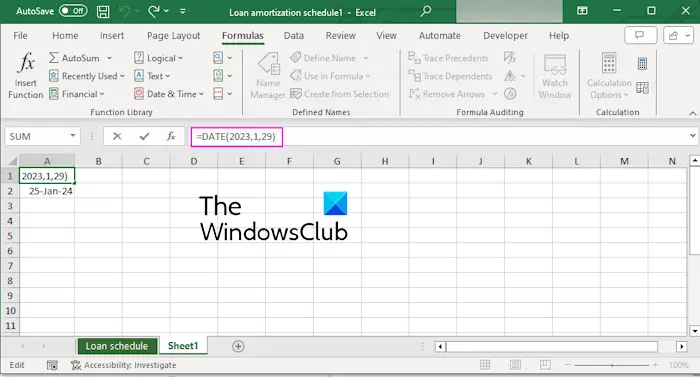
이 문제를 해결하는 또 다른 방법은 날짜 함수를 사용하여 Excel 통합 문서에 날짜를 표시하는 것입니다. =Date(년,월,일)과 같은 구문을 사용하여 동일한 작업을 수행할 수 있습니다. 예를 들어 =Date(2024, 2, 14)를 사용하면 셀에 날짜 14-02-2024를 표시할 수 있습니다.
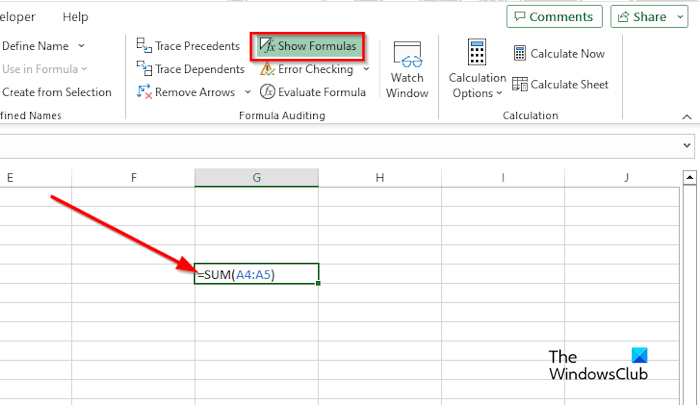
Excel에서 날짜가 임의의 숫자로 변경되지 않도록 "수식 표시" 옵션을 선택 취소할 수도 있습니다. 이렇게 하려면 "수식" 탭으로 이동하여 "수식 감사" 그룹 아래의 "수식 표시" 옵션이 선택되어 있는지 확인하세요. 그렇다면 재부팅하고 문제가 해결되었는지 확인하십시오.
읽기: Excel에서 숫자 반올림을 중지하는 방법은 무엇입니까?
Excel에서 셀 서식을 자동으로 지정하지 않도록 Excel 설정을 사용자 지정할 수 있습니다. 파일 메뉴로 이동하여 옵션을 선택합니다. 그런 다음 교정 탭으로 이동하여 자동 고침 옵션 버튼을 클릭하세요. 그런 다음 '입력 시 자동 서식' 탭으로 이동하여 모든 옵션을 선택 취소하세요. 마지막으로 확인 버튼을 눌러 변경 사항을 저장합니다.
특정 설정을 조정하여 Excel에서 자동 데이터 변환을 중지할 수 있습니다. 파일 메뉴를 열고 옵션을 선택합니다. 그런 다음 날짜 탭으로 이동하여 자동 데이터 변환 섹션으로 스크롤합니다. 이제 이 섹션의 요구 사항에 따라 모든 옵션을 선택 취소하고 확인 버튼을 누릅니다.
이제 읽어 보세요: Excel에서 작동하지 않는 숫자 형식 수정
위 내용은 Excel은 숫자를 최신 날짜로 계속 변경합니다. 날짜를 임의의 숫자로 변경합니다.의 상세 내용입니다. 자세한 내용은 PHP 중국어 웹사이트의 기타 관련 기사를 참조하세요!