Windows 11/10에서 마이크가 제대로 작동하지 않는 문제가 발생하는 경우 잘못된 개인 정보 설정, 부적절한 마이크 선택, 손상되거나 오래된 드라이버 등으로 인해 발생할 수 있습니다. 이런 종류의 문제는 미팅에 참여하려는 사용자에게 좌절감을 줄 수 있습니다. 이 문제를 해결하려면 이 문서에 제공된 지침에 따라 마이크가 제대로 작동하는지 확인할 수 있습니다.
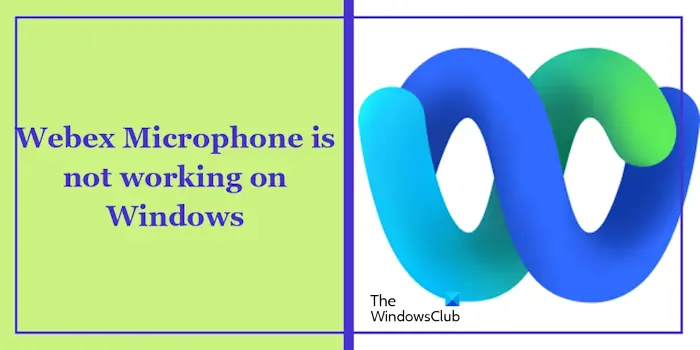
추가 문제 해결을 진행하기 전에 컴퓨터를 다시 시작해 보는 것이 좋습니다. 때로는 일시적인 결함으로 인해 문제가 발생할 수도 있습니다. 다시 시작한 후 Webex 마이크가 다시 제대로 작동하는지 확인하십시오. Windows 11/10 장치의 Webex 마이크가 여전히 제대로 작동하지 않는 경우, 다음 해결 방법을 고려하여 문제를 해결할 수 있습니다.
시작해 보세요.
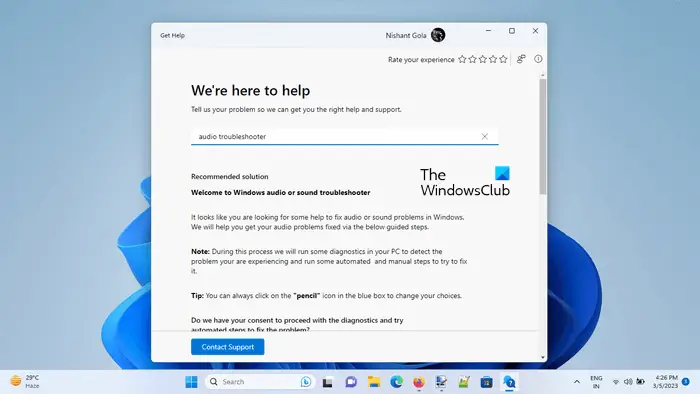
오디오 문제 해결사를 사용하면 이 문제를 해결하는 데 도움이 될 수 있습니다. 도움말 보기 앱을 통해 오디오 문제 해결사를 실행할 수 있습니다. 이 자동 앱은 해결책을 찾는 데 도움이 됩니다. 일단 시작되면 몇 가지 질문에 답하고 상황에 맞는 정답을 선택해야 합니다.
오디오 문제 해결사로 문제가 해결되지 않으면 Webex 오디오를 테스트할 수 있습니다. 이는 문제가 Webex 자체에 있는지 아니면 시스템 마이크 설정에 있는지 확인하는 데 도움이 될 수 있습니다. 다음 단계를 따르세요:
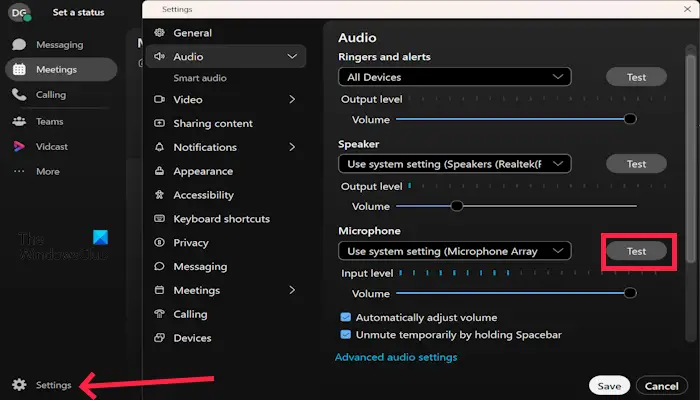
테스트 오디오가 깨끗하게 재생되면 Webex 구성, 권한 또는 기타 소프트웨어 관련 문제일 수 있습니다.
개인 정보 보호 설정으로 인해 특정 애플리케이션에서 마이크가 작동하지 않을 수 있습니다. 개인 정보 보호 설정을 통해 마이크에 액세스할 수 있는 앱을 제어할 수 있기 때문입니다. 애플리케이션에 마이크 사용 권한이 부여되지 않으면 해당 애플리케이션에서 마이크를 사용할 수 없습니다. 이 문제를 해결하려면 아래 단계를 따르세요.
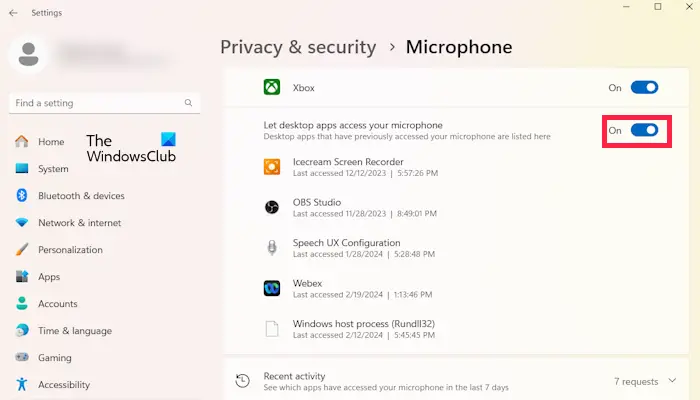
변경 사항이 있는지 확인하세요.
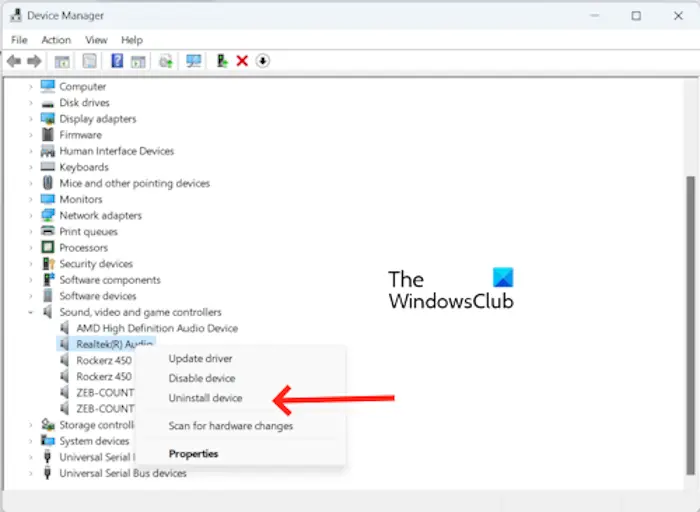
Realtek 오디오 드라이버 등 제조업체에 따라 오디오 드라이버를 다시 설치해 볼 수도 있습니다. 장치 관리자에서 사운드, 비디오 및 게임 컨트롤러 노드를 확장하고 제조업체에 따라 오디오 드라이버를 마우스 오른쪽 버튼으로 클릭합니다. 장치 제거를 선택합니다. 컴퓨터를 다시 시작하거나 하드웨어 변경 사항을 검색하세요.
오래되고 손상된 마이크 드라이버로 인해 이 문제가 발생할 수 있습니다. 마이크 드라이버를 업데이트하고 다시 설치하면 이 문제를 해결하는 데 도움이 될 수 있습니다. 마이크 드라이버를 업데이트하고 다시 설치하려면 다음 단계를 확인하세요.
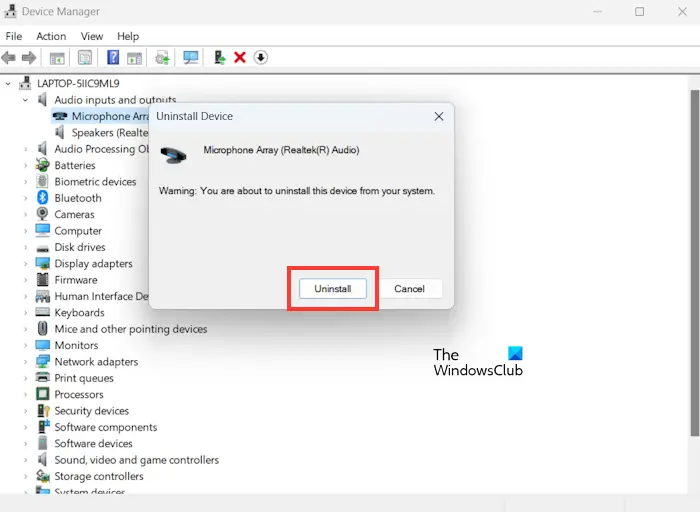
제조업체 홈페이지에서 최신 마이크 드라이버를 업데이트할 수 있습니다. 드라이버를 업데이트한 후에도 문제가 여전히 존재하는지 확인하세요.
어떤 솔루션도 효과가 없다면 Webex를 다시 설치하는 것이 좋습니다. Webex를 제거하고 다시 설치하면 문제를 해결하는 데 도움이 될 수 있습니다. Webex의 최신 버전에는 마이크 기능과 관련된 버그 수정 또는 개선 사항이 포함될 수 있습니다. 아래에 언급된 단계를 사용하여 Webex를 제거합니다.
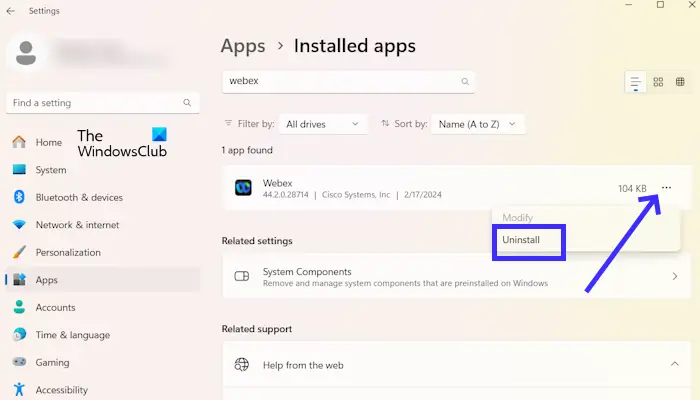
Webex를 다시 설치하려면 공식 웹사이트 webex.com을 방문하세요.
그렇습니다. 도움이 되었기를 바랍니다.
Webex에서 오디오 설정을 테스트하세요. Webex를 열고 Webex 프로필을 클릭합니다. 설정을 선택하고 오디오를 클릭합니다. 다음 옵션(예: 스피커) 옆에 있는 테스트 버튼을 클릭합니다. 오디오 볼륨도 조절할 수 있습니다.
Windows 설정에서 Webex가 마이크를 사용하도록 허용할 수 있습니다. 이렇게 하려면 Windows 설정 개인 정보 보안 마이크으로 이동하세요. 이제 아래로 스크롤하여 “데스크톱 앱이 마이크에 액세스하도록 허용”을 켜십시오.
다음 읽기: Cisco Webex가 오디오에 연결할 수 없음 오류 수정
위 내용은 Windows 11/10에서 WebEx 마이크가 제대로 작동하지 않음의 상세 내용입니다. 자세한 내용은 PHP 중국어 웹사이트의 기타 관련 기사를 참조하세요!