이 게시물에서는 Microsoft Word에서 문서 머리글과 바닥글을 제거하는 방법을 보여 드리겠습니다.
다음은 Microsoft Word의 문서에서 머리글과 바닥글을 제거하는 다양한 방법입니다.
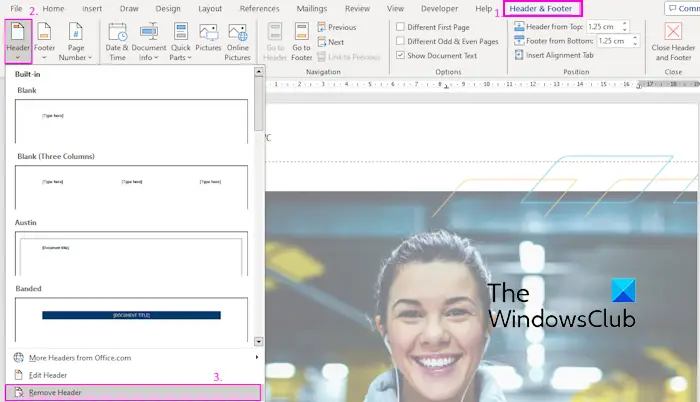
활성 문서의 선택한 페이지에서 머리글과 바닥글을 제거하려면 Word에서 제공하는 전용 옵션을 활용할 수 있습니다. 이러한 옵션에는 머리글 제거 및 바닥글 제거 기능이 포함됩니다. 다음 기능을 사용하는 것은 쉽습니다:
이 방법이 가장 직접적이고 편리하지만 일부 사용자는 이 방법이 특정 단계에서 작동하지 않는다고 보고했습니다. 이 시점에서 머리글과 바닥글을 제거하기 위해 이 게시물에 설명된 다른 방법을 시도해 볼 수 있습니다.
Word 문서에서 모든 머리글과 바닥글을 제거하려면 머리글과 바닥글 영역의 콘텐츠를 삭제하면 됩니다. 이는 문서에 동일한 머리글과 바닥글이 여러 개 있을 때 특히 유용합니다. 머리글 또는 바닥글 영역을 선택하고 삭제 키를 눌러 삭제할 수 있습니다. 이 방법은 간단하고 효과적이며 문서에서 모든 머리글과 바닥글을 빠르게 제거하는 데 도움이 될 수 있습니다.
읽기: Word 문서에 머리글과 바닥글을 삽입하는 방법은 무엇입니까?
문서에서 머리글과 바닥글을 제거하는 또 다른 방법은 Word의 "문서 검사" 기능을 사용하는 것입니다. 이 기능을 사용하는 방법은 다음과 같습니다.
먼저 문서를 열고 파일>정보 옵션으로 이동하세요.
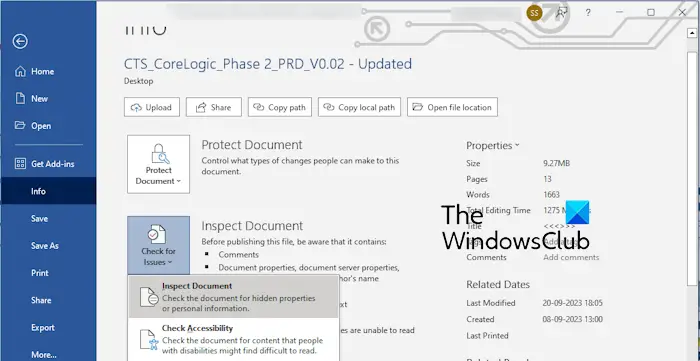
이제 문제 확인 드롭다운 옵션을 클릭하세요. 다음으로 문서 검사 옵션을 선택하세요.
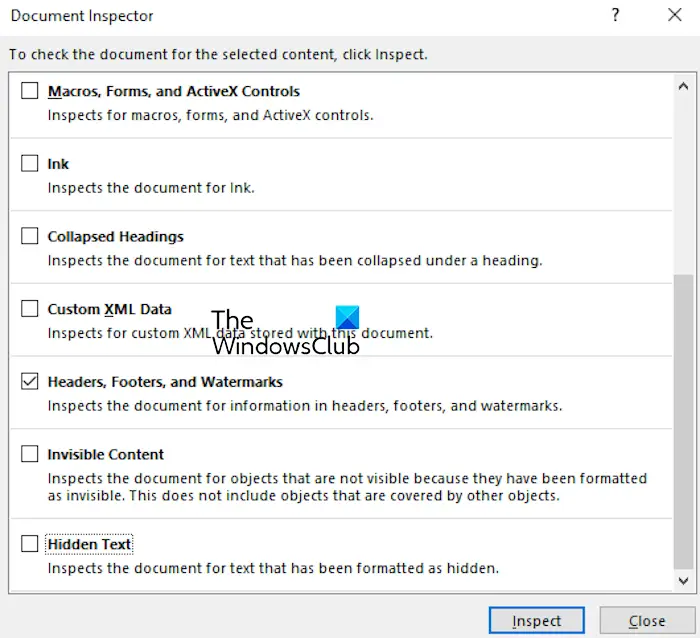
그런 다음 문서 검사 대화 상자 창에서 "머리글, 바닥글 및 워터마크" 확인란을 선택하세요.
그런 다음 확인 버튼을 눌러 문서의 모든 머리글, 바닥글 및 워터마크를 확인하세요.
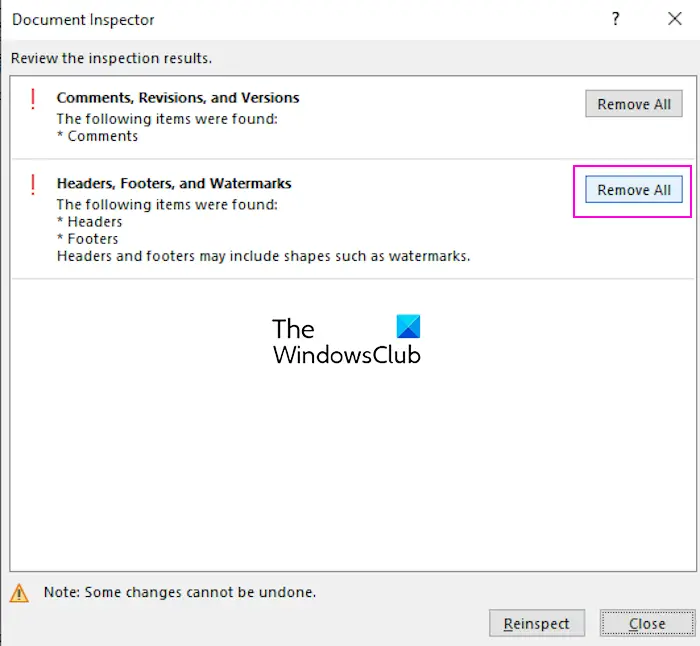
확인이 완료된 후 모두 제거 버튼을 클릭하면 머리글과 바닥글이 모두 지워집니다.
머리글과 바닥글에 워터마크가 포함된 경우 워터마크도 제거됩니다.
JavaScript 스크립트를 사용하여 Microsoft Word에서 머리글과 바닥글을 제거할 수도 있습니다. 구체적인 작업은 다음과 같습니다:
먼저 Microsoft Word에서 원본 문서를 엽니다.
다음으로 개발자 탭으로 이동하여 Visual Basic 옵션을 클릭하거나 Alt+F11을 눌러 VBA(Visual Basic for Application) 편집기를 엽니다.
이제 모듈 삽입 옵션을 클릭하고 모듈 창에 다음 스크립트를 입력하세요.
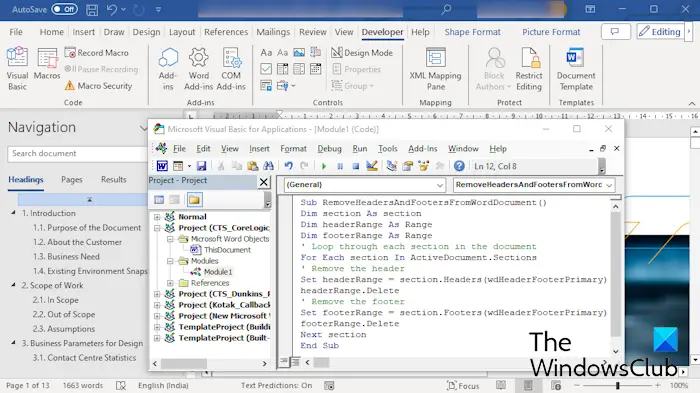
완료되면 VBA 편집기 창을 닫습니다.
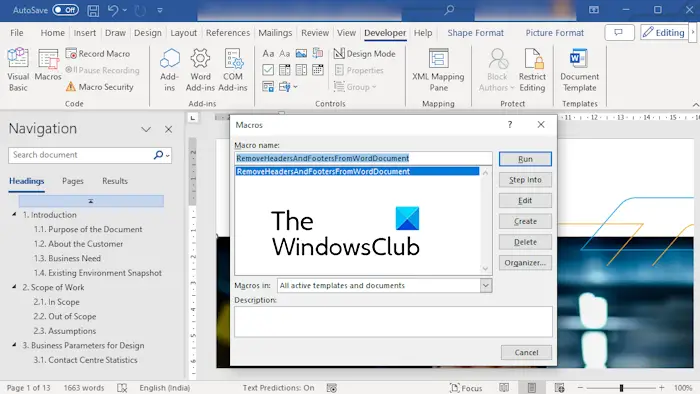
이제 개발자>매크로 옵션을 클릭하고 생성된 매크로를 선택한 다음 실행 버튼을 눌러 VBA 스크립트를 실행합니다. 이렇게 하면 활성 문서에 있는 모든 머리글과 바닥글이 제거됩니다.
Word 문서에서 머리글과 바닥글을 지우는 다양한 방법은 다음과 같습니다. 일반적인 방법으로 머리글과 바닥글을 제거할 수 없는 경우 문서나 VBA 스크립트를 확인하여 머리글과 바닥글을 제거하는 등의 다른 방법을 사용할 수 있습니다.
Word 문서에서 머리글과 바닥글을 삭제할 수 없는 데에는 여러 가지 이유가 있을 수 있습니다. 이는 문서가 보호되어 있거나 머리글 및 바닥글을 편집하는 데 필요한 권한이 없기 때문일 수 있습니다. 또한 머리글과 바닥글이 다른 섹션에 연결되어 있거나 머리글이나 바닥글에 숨겨진 콘텐츠가 있는 경우 Word에서 머리글과 바닥글을 제거하는 데 문제가 있을 수 있습니다.
Google Docs에서 머리글과 바닥글을 삭제하려면 머리글 부분을 더블클릭하세요. 그런 다음 Ctrl+A를 사용하여 모든 항목을 선택하고 삭제 키를 누릅니다. 또는 옵션 드롭다운 버튼을 클릭하고 헤더 제거 옵션을 선택하세요. 마찬가지로 Google Docs에서 바닥글을 삭제할 수도 있습니다.
이제 읽어보세요: Word에서 머리글과 바닥글을 잠그고 보호하는 방법
위 내용은 Word에서 머리글과 바닥글을 제거하는 방법은 무엇입니까?의 상세 내용입니다. 자세한 내용은 PHP 중국어 웹사이트의 기타 관련 기사를 참조하세요!