VMware 가상 머신(VM)과 물리적 시스템 간에 텍스트와 파일을 쉽게 복사하고 붙여넣을 수 있습니다. 이 기능을 사용하면 가상 머신과 호스트 시스템 간에 이미지, 서식이 지정된 텍스트와 서식이 지정되지 않은 텍스트, 이메일 첨부 파일까지 쉽게 전송할 수 있습니다. 이 문서에서는 이 기능을 활성화하는 방법과 데이터, 파일 및 폴더를 복사하는 방법을 보여줍니다.
VMware는 아래 설명과 같이 가상 머신에서 물리적 컴퓨터로 또는 그 반대로 데이터, 파일 또는 폴더를 복사하는 세 가지 방법을 제공합니다.
VMWare 설치 및 게스트 운영 체제가 요구 사항을 충족하는 경우 키보드 단축키 Ctrl+C 및 Ctrl+V를 사용하여 복사 및 붙여넣기 기능을 활성화할 수 있습니다.
복사-붙여넣기 기능을 활성화하는 첫 번째 단계는 VMware Tools를 설치하는 것입니다. 설치하지 않으면 기능이 제대로 작동하지 않습니다. VM에서 애플리케이션을 사용할 수 없는 경우 다음 단계를 수행할 수 있습니다.
이제 게스트 격리를 설정할 수 있습니다. 격리 옵션을 사용하면 가상 머신과 호스트 시스템 간, 그리고 가상 머신 간 파일 작업을 제한할 수 있습니다.

변경 사항을 적용하려면 VMware 애플리케이션을 다시 시작하세요. 완료되면 간단한 복사 및 붙여넣기를 통해 호스트 시스템과 Linux 또는 Windows 게스트 운영 체제 간에 텍스트와 파일을 쉽게 전송할 수 있습니다.
VMware Tools 설치 옵션이 비활성화된 경우 해결 방법을 읽어보세요.
HTML5 Webclicnet을 사용하여 VMware 시스템에 액세스하는 경우 다음 단계를 따르십시오.
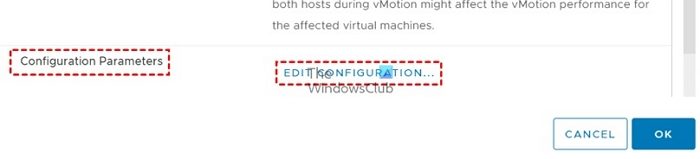
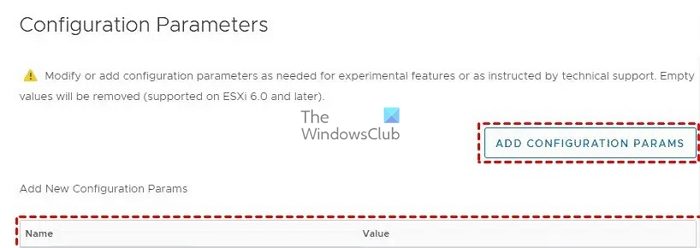
Disable: FALSE: 이 특정 매개변수는 VM에서 호스트 시스템으로의 복사 작업이 허용되는지 여부의 상태를 결정합니다. 복사-붙여넣기를 활성화하려면 FALSE로 설정하세요.
Solation.tools.paste.Disable: FALSE: 이 매개변수를 통해 값을 FALSE로 설정하면 붙여넣기 옵션이 활성화됩니다.
Solation.tools.setGUIOptions.Enable: TRUE: 이 매개변수는 VM과 호스트 사이에 상황에 맞는 메뉴 옵션을 추가합니다.
파일, 디렉터리, 서식 있는 텍스트, 일반 텍스트, 이미지, 이메일 첨부 파일을 복사하는 기능을 끌어서 놓으세요. 끌어서 놓기 기능을 사용하면 VMware Workstation은 원본 파일을 복사하고 정확한 이미지를 대상 위치에 붙여넣습니다. 즉, 요구 사항 및 제한 사항을 읽어 보시기 바랍니다.
복사 및 붙여넣기 기능과 마찬가지로 드래그 앤 드롭 기능을 활성화하려면 VMware Tools를 활성화해야 합니다.

위 구성을 완료한 후 마우스 버튼을 사용하여 소스에서 대상으로 관련 파일이나 폴더를 끌어다 놓을 수 있습니다.
VMware에서는 호스트와 게스트 간에 폴더를 공유할 수도 있습니다. 그러나 이 기능은 Windows Server 2016/2012 R2/2008/2003, Windows 11/10/8/7/Vista, 커널 버전 2.6 이상의 Linux, Solaris x86 10 업데이트 1 이상과 같은 게스트 운영 체제에서만 작동합니다. .
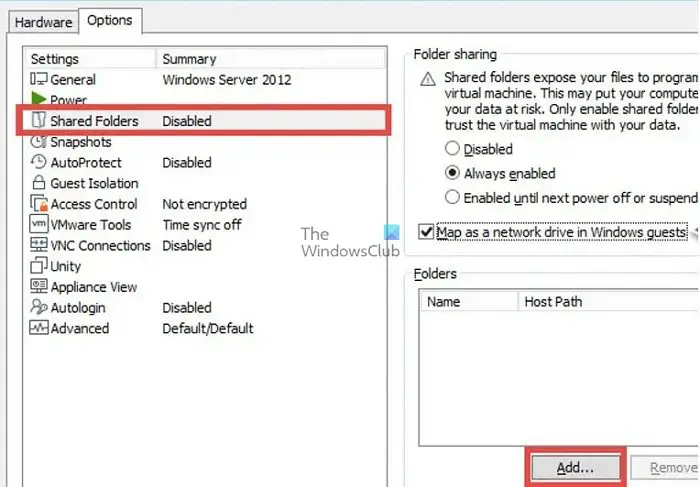
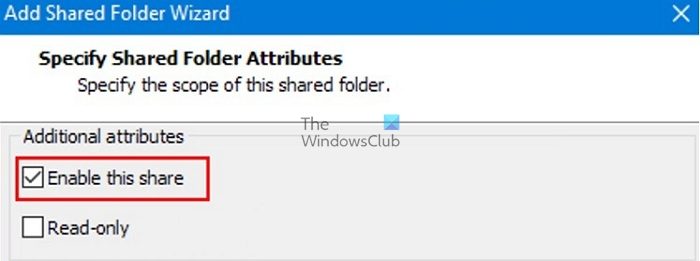
/mnt/hgfs/[共享文件夹名称]-对于Linux来宾, /hgfs/[共享文件夹名]-适用于Solaris来宾和 \VMware-hostShared Folders[共享文件夹名]-适用于Windows来宾
发布本文;您可以使用来宾操作系统用户界面或命令行工具复制和粘贴文件。
我希望该指南对您有所帮助,您可以很容易地使用VMware虚拟机中的复制-粘贴功能。
要启动Workstation Player,您可以双击VMware Player图标,或选择开始>;所有程序>;VMware Player。一旦打开了VMware Player窗口,点击“Open a Virtual Machine”。然后,浏览并选择您要打开的虚拟机的虚拟机配置(VMX)文件,然后单击“Open”。
The VMDK file format is used for virtual machine (VM) disk image files. VMDK files contain a complete and independent virtual machine and are commonly used with VMware virtual appliances.
위 내용은 VMware 가상 머신에 대한 복사 및 붙여넣기를 활성화하는 방법의 상세 내용입니다. 자세한 내용은 PHP 중국어 웹사이트의 기타 관련 기사를 참조하세요!