Windows 11/10 PC에서는 다양한 파일 압축/보관 소프트웨어를 사용하여 RAR 파일을 분할하거나 병합할 수 있습니다. 이러한 소프트웨어는 더 나은 파일 관리 및 구성을 위해 RAR 파일을 병합하거나 분할하는 데 도움이 되는 편리한 기능을 제공합니다. 개별 파일이나 파일 모음을 압축된 아카이브로 결합할 수 있을 뿐만 아니라 압축된 아카이브 내에서 파일과 폴더를 조작할 수도 있습니다. 따라서 파일 보관 소프트웨어를 사용하면 압축 파일을 보다 효과적으로 관리하고 업무 효율성을 높일 수 있습니다.

Windows 11/10에서 RAR 파일을 분할하거나 병합하려면 널리 사용되는 Windows 파일 압축/보관 소프트웨어인 WinRAR을 사용할 수 있습니다. WinRAR의 압축 알고리즘을 사용하면 대용량 파일을 여러 개의 작은 볼륨으로 분할하여 쉽게 저장하고 전송할 수 있습니다. 그런 다음 이러한 아카이브 볼륨을 원하는 위치로 이동하고 필요한 경우 압축을 풀고 완전한 파일로 병합할 수 있습니다. 이러한 유연성 덕분에 대용량 파일 작업이 더욱 편리하고 효율적으로 이루어졌습니다.
WinRar는 독점 소프트웨어이며 사용자가 40일 동안 무료로 사용할 수 있는 평가판을 제공합니다. 평가판 기간이 종료된 후에도 사용자는 계속 사용할 수 있지만 라이센스를 구매하라는 메시지가 표시됩니다.
공식 웹사이트에서 Windows용 WinRAR을 다운로드하려면 이 링크를 사용하세요. 파일을 다운로드한 후 두 번 클릭하여 PC에 소프트웨어를 설치합니다.
다음으로 파일 탐색기를 열고 대상 파일로 이동하여 파일을 마우스 오른쪽 버튼으로 클릭하고 WinRAR 아카이브에 추가를 선택할 수 있습니다. 여러 파일/폴더를 분할해야 하는 경우 파일 탐색기 창에서 해당 파일/폴더를 선택하고 WinRAR을 사용하여 아카이브에 추가하면 됩니다.
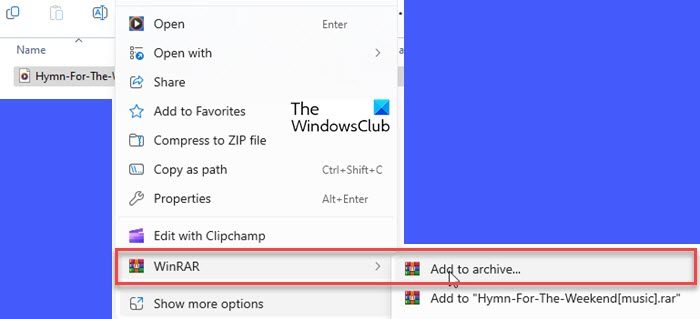
대화 상자가 나타나면 아카이브 형식으로 RAR 파일을 선택해야 합니다. "볼륨으로 분할, 크기" 섹션에서 파일을 분할하려는 볼륨의 크기를 B/KB/MB/GB 단위로 설정할 수 있습니다. 미리 정의된 값 중에서 선택하거나 크기를 수동으로 입력할 수 있습니다.
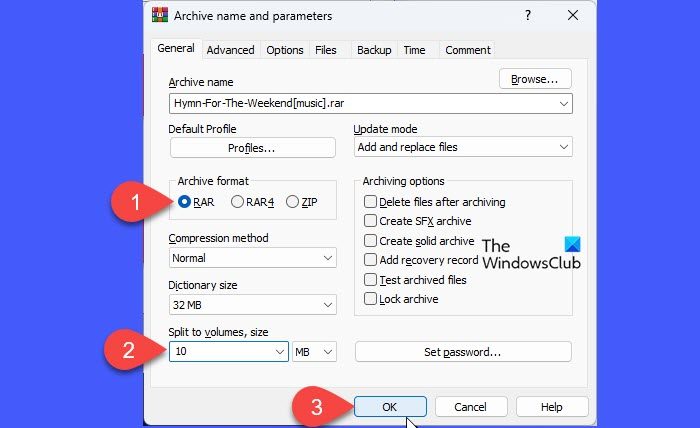
확인을 클릭하세요. WinRar가 아카이브 생성을 시작합니다. 변환 진행 상황을 볼 수 있습니다.
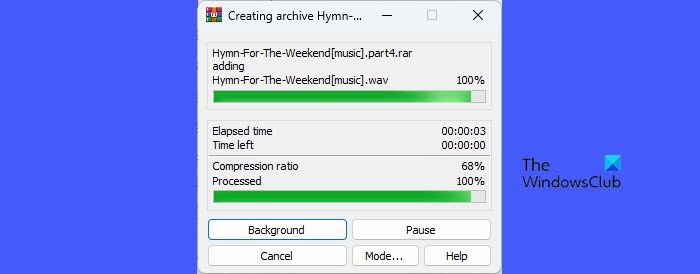
WinRAR이 파일 처리를 완료하면 분할된 RAR 파일이 '.part1.rar', .'part2.rar' 등의 확장명으로 대상 폴더에 나타납니다.
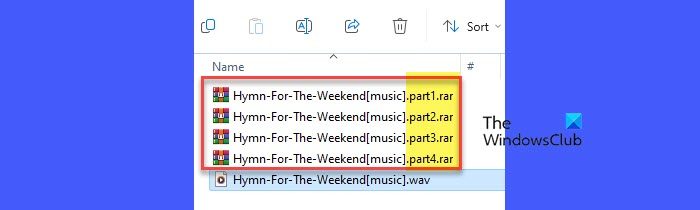
이미 압축(.rar) 파일이 있는 경우 WinRAR UI를 통해 여러 볼륨으로 분할/변환할 수 있습니다.
WinRAR을 열고 RAR 파일이 포함된 폴더로 이동하세요. 상단의 도구 메뉴를 클릭하고 파일 변환을 선택하세요.
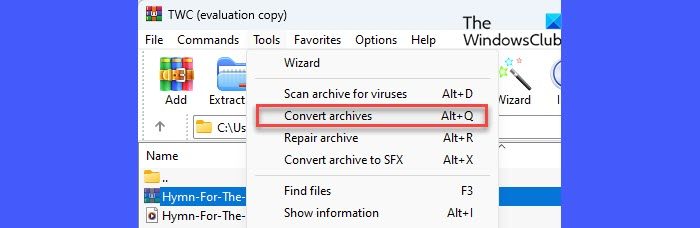
아카이브 변환 창에서 압축 버튼을 클릭하세요. 다음 창에서 "볼륨으로 분할, 크기" 옵션 아래에 다중 볼륨 아카이브에 대해 원하는 크기를 입력합니다. 현재 창을 닫으려면 확인을 클릭하세요. 변환을 시작하려면 확인을 다시 클릭하세요.
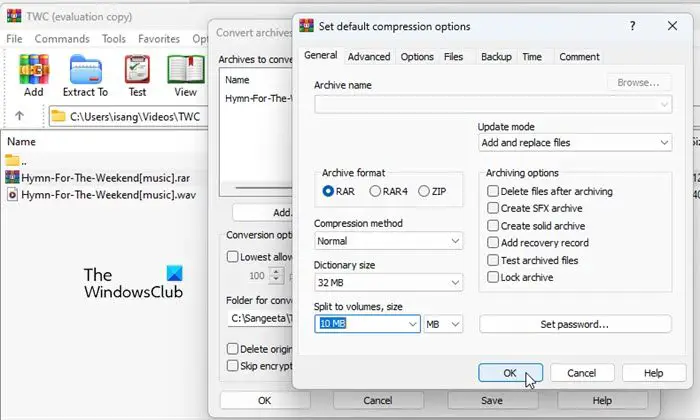
변환 진행 상황을 볼 수 있으며, 그 후 변환된/분할된 아카이브가 선택한 대상 폴더에 나타납니다. 이제 닫기 버튼을 클릭하여 변환 프롬프트를 닫을 수 있습니다.
RAR 아카이브가 여러 개인 경우 이를 단일 파일로 병합할 수 있습니다. 파일 처리를 시작하기 전에 WinRAR이 시스템에 설치되어 있고 모든 파일이 동일한 폴더에 있는지 확인하면 됩니다.
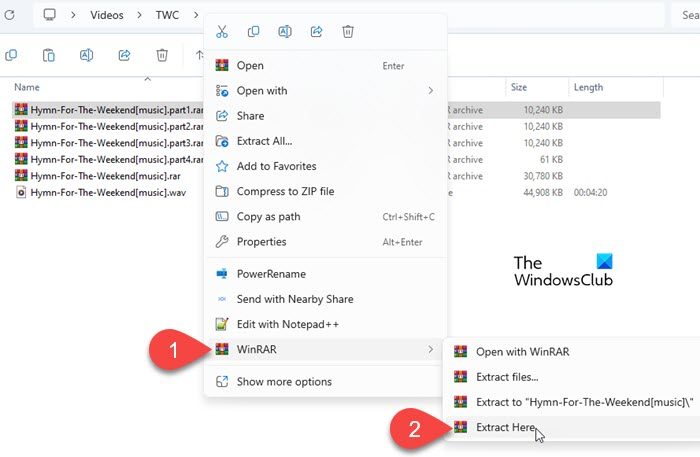
WinRAR을 열고 분할 RAR 볼륨이 있는 디렉터리로 이동합니다. 첫 번째 파일 볼륨을 마우스 오른쪽 버튼으로 클릭하고 WinRAR>여기서 추출을 선택합니다. WinRar는 남은 볼륨을 자동으로 감지하고 분할된 RAR 파일을 원본 파일에 병합합니다.
참고: 모든 볼륨이 동일한 디렉터리에 있는지 확인하세요. 하나의 볼륨만 누락된 경우에도 아카이브가 부분적으로 불완전하기 때문에 WinRAR은 다중 볼륨 아카이브의 압축을 풀 수 없습니다.
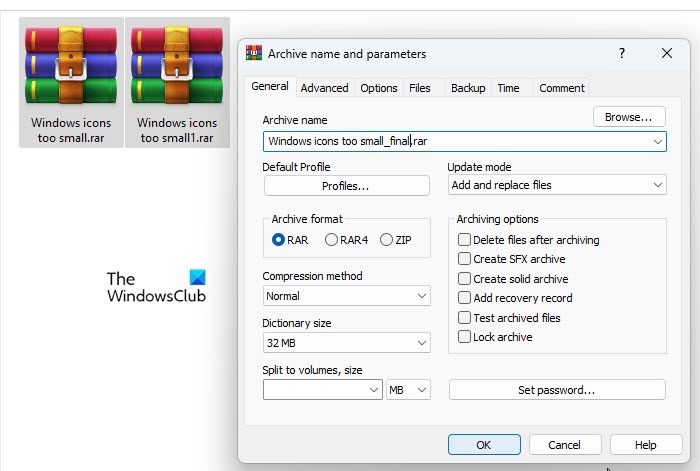
RAR 파일이 포함된 폴더로 이동하세요. 모든 파일을 선택하고 마우스 오른쪽 버튼을 클릭합니다. 컨텍스트 메뉴에서 WinRAR>아카이브에 추가를 선택합니다.
'아카이브 이름 및 매개변수' 창이 나타납니다. 최종 아카이브에 적합한 이름을 입력하고 아카이브 형식으로 RAR을 선택한 다음 확인을 클릭하여 파일을 처리합니다.
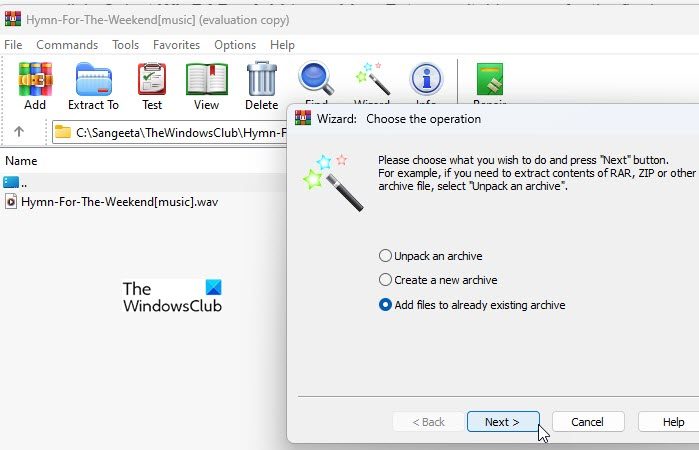
WinRAR을 열고 상단 도구 모음에서 마법사 아이콘을 클릭하세요. 마법사 프롬프트에서 기존 아카이브에 파일 추가를 선택하고 다음 버튼을 클릭합니다. 새 창이 나타납니다. 필요한 파일을 찾아 선택하고 확인을 클릭합니다. 마법사를 계속하려면 다음을 클릭하세요.
다음 화면에서 찾아보기 버튼을 클릭하여 업데이트해야 하는 아카이브를 선택하고 다음 버튼을 클릭하세요. 마침을 클릭하여 아카이브 처리를 완료합니다.
팁: 이 마법사를 사용하여 새 아카이브를 생성하거나 기존 아카이브의 압축을 풀 수도 있습니다.
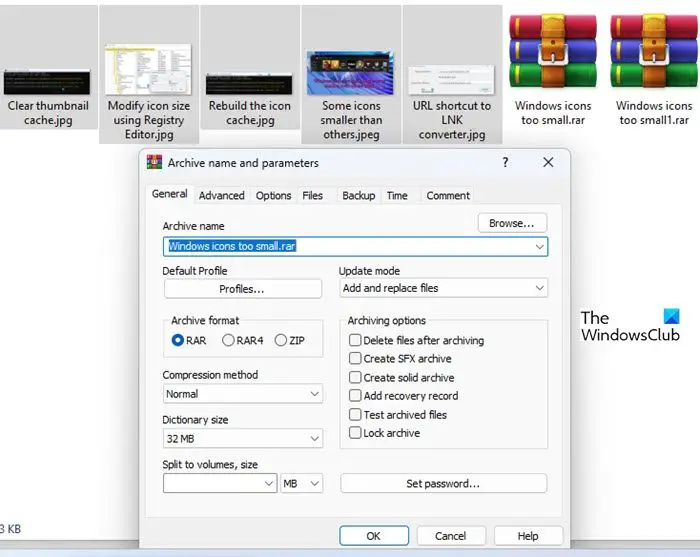
두 개 이상의 RAR 파일을 병합하려면 WinRAR을 사용하여 압축을 풀고 다시 압축할 수 있습니다.
새 폴더를 만들고 모든 RAR 아카이브를 폴더에 넣으세요. 첫 번째 아카이브를 마우스 오른쪽 버튼으로 클릭하고 WinRAR>여기서 추출을 선택합니다. 마찬가지로 나머지 아카이브를 동일한 폴더에 추출합니다(아카이브를 소스 폴더에 추출할 수 있지만 새 폴더를 만드는 것이 더 쉽습니다).
압축해제된 파일을 모두 선택하고 마우스 오른쪽 버튼을 클릭하세요. WinRAR>아카이브에 추가를 선택합니다. 최종 아카이브의 이름을 입력하고 아카이브 형식으로 RAR을 선택한 다음 확인을 클릭하여 파일을 병합합니다.
이것이 도움이 되셨기를 바랍니다.
위 내용은 Windows 11에서 RAR 파일을 분할하거나 병합하는 방법의 상세 내용입니다. 자세한 내용은 PHP 중국어 웹사이트의 기타 관련 기사를 참조하세요!