간단하고 이해하기 쉬운 Windows 11 네트워크 카드의 MAC 주소를 쉽게 얻는 방법에 대한 5가지 팁

MAC 주소는 12자로 구성된 전역적으로 고유한 식별자로, 동일한 네트워크 내에서 네트워크 장치가 서로 통신할 수 있도록 하는 데 사용됩니다. 스마트폰, 컴퓨터, 스마트워치 등 모든 장치에는 고유한 MAC 주소가 있습니다.
MAC 주소는 네트워크 보안 및 장치 위치에 중요한 역할을 합니다. Windows 11에서는 MAC 주소를 보는 방법을 아는 것이 중요합니다. 다음으로 Windows 11에서 MAC 주소를 확인하는 5가지 방법을 공유하겠습니다.
Windows 11에서 네트워크 카드 MAC 주소 보기
이 가이드는 Windows 11 시스템에서 네트워크 카드의 MAC 주소를 확인하는 5가지 간단한 방법을 제공합니다.
방법 1: "설정"에서 MAC 주소를 확인하세요
Windows 설정을 통해 네트워크 정보를 쉽게 확인할 수 있습니다. 자세한 단계는 다음과 같습니다.
1 Windows + I 단축키를 사용하여 "설정"을 열고 왼쪽 메뉴에서 "네트워크 및 인터넷"을 선택하세요.
2유선 네트워크를 사용하는 경우 "WLAN" 설정을 선택하고 "이더넷"을 선택하세요.
현재 네트워크 연결 선택
3현재 연결되어 있는 Wi-Fi 네트워크 이름을 클릭하면 유선 네트워크의 경우 네트워크 세부정보가 바로 표시됩니다.
현재 네트워크 연결 선택
4아래로 스크롤하여 "물리적 주소(MAC)"를 찾으세요. 그 옆에는 무선 또는 유선 네트워크 카드의 MAC 주소가 표시됩니다.
실제 주소 보기
방법 2: "시스템 정보"를 통해 MAC 주소 쿼리
"시스템 정보"는 Windows 11의 유틸리티 도구입니다. 네트워크 카드의 MAC 주소를 포함하여 컴퓨터의 하드웨어, 소프트웨어 및 시스템 구성 정보를 제공합니다. 다음 단계를 따르세요:
1 Windows + R打开「运行」对话框,输入msinfo32를 사용하고 Enter를 누르세요.
2 팝업된 "시스템 정보" 창에서 왼쪽의 "구성 요소" - "네트워크" - "어댑터"를 확장합니다.
3오른쪽 세부정보 목록에서 MAC 주소를 포함한 각 네트워크 어댑터의 세부정보를 확인할 수 있습니다.
"시스템 정보"를 통해 MAC 주소를 확인하세요
방법 3: "제어판"을 통해 MAC 주소를 확인하세요
"제어판"은 네트워크 카드의 MAC 주소를 포함한 다양한 장치 정보를 제공하는 전통적인 Windows 도구입니다. 제어판을 통해 네트워크 카드의 MAC 주소를 확인하는 방법에 대한 단계는 다음과 같습니다.
1 Windows + R快捷键打开「运行」对话框,执行control를 사용하여 "제어판"을 엽니다.
2"제어판"에서 "네트워크 및 인터넷" 옵션을 클릭한 다음 "네트워크 및 공유 센터"를 선택합니다.
3"네트워크 및 공유 센터"에서 현재 연결된 Wi-Fi 네트워크 또는 유선 네트워크 연결의 이름 링크를 찾아 클릭하세요.
제어판을 통해 MAC 주소 보기
4 팝업 창에서 "세부 정보"를 클릭하세요. "물리적 주소" 옆에 표시되는 문자열은 현재 네트워크 카드의 MAC 주소입니다.
방법 4: "명령 프롬프트"를 사용하여 네트워크 어댑터의 MAC 주소를 쿼리하세요
명령 프롬프트를 통해 네트워크 어댑터의 MAC 주소를 쿼리하려면 다음 단계를 따르세요.
1 Windows + R快捷键打开「运行」对话框,执行cmd를 사용하여 "명령 프롬프트"를 엽니다.
2열린 "명령 프롬프트" 창에서 다음 명령을 실행합니다:
으아악MAC 주소를 보려면 getmac 명령을 사용하세요
3번 명령이 실행되면 시스템은 각 네트워크 카드의 MAC 주소(물리적 주소)를 포함하여 모든 네트워크 어댑터의 세부 정보를 나열합니다.
方法 5:通过 PowerShell 获取网卡的 MAC 地址
PowerShell 通常用于自动化和配置管理,非常适合用来查询网络适配器的详细信息,包括 MAC 地址。以下是使用 PowerShell 查看网卡 MAC 地址的步骤:
1右键点击「开始」菜单,选择并打开「终端」工具。
2使用Ctrl + Shift + 1快捷键切换到 Windows PowerShell 交互。
3执行以下命令:
Get-NetAdapter | select Name, MacAddress
通过 PowerShell 获取网卡的 MAC 地址
4命令执行后,屏幕上将列出所有网卡的名称及对应的 MAC 地址。MAC 地址将显示在「MacAddress」列。
通过这 5 种简便的方法,你可以轻松找到设备中的 MAC 地址。
위 내용은 간단하고 이해하기 쉬운 Windows 11 네트워크 카드의 MAC 주소를 쉽게 얻는 방법에 대한 5가지 팁의 상세 내용입니다. 자세한 내용은 PHP 중국어 웹사이트의 기타 관련 기사를 참조하세요!

핫 AI 도구

Undress AI Tool
무료로 이미지를 벗다

Undresser.AI Undress
사실적인 누드 사진을 만들기 위한 AI 기반 앱

AI Clothes Remover
사진에서 옷을 제거하는 온라인 AI 도구입니다.

Clothoff.io
AI 옷 제거제

Video Face Swap
완전히 무료인 AI 얼굴 교환 도구를 사용하여 모든 비디오의 얼굴을 쉽게 바꾸세요!

인기 기사

뜨거운 도구

메모장++7.3.1
사용하기 쉬운 무료 코드 편집기

SublimeText3 중국어 버전
중국어 버전, 사용하기 매우 쉽습니다.

스튜디오 13.0.1 보내기
강력한 PHP 통합 개발 환경

드림위버 CS6
시각적 웹 개발 도구

SublimeText3 Mac 버전
신 수준의 코드 편집 소프트웨어(SublimeText3)
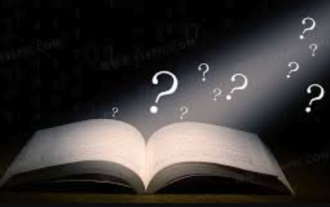 컴퓨터의 시스템 트레이 아이콘은 지저분합니다. 어떻게 정리 하는가?
Aug 21, 2025 pm 08:12 PM
컴퓨터의 시스템 트레이 아이콘은 지저분합니다. 어떻게 정리 하는가?
Aug 21, 2025 pm 08:12 PM
프로그램 작동에 영향을 미치지 않고 시스템 트레이 아이콘을 숨기고 시각적 디스플레이 만 제거합니다. 2. 작업 관리자를 통해 필수 비 필수 시작 항목을 완전히 정리하고 비활성화합니다. 3. 엉망진창을 해결하고 소프트웨어를 제거하고 설치 중에 번들링 및 확인을 취소하는 습관을 개발하여 시각적 상쾌함 및 리소스 최적화의 이중 목표를 달성하십시오.
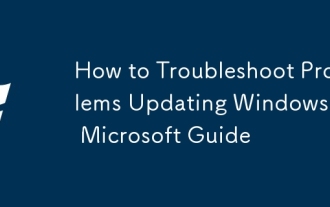 문제 해결 방법 Windows 업데이트 : Microsoft Guide
Aug 22, 2025 am 11:54 AM
문제 해결 방법 Windows 업데이트 : Microsoft Guide
Aug 22, 2025 am 11:54 AM
runthewindowsupdateTroubleShooteToAutomatically sturecommonissuesbynavigatingToSettings> 시스템> 문제 해결> 기타 트루 블리 슈터 및 unnningThewIndowsUpdateTool.2.ensUreatleast20GBOFFRESPACEONTHESYSTEMDRIVENDMEETEREQUIRMEMERTS BYUSUSUSISCCLE
!['Windows 활성화'워터 마크는 사라지지 않습니다 [4 가지 제거 트릭]](https://img.php.cn/upload/article/001/431/639/175574412212996.jpg?x-oss-process=image/resize,m_fill,h_207,w_330) 'Windows 활성화'워터 마크는 사라지지 않습니다 [4 가지 제거 트릭]
Aug 21, 2025 am 10:42 AM
'Windows 활성화'워터 마크는 사라지지 않습니다 [4 가지 제거 트릭]
Aug 21, 2025 am 10:42 AM
"ActivateWindows"WaterMarkPersists, trythesesteps : 1.ActivateWitHaValidProductKeyInSettings.2.UseCommandPromptTMOMENTOMELSEACTIVATE.3.HIDETHEARMARKVIAREGITEREDITOR.4.USEATHIRD-PARTYTOOLCAUTITY.
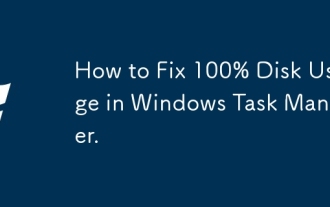 Windows Task Manager에서 100% 디스크 사용을 수정하는 방법.
Aug 21, 2025 am 05:45 AM
Windows Task Manager에서 100% 디스크 사용을 수정하는 방법.
Aug 21, 2025 am 05:45 AM
ifyou'reexperiencing100%diskusageinwindows, trythesesteps : 1. disablewindowssearchandsysmainservices.2.updatedISkDriversViadeViceManager.3.RundISkCleanUptorEMovetEmporaryFiles.4.
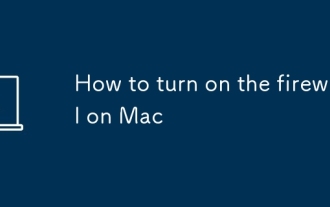 Mac에서 방화벽을 켜는 방법
Aug 22, 2025 pm 04:01 PM
Mac에서 방화벽을 켜는 방법
Aug 22, 2025 pm 04:01 PM
OpenSystemSettings (OrsyStempreferences) ByclickingTheAppleMenu, ThenSelectSystemSettings (VenturaAndlater) OrsyStempReferences (OlderSions) .2.OnMacosventuraandlater, Gotonetwork> FireWallinthesideBar; Onmontereyandearlier, Opensecurity> Opensecurity 및 Opensecurity
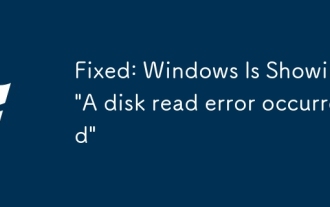 수정 : Windows가 '디스크 읽기 오류가 발생한'표시됩니다.
Aug 21, 2025 am 02:10 AM
수정 : Windows가 '디스크 읽기 오류가 발생한'표시됩니다.
Aug 21, 2025 am 02:10 AM
"AdiskReaderRoCcurred"MessageIsTyPicallyAcorPruptedMBR, FORINGCABLES, 잘못된 부패 주문, OrsOftWareSratherThanimmediateHardwareFailure.2.RestArtTeCoMputerAndCheckThatSataandPowerCablesCableseCablesAreseCureCoreCorRectBootI
 Win7 시스템 작업 표시 줄 아이콘 디스플레이 abnormally_win7 트레이 아이콘 갈라진 수리 단계
Aug 21, 2025 pm 08:18 PM
Win7 시스템 작업 표시 줄 아이콘 디스플레이 abnormally_win7 트레이 아이콘 갈라진 수리 단계
Aug 21, 2025 pm 08:18 PM
Win7 작업 표시 줄 아이콘의 비정상적인 디스플레이를 수정하는 방법에는 아이콘 캐시 재건, 디스플레이 설정 조정, 시스템 파일 확인, 레지스트리 및 바이러스 사용이 포함됩니다. 1. ICONCACHE.DB 파일을 삭제하고 다시 시작하여 아이콘 캐시를 재구성합니다. 2. "개인화"를 통해 아이콘 크기와 글꼴 설정을 조정합니다. 3. SFC/Scannow 명령을 실행하여 시스템 파일을 확인하고 수리하십시오. 4. isshortcut 키 값을 레지스트리에 추가하십시오. 5. 시스템 보안을 보장하기위한 포괄적 인 안티 바이러스. 원인에는 캐시 손상, 바이러스 감염, 시스템 파일 또는 레지스트리 문제 및 하드웨어 고장이 포함됩니다. 예방 방법에는 정기적 인 정크 파일 청소, 안티 바이러스 소프트웨어 업데이트, 신중하게 소프트웨어 설치, 백업 시스템 및 업데이트 드라이버가 포함됩니다. 다른 드문 팁에는 시스템 복원 사용, 제거 및 미용 소프트웨어 사용이 포함됩니다.
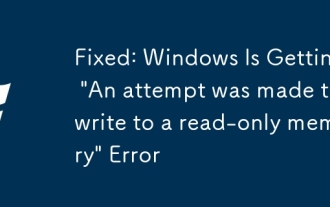 수정 : Windows가 '읽기 전용 메모리에 쓰려고 시도했습니다'오류가 발생했습니다.
Aug 22, 2025 am 11:48 AM
수정 : Windows가 '읽기 전용 메모리에 쓰려고 시도했습니다'오류가 발생했습니다.
Aug 22, 2025 am 11:48 AM
업데이트 또는 롤백 장치 드라이버, 특히 그래픽 카드, 칩셋 및 SSD 드라이버; 2. Windows 메모리 진단 도구를 실행하여 결함이있는 RAM을 감지하고 교체합니다. 3. 시스템 파일을 수리하기 위해 SFC/SCANNOW 및 DOS 명령을 사용하십시오. 4. BIOS의 기본 설정을 복원하여 오버 클로킹을 취소합니다. 5. 최근에 설치된 소프트웨어 또는 시스템 업데이트를 안전 모드로 제거합니다. 6. chkdsk를 실행하여 디스크 오류를 확인하십시오. 7.주의해서 BIOS/UEFI 펌웨어 업데이트; 8. 최후의 수단으로서 데이터를 백업 한 후 깨끗한 Windows 설치를 수행하십시오. 이 오류는 일반적으로 소프트웨어 또는 드라이버 문제로 인해 발생합니다. 대부분의 경우 하드웨어를 교체하지 않고 점진적인 문제 해결을 통해 해결할 수 있습니다. 결국 시스템 재설치를 통해 완전히 수리 할 수 있습니다.







