
PHP 편집기 Zimo가 압축 파일에서 비밀번호를 설정하고 삭제하는 방법을 소개합니다. 일상적으로 컴퓨터를 사용할 때 쉽게 전송하고 저장하기 위해 파일을 압축해야 하는 경우가 많습니다. 비밀번호를 설정하면 무단 액세스로부터 파일 내용을 보호할 수 있습니다. 그리고 비밀번호 보호가 더 이상 필요하지 않은 경우 이를 제거하는 방법도 알아야 합니다. 다음은 널리 사용되는 압축 소프트웨어인 WinRAR과 7-Zip에서 비밀번호를 설정하고 삭제하는 방법을 자세히 설명합니다.
오늘은 일반적으로 사용되는 두 가지 압축 소프트웨어의 비밀번호를 설정하고 삭제하는 방법을 살펴보겠습니다.
먼저 가장 일반적으로 사용되는 압축 소프트웨어인 WinRAR에 대해 이야기해 보겠습니다. WinRAR은 다양한 요구에 따라 단일 비밀번호와 영구 자동 암호화를 설정할 수 있습니다.
설정 방법:
현재 압축 파일에만 비밀번호를 설정해야 한다면 파일을 압축할 때 비밀번호도 동시에 설정할 수 있습니다.
우선 압축할 파일을 마우스로 선택한 후, 마우스 오른쪽 버튼을 클릭하고 WinRAR의 [압축 파일에 추가]를 선택하세요.
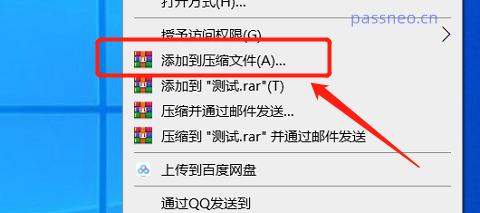
인터페이스가 나타나면 RAR, RAR4 또는 ZIP 형식을 선택할 수 있습니다. 인터페이스가 다시 나타나면 아래의 [비밀번호 설정]을 클릭하고 빈 필드에 설정하려는 비밀번호를 입력한 후 [확인]을 클릭하세요. 그러면 압축파일의 비밀번호가 정상적으로 설정됩니다.
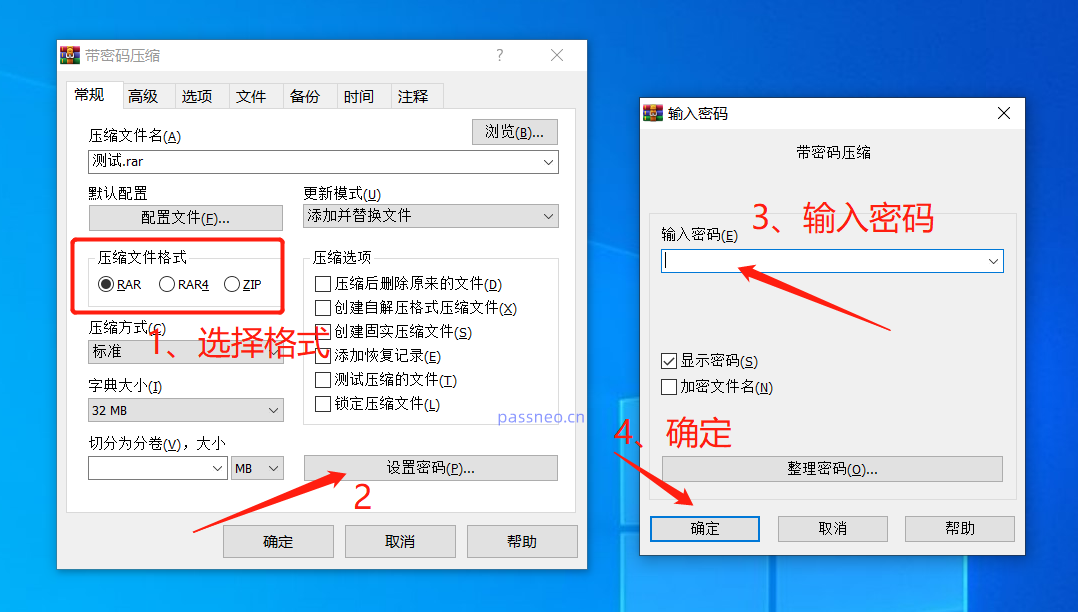
설정 후에도 클릭하여 압축 파일을 열 수 있지만, 내부의 파일을 클릭하면 메시지가 팝업되며 파일을 열려면 비밀번호를 입력해야 합니다.
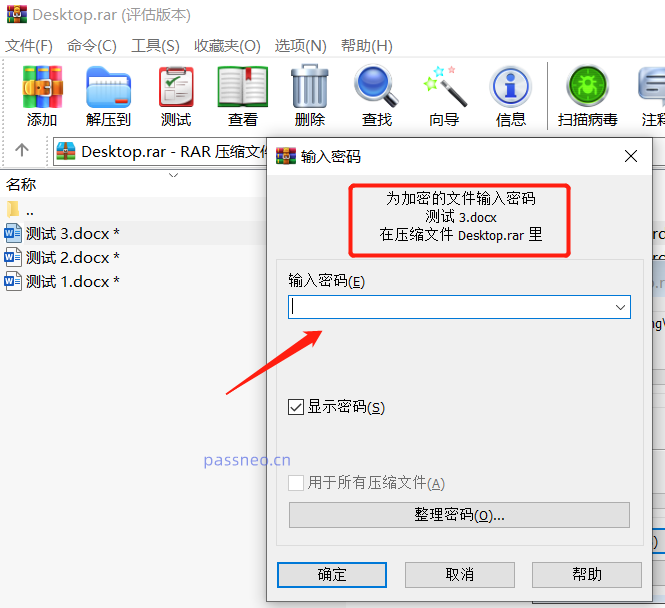
WinRAR은 영구 자동 암호화도 설정할 수 있습니다. 즉, 암호화를 다시 수행할 필요 없이 파일을 압축할 때마다 비밀번호가 자동으로 설정됩니다.
WinRAR을 통해 압축 파일을 마음대로 열 수 있으며, 메뉴 표시줄의 [옵션]에서 [설정]을 클릭합니다.
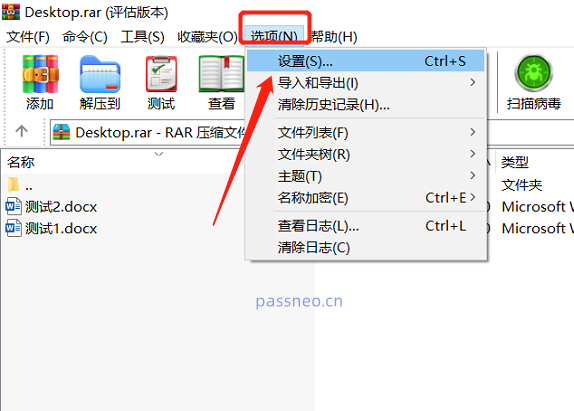
새 페이지가 나타나면 메뉴 바의 [압축]에서 [기본 구성 만들기]를 클릭하세요.
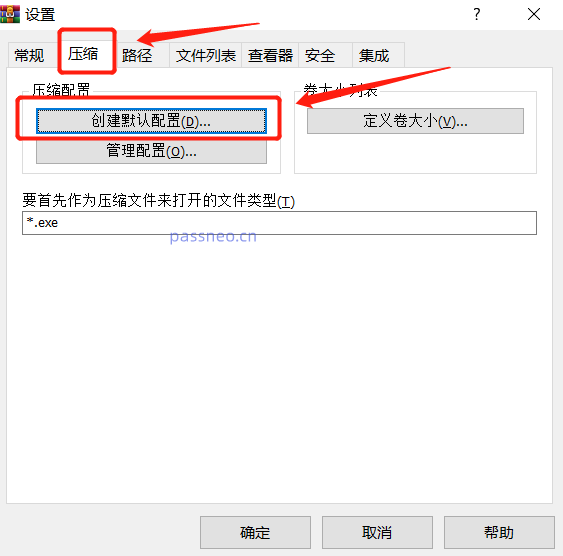
이때, "단일 암호화" 설정과 동일한 페이지가 나오며, [비밀번호 설정]을 클릭한 후 빈칸에 설정하려는 비밀번호를 입력한 후 [확인]을 클릭하세요.
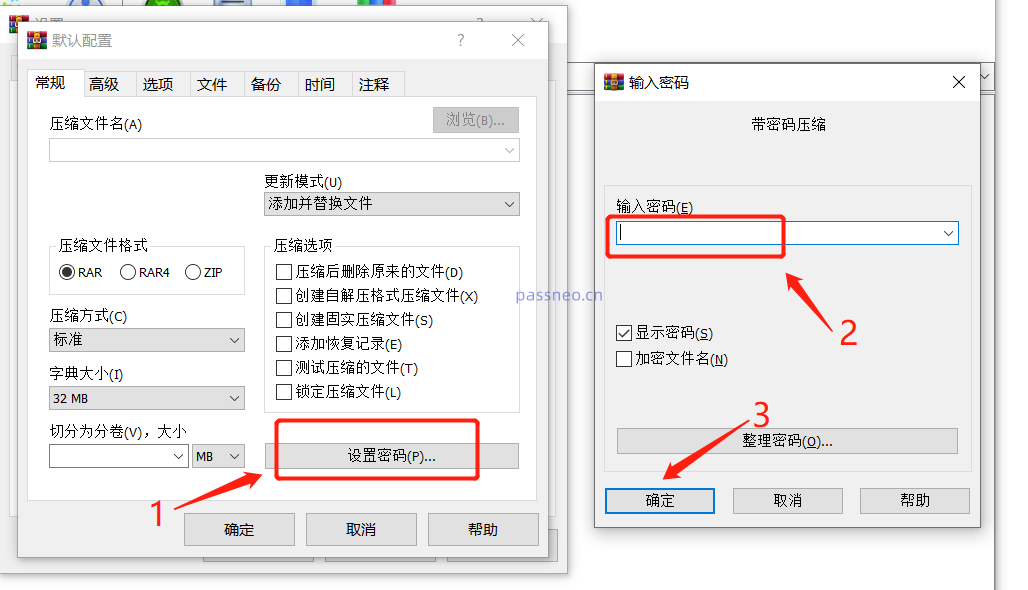
새 페이지가 다시 나타나면 [무조건 저장]을 클릭한 후 원본 페이지에서 [저장]을 클릭하세요.
위 작업을 완료한 후 WinRAR을 사용하여 파일을 압축할 때마다 비밀번호가 자동으로 설정됩니다.
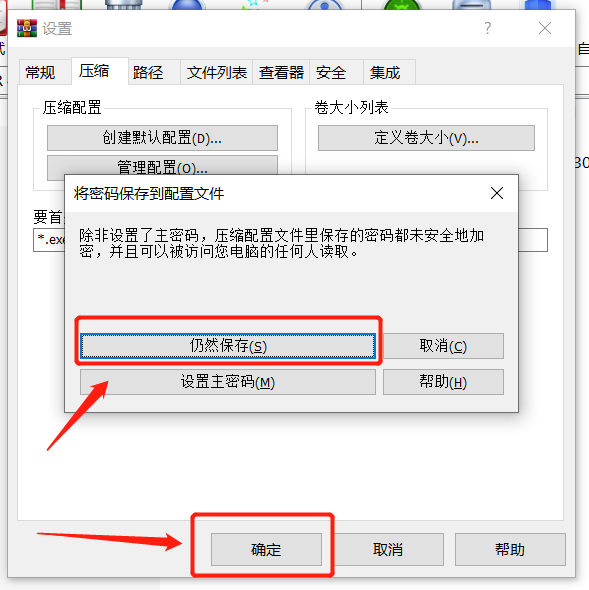
삭제방법 :
WinRAR은 압축 파일의 비밀번호를 직접 삭제할 수 없습니다. 보호가 더 이상 필요하지 않은 경우 "압축 해제" 방법을 통해 비밀번호를 취소할 수 있습니다.
즉, 비밀번호가 있는 압축파일을 새 폴더에 압축을 푼 후, 비밀번호가 없는 압축파일로 다시 압축하면 됩니다.
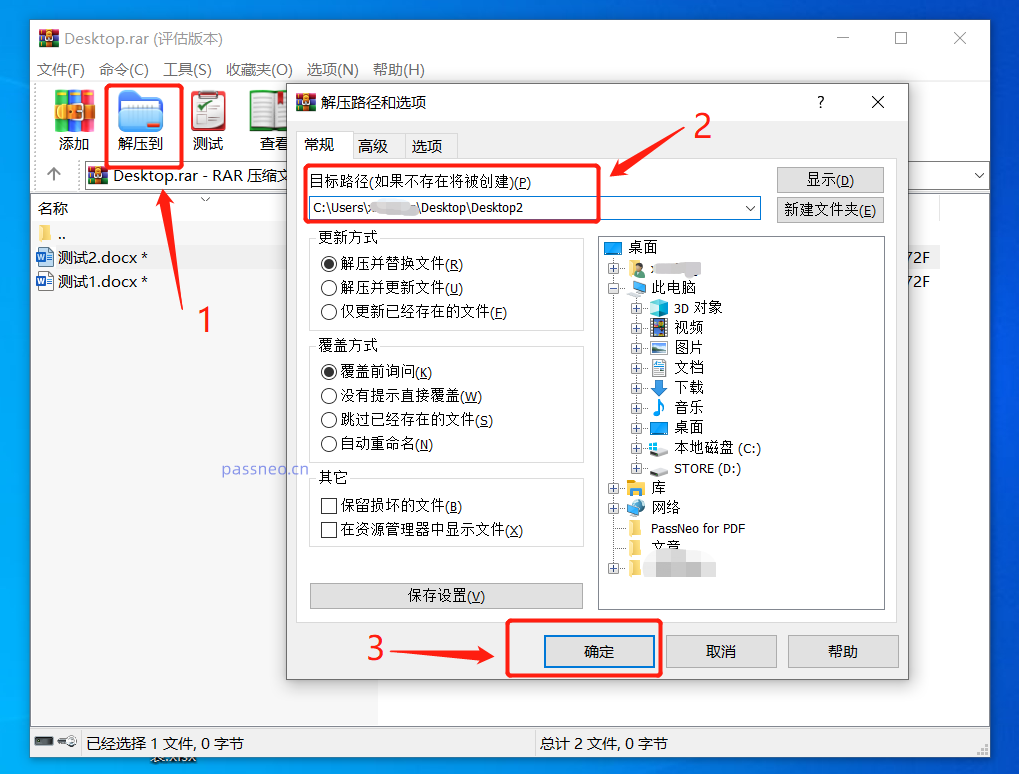
압축 해제 시 원래 설정된 비밀번호를 입력해야 압축이 풀립니다.
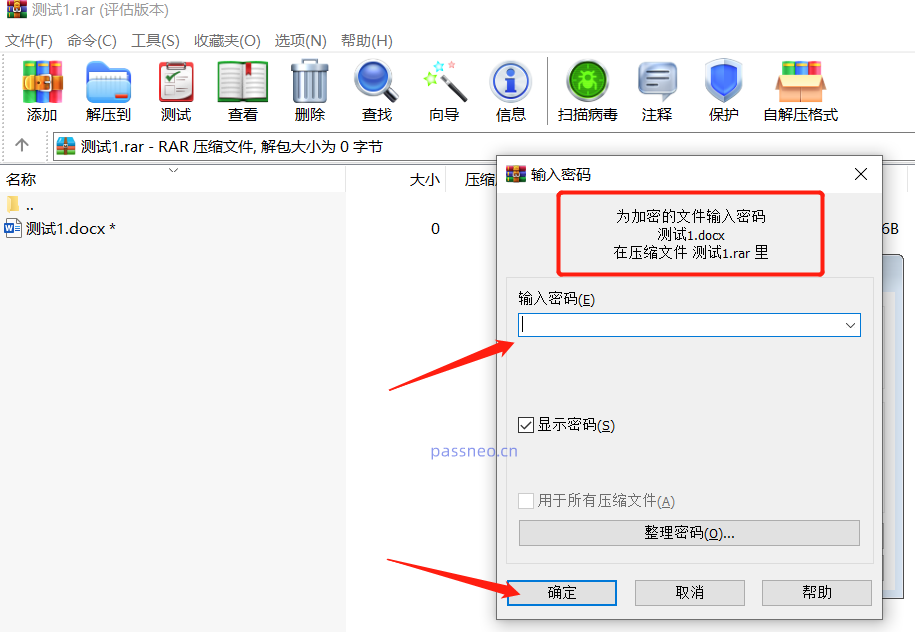
여기서 일반적으로 사용되는 또 다른 좋은 압축 소프트웨어를 소개합니다.
이 소프트웨어로 파일을 압축한 후 압축된 패키지를 열고 메뉴에서 [비밀번호] 옵션을 클릭하세요. 페이지가 나타나면 [새 비밀번호 설정]을 선택하고 원하는 비밀번호를 입력하세요. 설정하고 [확인]을 클릭하면 압축파일의 비밀번호가 설정됩니다.
비밀번호를 취소하려면 [기존 비밀번호 지우기]를 선택하세요.
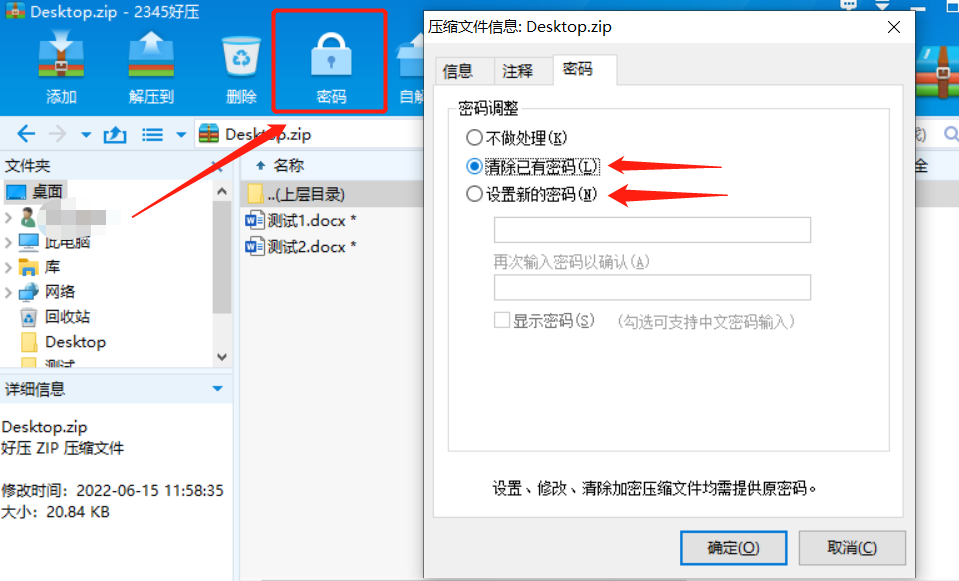
새 페이지가 나타난 후 빈 칸에 원래 비밀번호를 입력하고 [확인]을 클릭하면 압축파일의 비밀번호가 삭제됩니다.
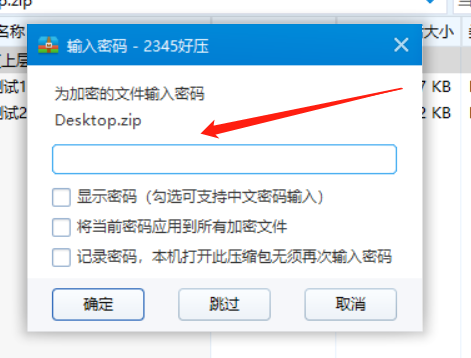
WinRAR이든 다른 소프트웨어이든 원래 비밀번호를 삭제하는 이유는 더 이상 파일을 보호할 필요가 없기 때문이라는 점에 유의해야 합니다. 압축 파일을 열 때마다 비밀번호를 입력할 필요가 없기 때문입니다. 따라서 "비밀번호 입력" 단계를 취소해야 합니다. 비밀번호를 잊어버린 경우 소프트웨어에 비밀번호 검색 옵션이 없기 때문에 위의 방법을 사용할 수 없습니다.
비밀번호를 몇 번 더 시도해 볼 수 있습니다. 정말 잊어버린 경우 압축된 RAR을 검색하는 데 도움이 되는 PepsiCo RAR 비밀번호 복구 도구 또는 PepsiCo ZIP 비밀번호 복구 도구와 같은 다른 RAR 또는 ZIP 도구를 사용해 볼 수도 있습니다. 파일 또는 압축된 파일의 경우 ZIP "비밀번호 열기"입니다.
다양한 압축 형식에 따라 해당 도구를 선택하세요. PepsiNiu RAR 비밀번호 복구 도구는 RAR 압축 파일에 적합하고 PepsiNiu ZIP 비밀번호 복구 도구는 ZIP 압축 파일 및 7Z 압축 파일에 적합합니다.
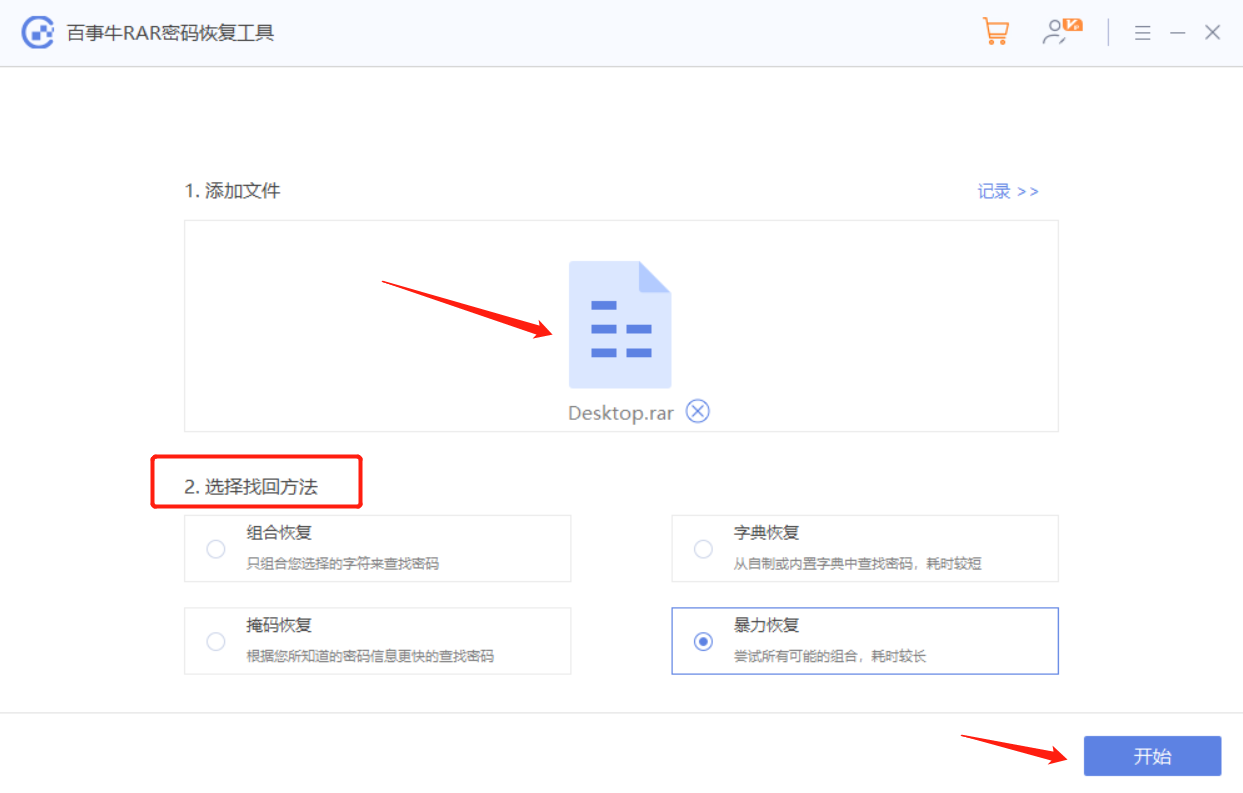
위 내용은 압축된 패키지 파일의 비밀번호를 설정하고 삭제하는 방법은 무엇입니까?의 상세 내용입니다. 자세한 내용은 PHP 중국어 웹사이트의 기타 관련 기사를 참조하세요!