
PHP 편집기 Zimo는 Excel의 "제한된 편집"을 제거하여 Excel 파일을 보다 편리하게 처리할 수 있는 두 가지 방법을 소개합니다. Excel은 강력한 사무용 소프트웨어이지만 사용 시 편집할 수 없는 제한 사항이 발생할 수 있습니다. 다음 두 가지 방법을 통해 엑셀의 편집 제한을 쉽게 해제하고 업무 효율성을 높일 수 있습니다.
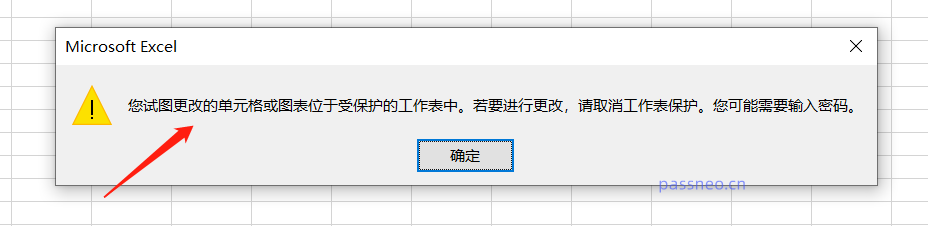
또 다른 제한 사항은 "읽기 전용 모드"로 설정하는 것이며 Excel 테이블을 열 때 프롬프트가 나타납니다.
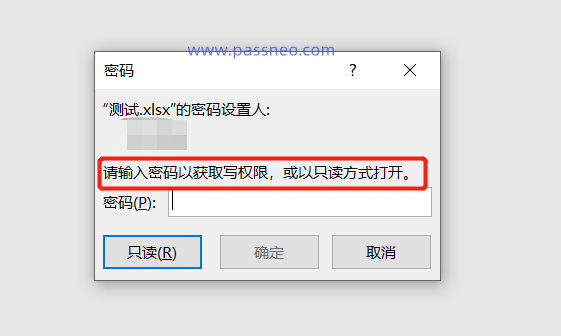
다양한 제한 설정에 따라 다음 두 가지 방법을 사용하여 해제할 수 있습니다.
우선 엑셀 표의 [검토] 아래 툴바에 [워크시트 보호 해제] 옵션이 있는지 확인할 수 있습니다. 그렇다면 직접 클릭하면 원래 설정된 제한 사항을 입력하는 대화 상자가 나타납니다. 비밀번호를 입력하고 [확인]을 누르면 "제한 보호"가 취소됩니다.
엑셀 표는 자유롭게 편집이 가능합니다.
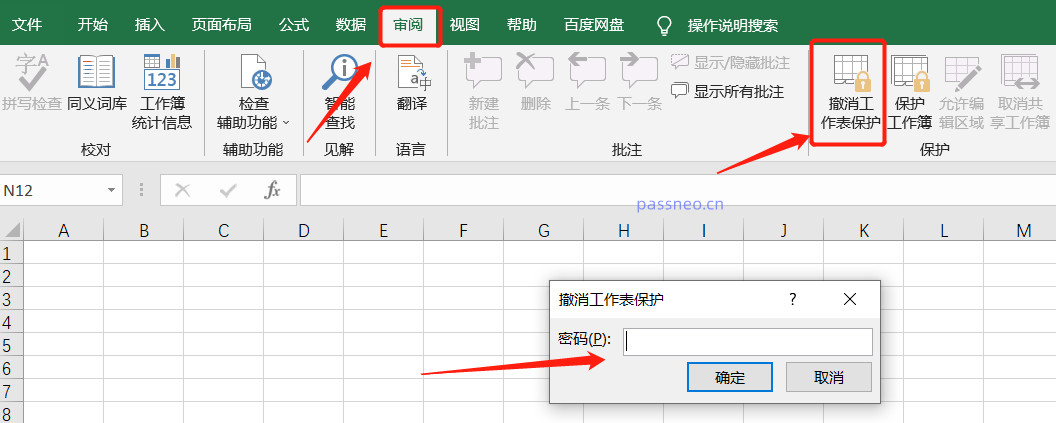
Excel 표의 제한 방법이 "읽기 전용 모드"로 설정된 경우 "다른 이름으로 저장"을 통해 제한을 해제할 수 있습니다.
먼저 엑셀 표 위의 [파일]을 클릭하고, 목록에서 [다른 이름으로 저장]을 선택한 후, 오른쪽의 제한 사항을 제거한 후 파일을 저장할 새 경로를 선택하세요.
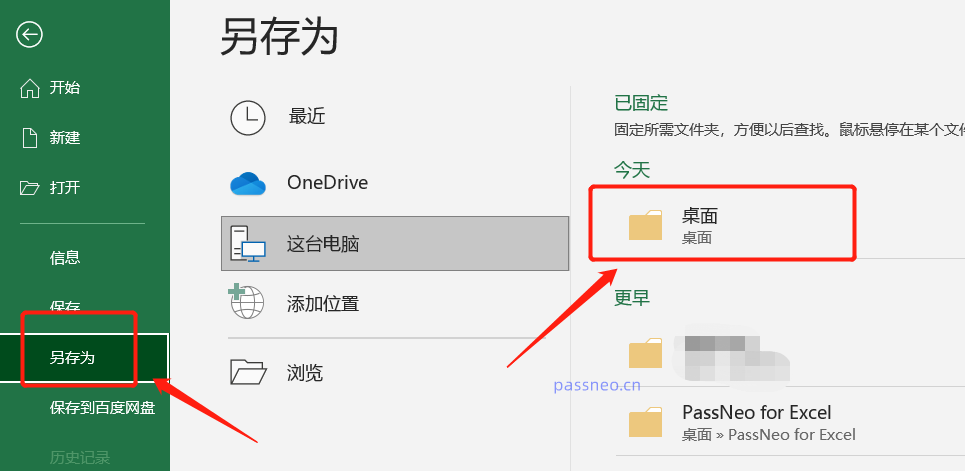
선택 후, 아래 [도구]에서 [일반 옵션]을 클릭하면 [다른 이름으로 저장] 대화상자가 나타납니다.
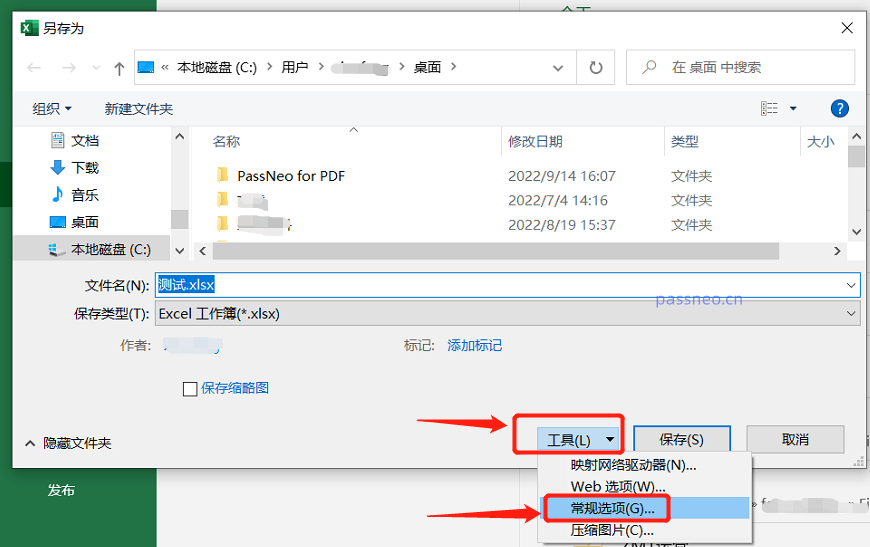
이때, 비밀번호를 입력하는 대화 상자가 나타납니다. [권한 비밀번호 수정]에 이미 비밀번호가 있는 것을 볼 수 있습니다. 해당 비밀번호를 삭제하고 공백으로 설정한 후 [확인]을 누르기만 하면 됩니다. . 이때 새로 저장된 엑셀은 "읽기 전용 모드"를 제거하게 됩니다.
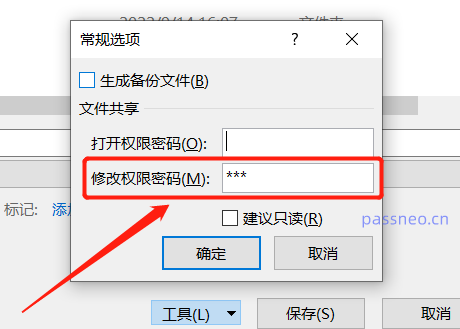
위의 두 방법 모두 잠금을 해제하려면 원래 비밀번호를 알아야 합니다. 첫 번째 방법은 Excel 테이블을 열려면 비밀번호를 입력해야 하며, 두 번째 방법은 Excel 파일을 열고 비밀번호를 제거하는 것입니다. 편집하려면 비밀번호를 입력하세요. 그렇지 않으면 "읽기 전용"만 가능합니다. 비밀번호가 기억나지 않으면 제한을 제거할 수 없습니다.
하지만 비밀번호 없이 Excel 테이블의 "제한 보호" 및 "읽기 전용 모드"를 직접 취소할 수 있는 Pepsi Niu Excel 비밀번호 복구 도구와 같은 다른 도구를 사용할 수 있습니다.
도구에서 [제한 없음] 모듈을 선택한 후 Excel 테이블을 가져옵니다.
도구 링크: PepsiNiu Excel 비밀번호 복구 도구
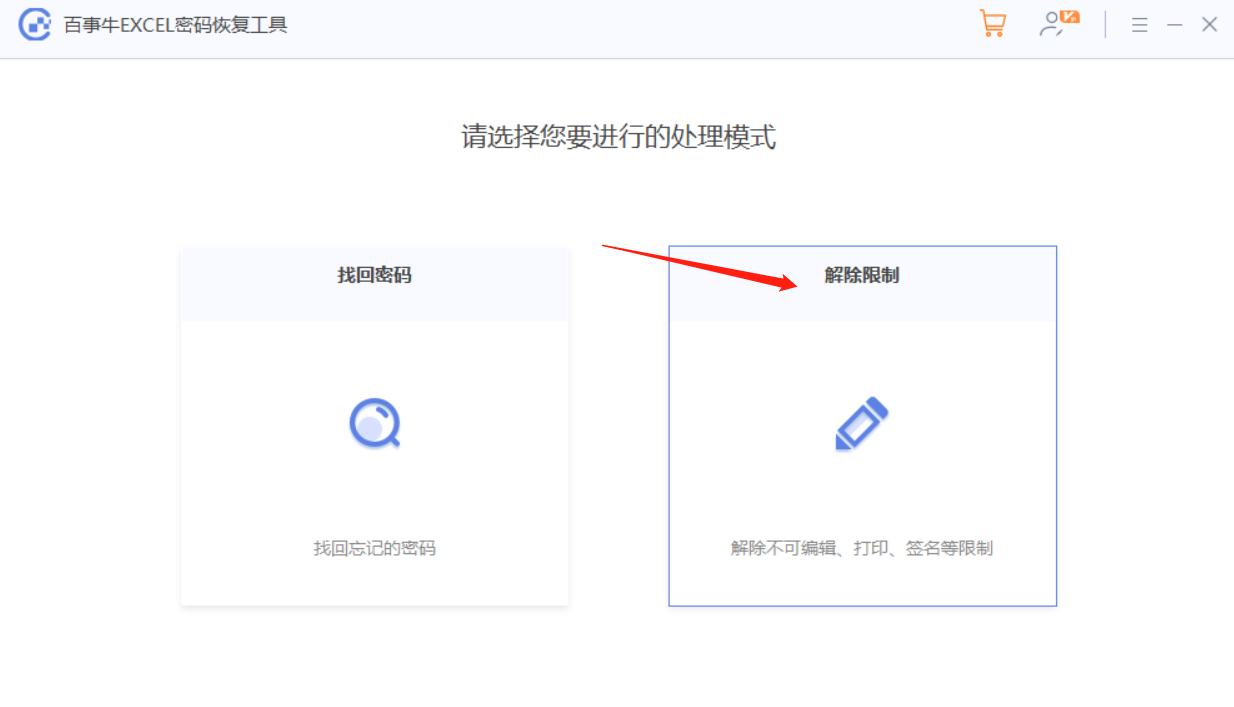
작업 완료 후 [보기로 이동]을 클릭하시면 무제한 엑셀을 찾으실 수 있습니다.
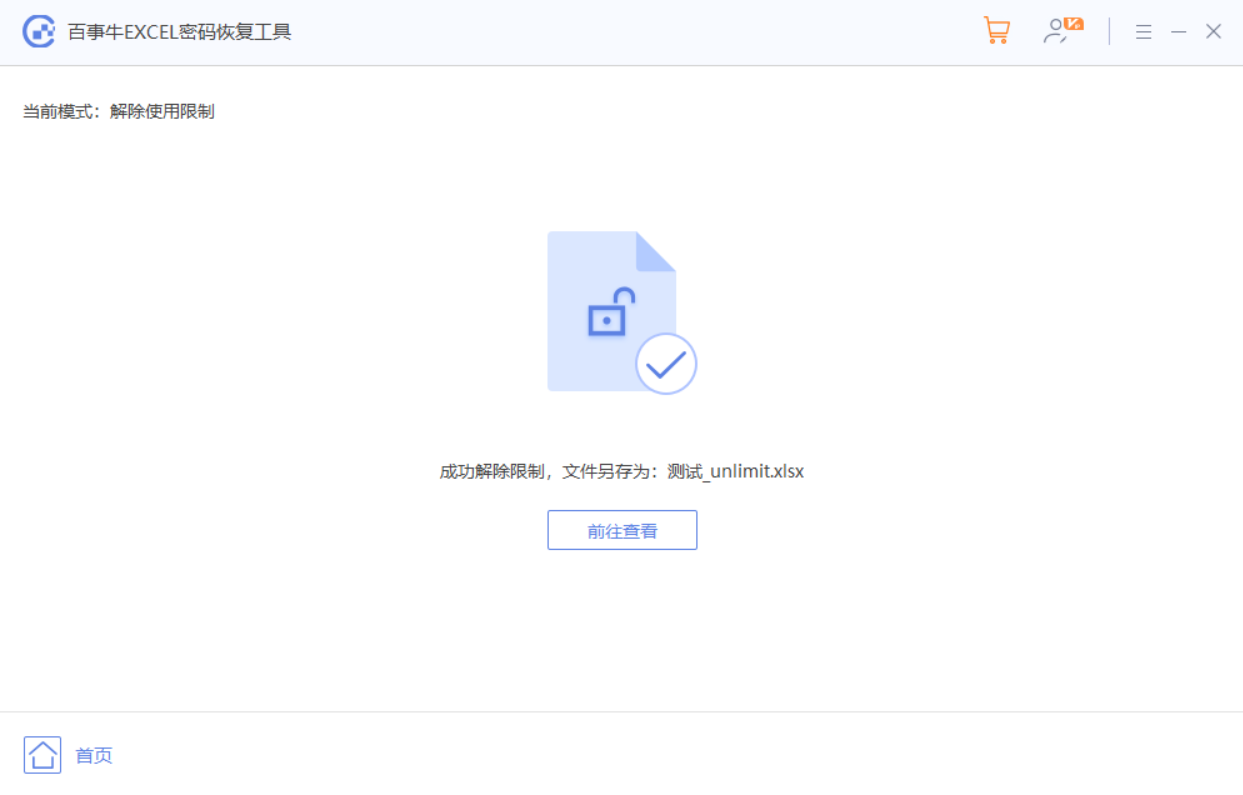
위 내용은 Excel의 '편집 제한'을 해제하는 두 가지 방법의 상세 내용입니다. 자세한 내용은 PHP 중국어 웹사이트의 기타 관련 기사를 참조하세요!