
PHP 편집기 Apple은 PPT가 항상 "읽기 전용 모드"에 있는 문제를 해결하는 방법을 공유합니다. 간단한 조작으로 이 문제를 쉽게 해결하고 PPT를 일반 편집 모드로 되돌려 작업 효율성을 높일 수 있습니다.
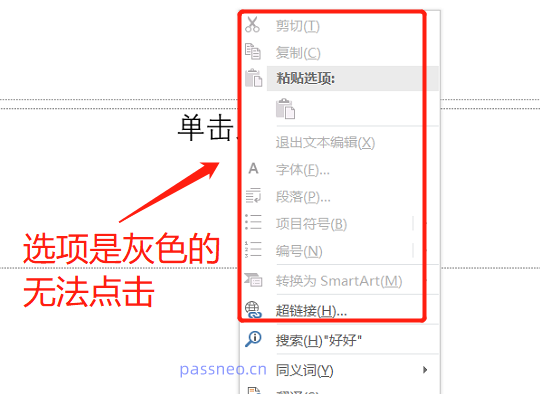
"읽기 전용 모드"에서 PPT를 편집하려면 먼저 이 모드를 해제해야 합니다.
PPT에는 두 가지 "읽기 전용 모드"가 있습니다. PPT를 클릭한 후 비밀번호를 입력하라는 메시지가 표시되지 않으면 도구 모음 아래에서 프롬프트를 찾을 수 있습니다. [실수로 인한 변경을 방지하기 위해 작성자는 다음에서 파일을 열도록 설정했습니다. 읽기 전용 모드]를 선택한 후 내레이션 옵션 [무시로 편집]을 클릭하면 PPT를 편집할 수 있습니다.
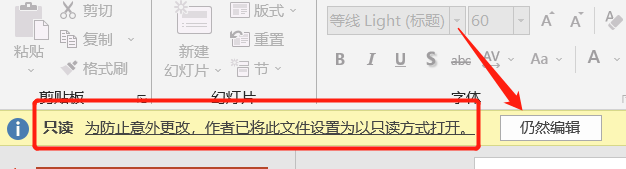
위 작업을 수행하면 이제 PPT만 편집 가능하게 됩니다. 파일을 닫았다가 다시 열면 여전히 "읽기 전용 모드" 상태가 됩니다.
"읽기 전용 모드"를 직접 제거하려면 [무조건 편집]을 선택하고 메뉴 표시줄에서 [파일] - [정보]를 클릭한 후 [보호]에서 [항상 읽기 전용으로 열기]를 선택하면 됩니다. 프리젠테이션] ], PPT를 저장한 후 "읽기 전용 모드"가 해제됩니다.
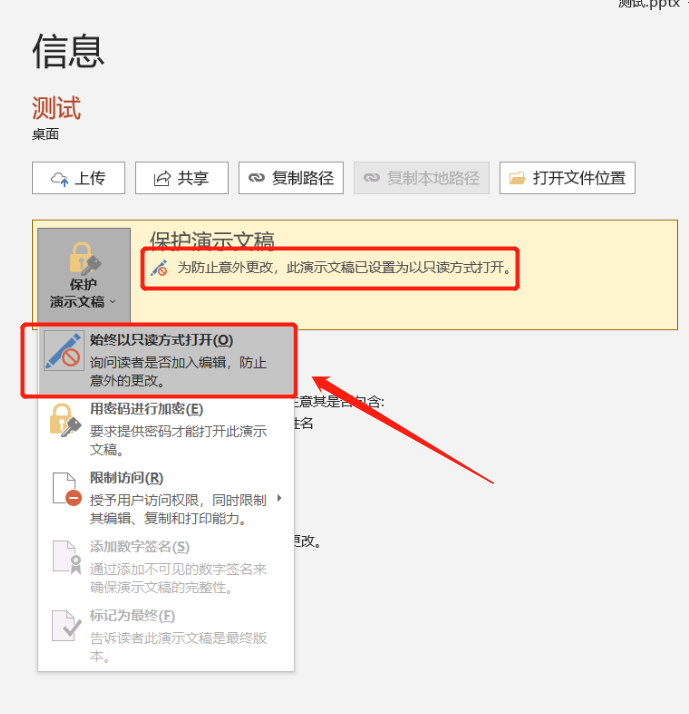
PPT를 연 후 [수정하거나 읽기 전용 모드로 열려면 비밀번호를 입력하세요]라는 대화 상자가 나타나면 파일을 편집하기 위해 비밀번호가 필요한 이전 "읽기 전용 모드"와 다릅니다.
대화 상자에서 [읽기 전용] 옵션을 클릭하면 PPT를 열 수는 있지만 파일을 편집할 수는 없습니다.
대화상자에 비밀번호를 입력하고 [확인]을 클릭하면 PPT를 편집할 수 있습니다. 이 프롬프트 상자는 파일을 닫았다가 다시 연 후에도 계속 나타납니다.
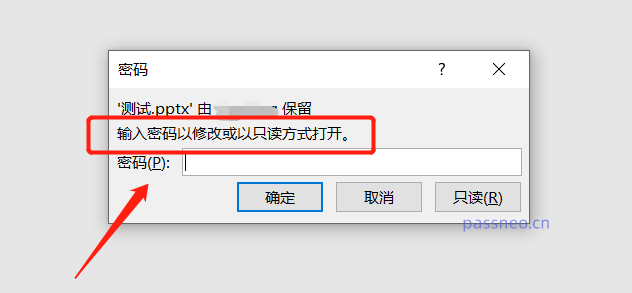
비밀번호를 알고 있고 이 "읽기 전용 모드"를 제거하고 열 때마다 비밀번호를 입력할 필요가 없다면 PPT에서 직접 할 수 있습니다. 비밀번호를 잊어버렸고 이 패턴을 제거하고 싶다면 기사 마지막 부분에 있는 도구를 사용해 보세요.
첫 번째 경우에는 비밀번호를 입력해 편집 모드로 진입한 뒤, 메뉴 [파일] 항목에서 [다른 이름으로 저장]을 선택한 후 오른쪽에 저장 후 저장 경로를 선택하세요.
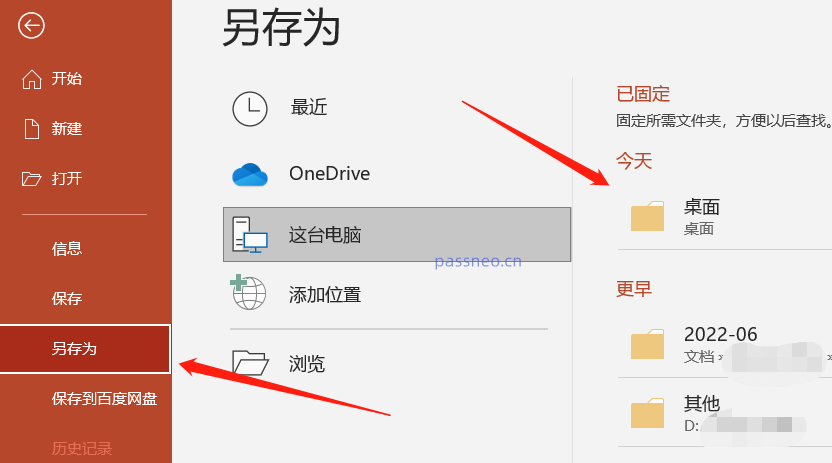
대화상자가 나타나면 아래 [도구] 목록에서 [일반 옵션]을 클릭하세요. 파일명을 수정하여 새 파일로 저장할 수도 있고, 원본 파일을 변경하지 않고 바로 덮어쓸 수도 있습니다.
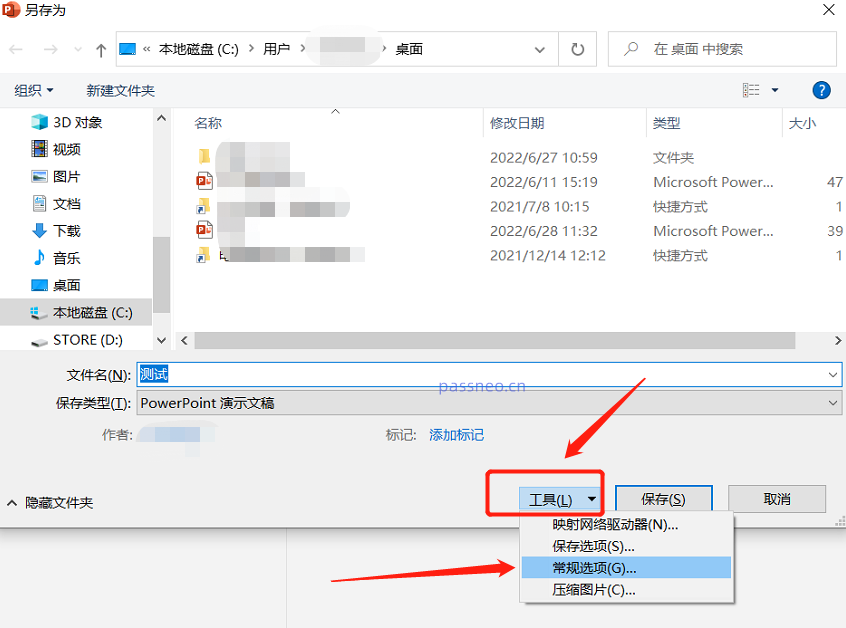
다시 대화상자가 나타나면 [권한 비밀번호 수정] 항목에 이미 비밀번호가 있는 것을 확인할 수 있습니다. 비밀번호를 삭제하고 [확인]을 클릭하여 파일을 저장하세요. PPT는 "읽기 전용 모드" 없이 PPT로 저장됩니다.
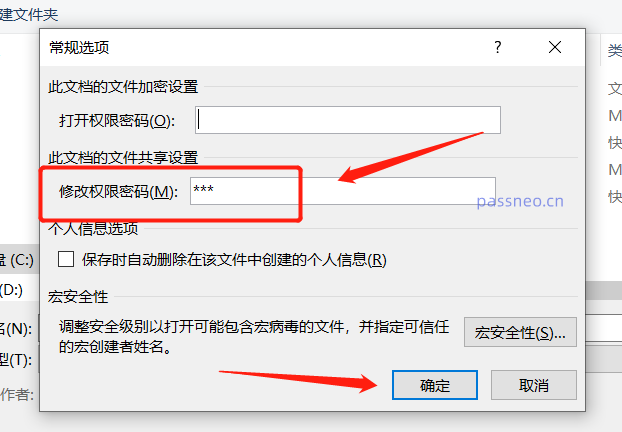
두 번째 경우, 비밀번호가 기억나지 않으면 다른 도구를 사용하여 해결할 수 있습니다. 예를 들어 Pepsi Niu PPT 비밀번호 복구 도구에는 도구에 [제한 없음] 모듈이 있습니다. 이 모듈을 클릭하고 PPT를 도구로 가져온 후 비밀번호를 입력하지 않고도 "읽기 전용 모드"를 제거할 수 있습니다.
도구 링크: Pepsi Niu PPT 비밀번호 복구 도구
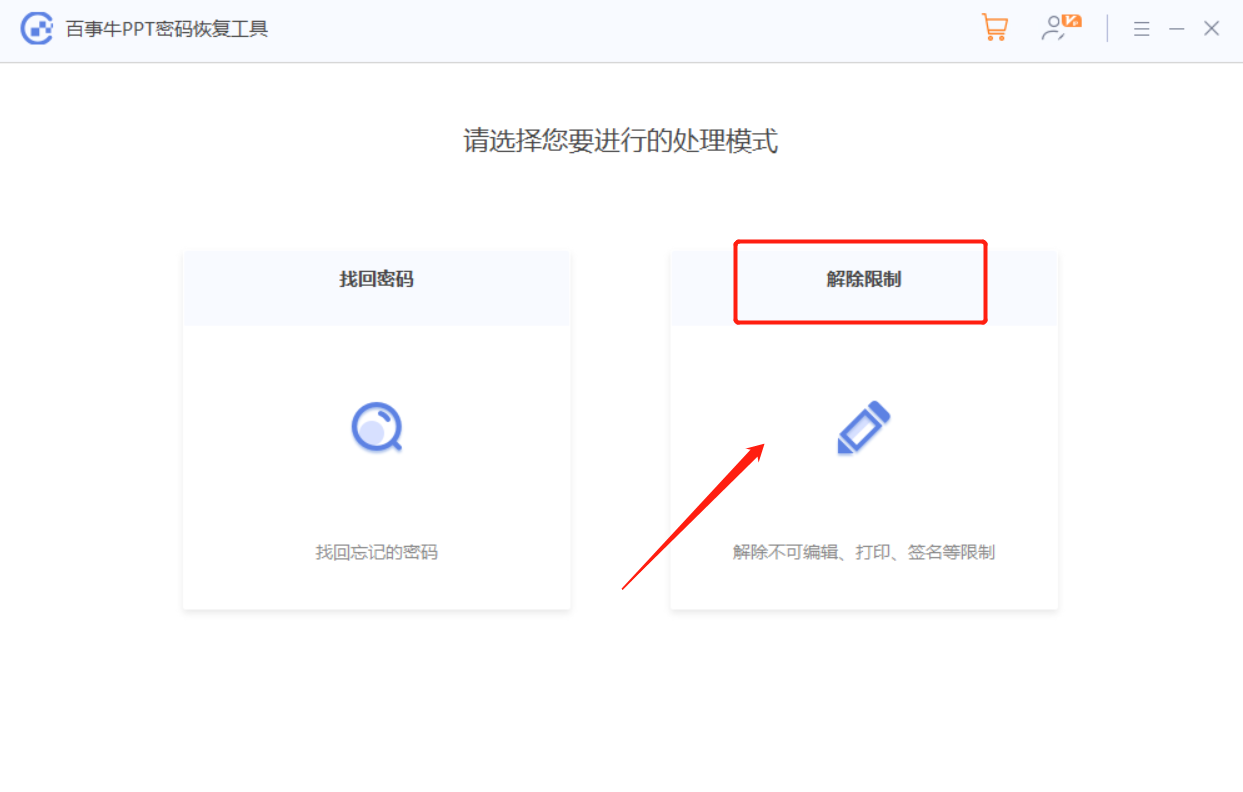
제한이 해제된 PPT는 새로운 파일로 저장되므로 [보기]를 눌러 찾아보세요.
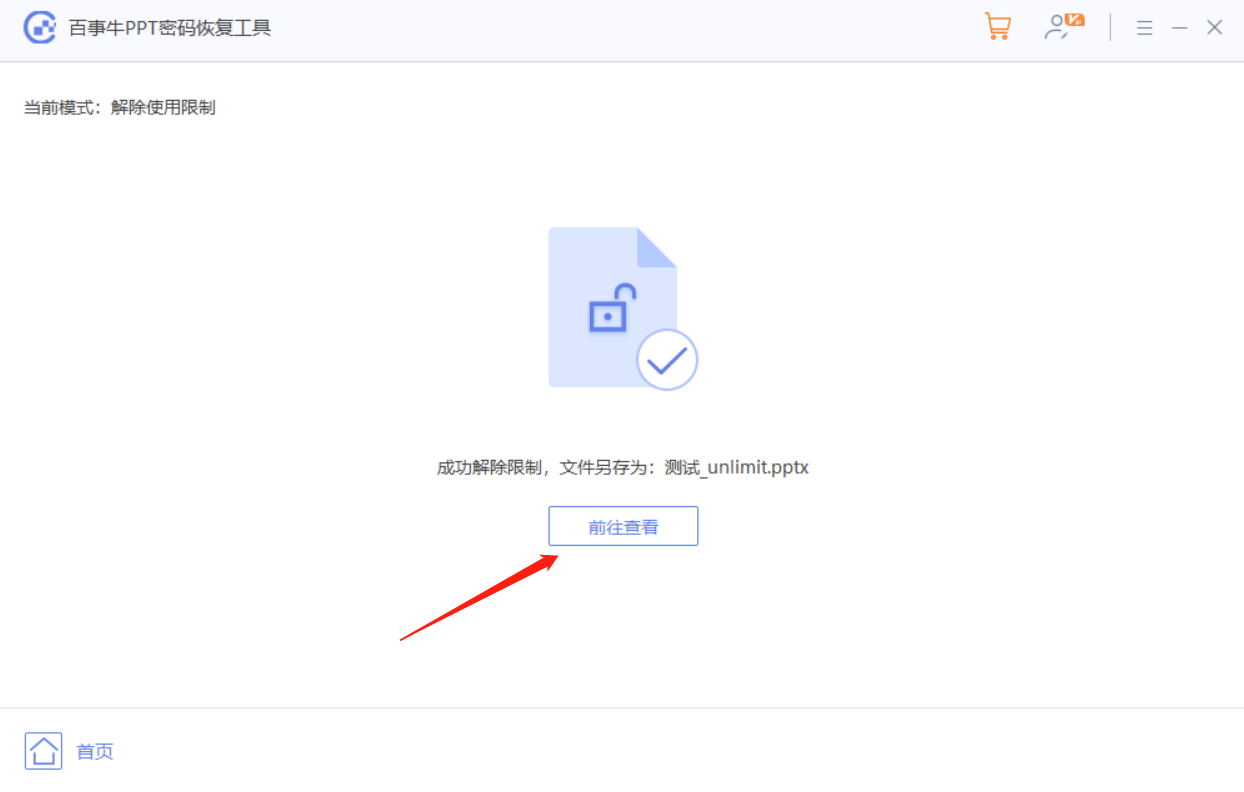
위 내용은 PPT는 항상 '읽기 전용 모드'에 있는데, 다음과 같이 해결할 수 있습니다.의 상세 내용입니다. 자세한 내용은 PHP 중국어 웹사이트의 기타 관련 기사를 참조하세요!