
PHP 편집자 Youzi는 오늘 Excel 테이블을 "읽기 전용 모드"에서만 열 수 있는 문제에 대한 솔루션을 소개합니다. 이러한 상황에서는 파일을 편집하고 저장하지 못하여 업무 효율성에 영향을 줄 수 있습니다. 걱정하지 마십시오. 이 문제를 쉽게 해결하고 테이블의 일반 편집 기능을 신속하게 복원할 수 있도록 몇 가지 간단하고 실용적인 솔루션을 공유하겠습니다!
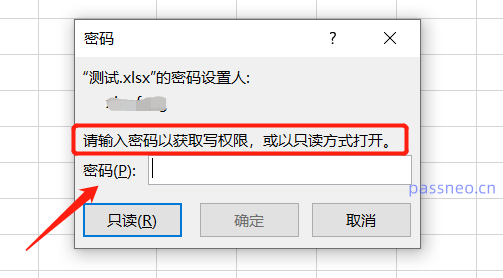
이 대화 상자가 나타나면 Excel 테이블이 "읽기 전용 모드" 보호 제한으로 설정되었음을 알 수 있습니다.
비밀번호가 있는 경우 비밀번호 입력 후 정상적으로 엑셀 표를 열고 편집할 수 있습니다.
비밀번호가 없을 경우 [읽기전용]을 선택하여 양식을 열 수도 있고, 편집도 가능하지만, 수정 후 원본 양식을 저장할 수 없습니다. 저장할 때 "원본 파일 이름으로 저장할 수 없습니다."라는 메시지가 표시되는데, 이름을 변경하고 새 파일로 저장하기만 하면 됩니다.
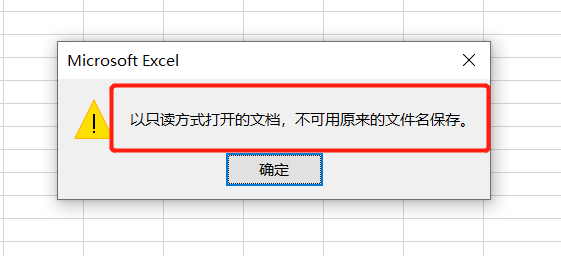
그렇다면 Excel 표의 "읽기 전용 모드"를 어떻게 제거할 수 있나요?
비밀번호가 없으면 원본 Excel 표의 "읽기 전용 모드"를 직접 제거할 수 없습니다. 새 파일로 저장하면 "읽기 전용 모드"가 없는 새 Excel 표만 얻을 수 있습니다.
비밀번호가 있으면 비밀번호를 사용하여 Excel 테이블을 만든 후 툴바에서 [파일]을 클릭한 다음 [다른 이름으로 저장]을 선택하고 저장 경로를 선택하면 됩니다.
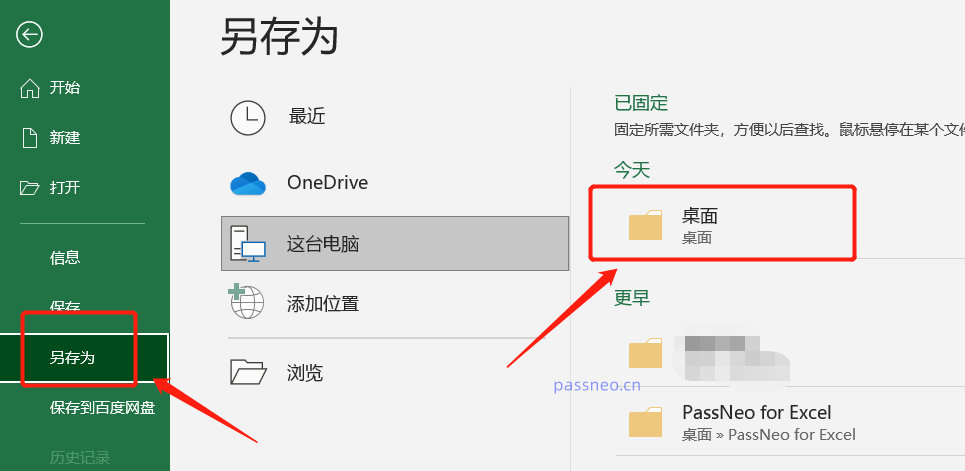
대화상자가 나타나면 아래의 [도구]-[일반 옵션]을 클릭하세요. 파일 이름을 변경할 필요가 없습니다.
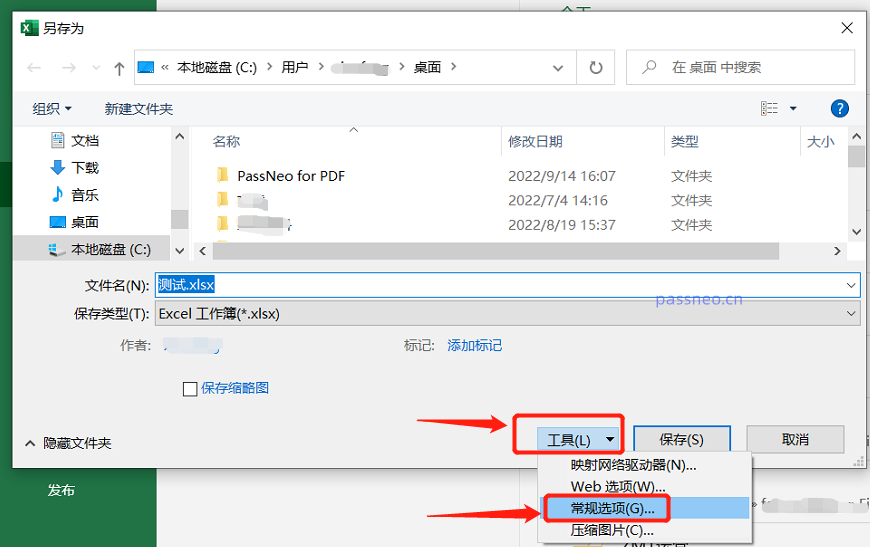
새 대화 상자가 나타납니다. [권한 비밀번호 수정] 항목에 이미 비밀번호가 있는 것을 볼 수 있습니다. 비밀번호를 삭제하고 공백으로 만든 후 [확인]을 클릭하여 파일을 저장하고 덮어쓰세요. 원본 파일로 저장하실 필요는 없습니다. 저장 후 원본 Excel 표의 "읽기 전용 모드"가 해제됩니다.
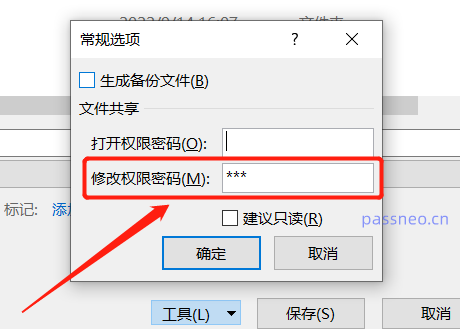
"읽기 전용 모드"에서 Excel을 연 후 테이블을 편집할 수 없는 경우 이는 "읽기 전용 모드"가 설정되어 있기 때문이 아니라 테이블도 "편집 제한" 보호 모드로 설정되어 있기 때문입니다. .
편집을 제한하는 보호 모드를 해제하려면 엑셀 표 툴바에서 [검토]-[작업 보호 취소]를 클릭해야 합니다.
대화 상자가 나타난 후 원래 설정한 제한 비밀번호를 입력하면 Excel 표의 제한 편집이 제거됩니다.
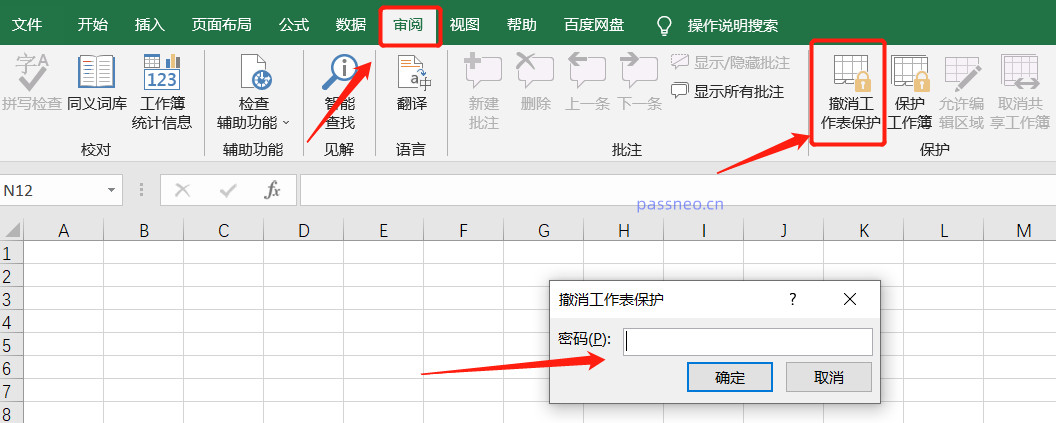
단, Excel의 "편집 제한" 보호 모드는 비밀번호 없이 제거할 수 없으며, "편집 제한"은 "읽기 전용 모드"와 같은 "다른 이름으로 저장" 방법을 통해 제거할 수 없습니다. PepsiCo Excel 비밀번호 복구 도구와 같은 다른 도구를 사용해야 합니다.
도구에서 [제한 없음] 모드를 선택하면 Excel 표의 "편집 제한"과 "읽기 전용 모드"가 동시에 제거됩니다. 한 번의 클릭으로 제거하려면 Excel 표를 도구로 가져오기만 하면 됩니다. .
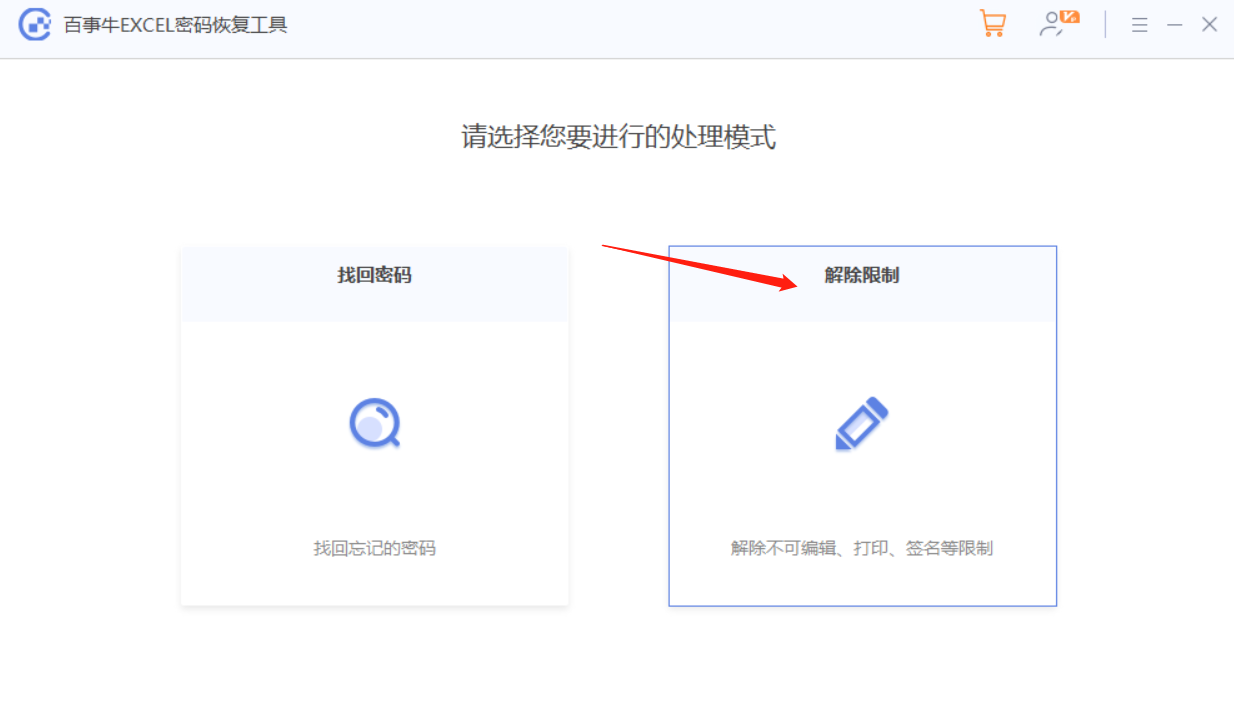
제한이 해제된 후의 Excel 표는 [보기로 이동]을 클릭하면 새로운 표로 저장됩니다.
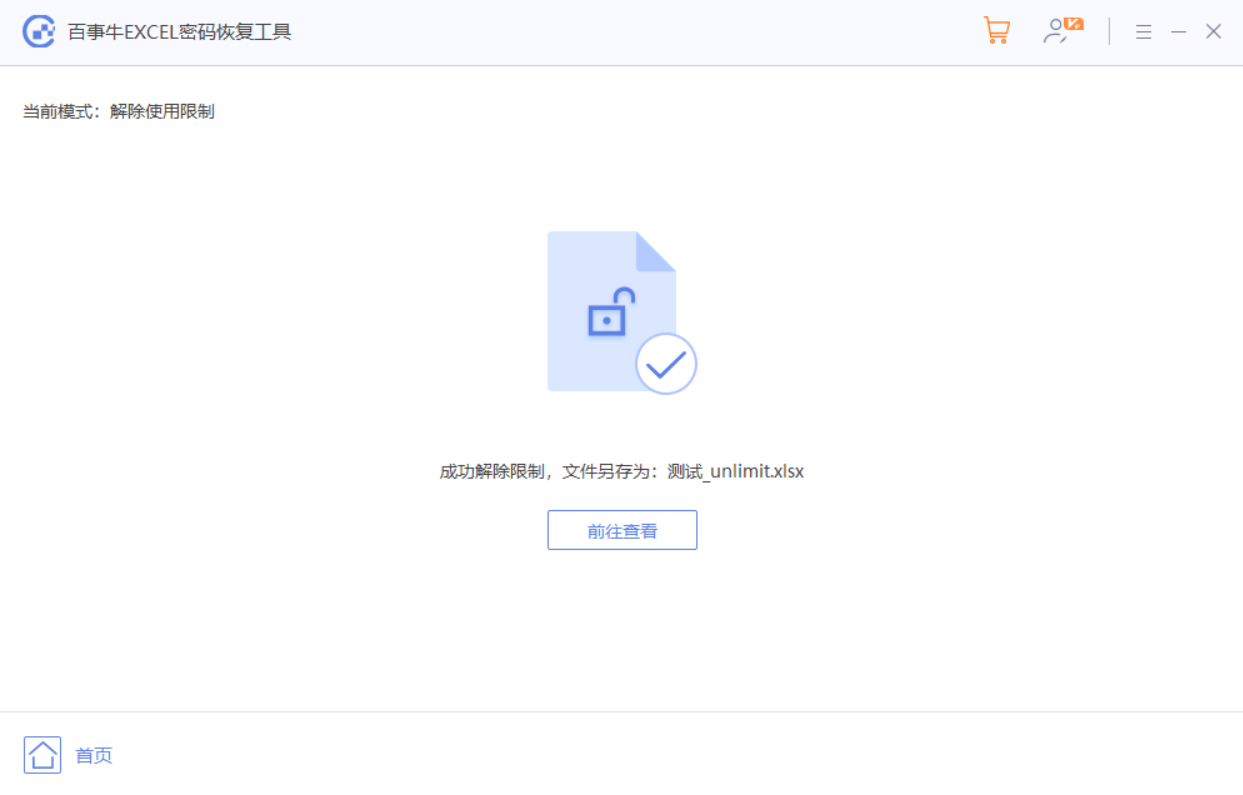
위 내용은 Excel 테이블을 '읽기 전용 모드'로만 열 수 있는 문제를 해결하는 방법은 무엇입니까?의 상세 내용입니다. 자세한 내용은 PHP 중국어 웹사이트의 기타 관련 기사를 참조하세요!