
직장에서 Word 문서가 잠겨 편집할 수 없는 상황에 자주 직면하게 되는데, 이로 인해 업무에 문제가 발생합니다. 이 기사에서 PHP 편집자 Youzi는 모든 사람이 잠긴 Word 문서를 보다 쉽게 처리하고 작업 효율성을 향상시킬 수 있도록 이 문제를 해결하는 4가지 방법을 공유합니다.
Word 문서가 "편집 제한"으로 설정되어 있고 문서를 편집해야 하는 경우 다음 4가지 방법을 사용하여 문제를 해결할 수 있습니다.
방법 1: "편집 제한" 취소
Word에서 "편집 제한"을 설정하려면 비밀번호를 입력해야 하므로 비밀번호를 알고 있으면 "제한"을 취소해야만 문서를 편집할 수 있습니다.
먼저 Word 문서를 연 후 메뉴에서 "검토" > "편집 제한"을 클릭하세요.
.
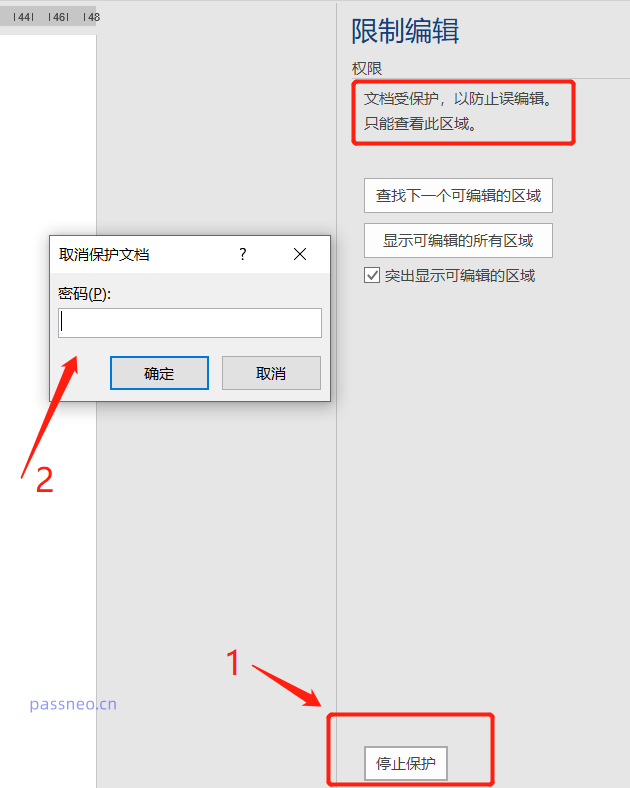
방법 2: txt 형식 텍스트로 저장
Word 문서의 "제한 비밀번호"를 잊어버렸고 문서를 편집하고 싶다면 Word 문서를 txt 텍스트로 저장할 수 있습니다."편집 제한" 상태의 Word 문서는 편집하거나 수정할 수 없지만 새 파일로 저장할 수 있습니다.
Word 문서를 새 Word 문서로 저장하면 새 문서에는 여전히 "편집 제한"이 적용됩니다. 즉, 여전히 편집할 수 없습니다. 그러나 Word 문서를 txt 텍스트로 저장하면 "제한된 편집"이 적용되지 않습니다. 편집".
txt 텍스트로 저장한 후에는 텍스트 외에 원본 형식, 차트 등도 저장할 수 없으므로 일반 텍스트 Word 문서에만 적합합니다.
먼저 Word 문서 메뉴에서 "파일" 옵션을 클릭한 다음 "다른 이름으로 저장"을 클릭하고 오른쪽에서 저장 경로를 선택하세요. .
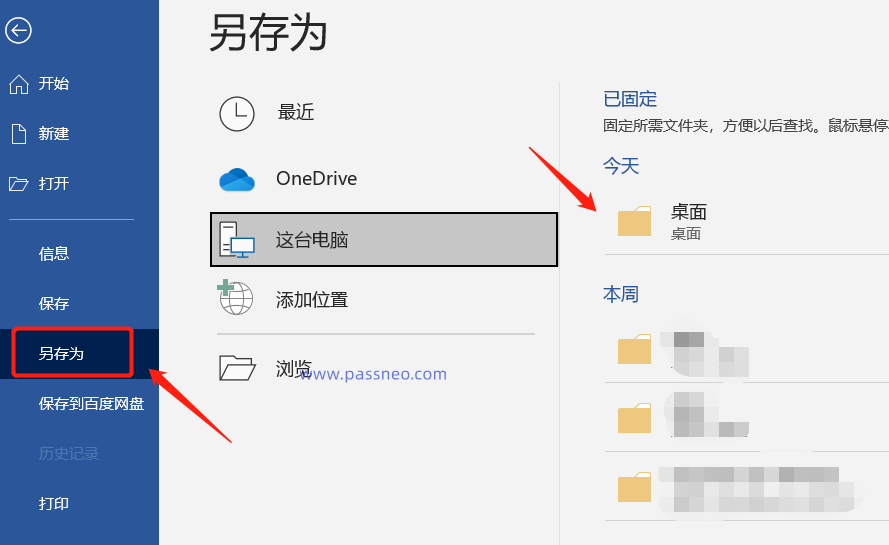 "다른 이름으로 저장" 페이지가 나타나면 "다른 이름으로 저장"에서 일반 텍스트(*.txt)를 클릭한 다음 "다른 이름으로 저장" 버튼을 클릭하세요.
"다른 이름으로 저장" 페이지가 나타나면 "다른 이름으로 저장"에서 일반 텍스트(*.txt)를 클릭한 다음 "다른 이름으로 저장" 버튼을 클릭하세요.
.
이후 "텍스트 파일로 저장하면 파일의 모든 형식, 이미지 및 개체가 손실됩니다"라는 경고 페이지가 나타나고, 변환된 텍스트를 미리 볼 수 있습니다. 텍스트만 유지하려면 "를 클릭하세요. OK'를 선택하여 txt 텍스트로 저장하면 편집이 가능합니다. 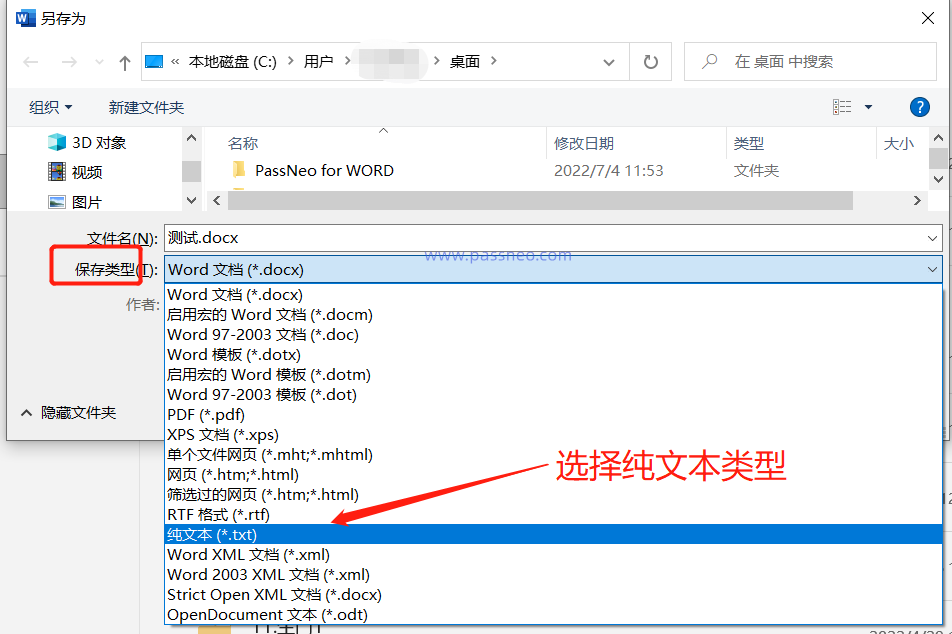
.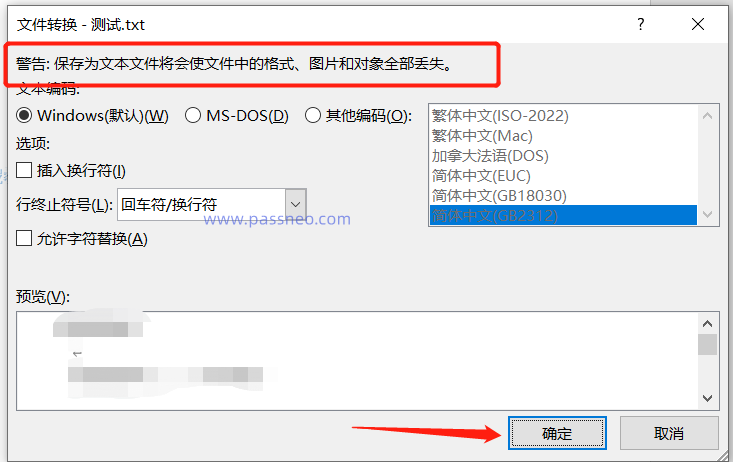
방법 3: PDF 파일로 변환
Word 문서의 "제한 비밀번호"를 잊어버렸고 문서의 그림, 표 등을 잃고 싶지 않다면 Word 문서를 PDF 파일로 저장한 다음 PDF 편집기를 사용하여 편집할 수 있습니다. .
먼저 Word 문서 메뉴에서 “파일” 옵션을 클릭한 다음 “내보내기” > “PDF/XPS 만들기” 문서를 클릭하세요. .[다른 이름으로 저장] 페이지가 나타나면 "저장 유형"에서 "PDF" 옵션을 선택한 후 아래의 "게시"를 클릭하여 변환을 완료하세요.
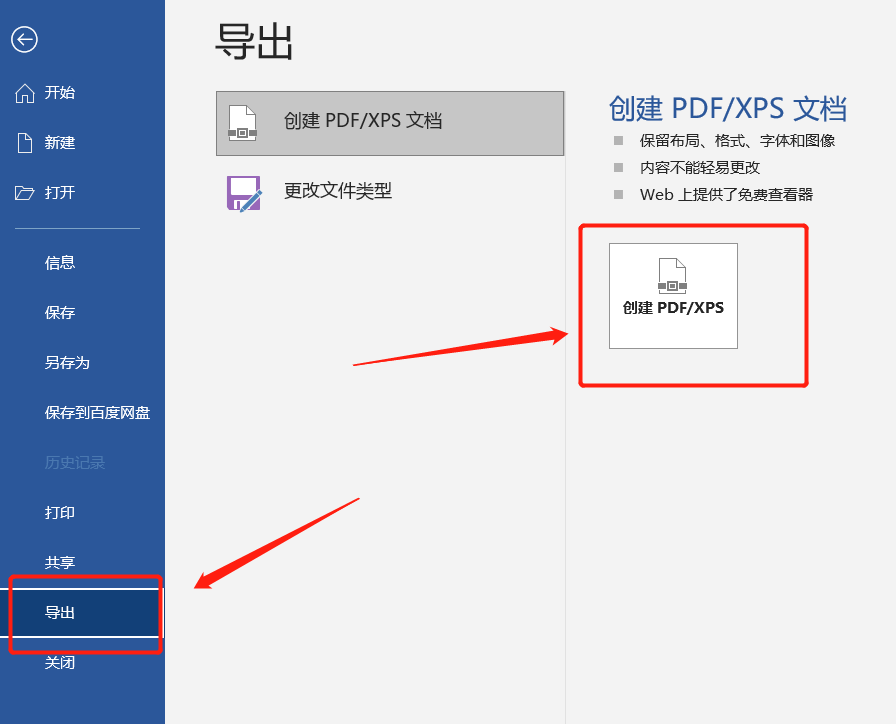
Word 문서가 PDF로 변환된 후에도 텍스트, 차트 등은 그대로 유지됩니다. PDF 편집기를 통해 파일을 연 후 "개체 편집" > "모두"를 클릭하여 내용을 편집하세요.
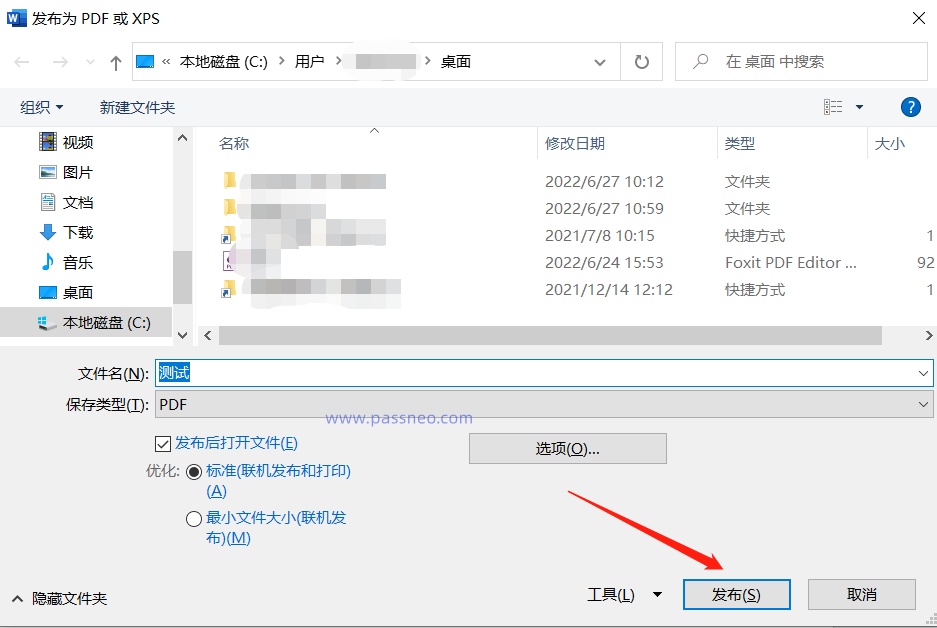
.
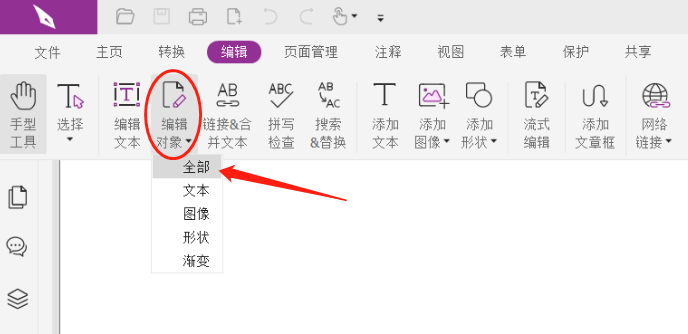
Word 문서를 다른 형식으로 변환하고 싶지 않지만 “제한된 비밀번호”를 잊어버린 경우 도구를 사용하여 비밀번호 없이 직접 문서의 “제한된 편집”을 제거할 수 있습니다.
Pepsi Niu Word 비밀번호 복구 도구를 예로 들어 보겠습니다. 먼저 도구에서 [제한 없음] 모듈을 선택한 다음 Word 문서를 가져와서 즉시 제한 사항을 제거하세요. 도구 링크: Pepsi Niu Word 비밀번호 복구 도구
.
제한이 해제된 Word 문서는 새 문서로 저장되며 [보기로 이동]을 클릭하여 폴더를 열어보세요.
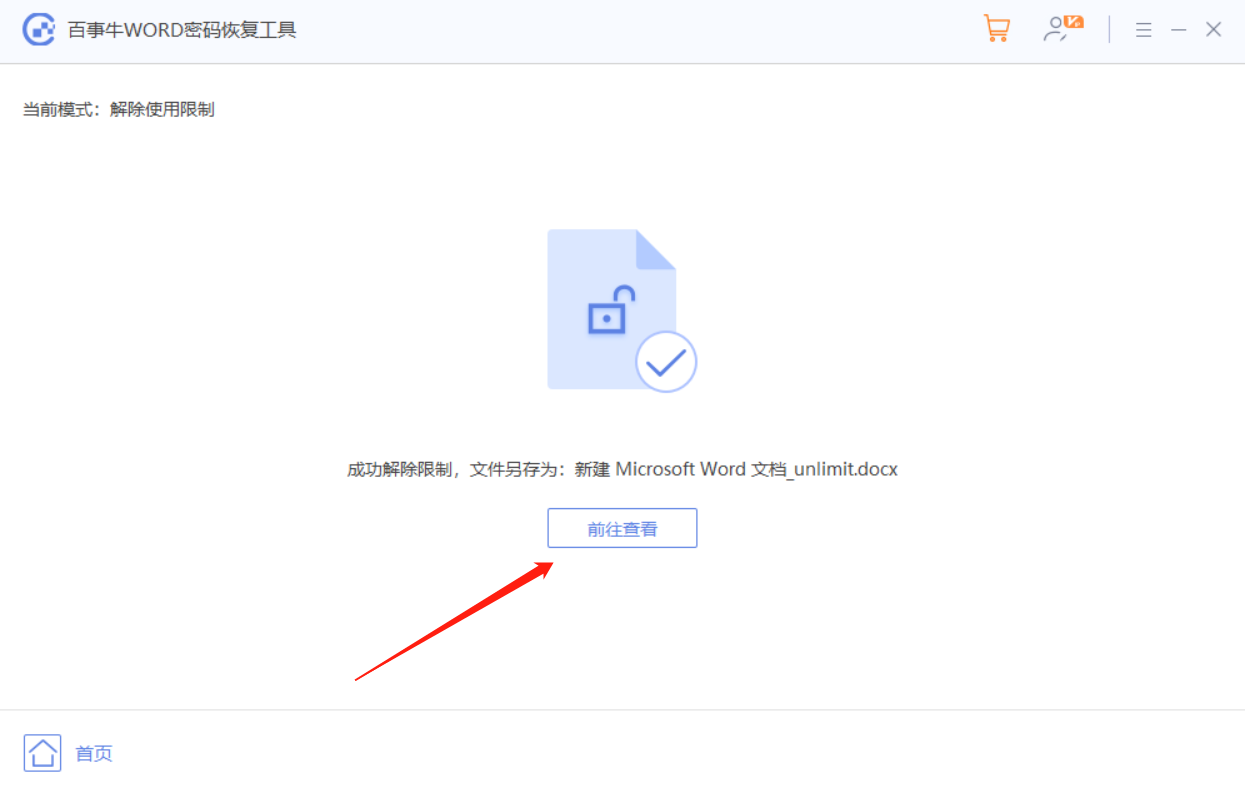
위 내용은 '공유' Word 문서가 잠겨 편집할 수 없으면 어떻게 해야 합니까? 해결하는 4가지 방법의 상세 내용입니다. 자세한 내용은 PHP 중국어 웹사이트의 기타 관련 기사를 참조하세요!