
PHP 편집자 Xiaoxin이 다른 사람이 테이블 내용을 변경하지 못하도록 Excel 테이블에 보호를 설정하는 방법을 자세히 소개합니다. 간단한 단계를 통해 비밀번호 보호를 설정하면 다른 사람이 양식을 편집하는 것을 제한하여 데이터의 보안과 무결성을 보장할 수 있습니다. 우리의 지침에 따라 Excel 테이블 보호 기능을 쉽게 배워 데이터를 더욱 안전하고 안정적으로 만드세요!
Excel 스프레드시트의 단일 워크시트를 보호하고 데이터가 복사, 붙여넣기, 편집되는 것을 방지해야 하는 경우 다음 방법을 통해 수행할 수 있습니다.
1. 엑셀 테이블을 열고 메뉴 탭의 [검토] 목록에서 [워크시트 보호]를 클릭하세요.
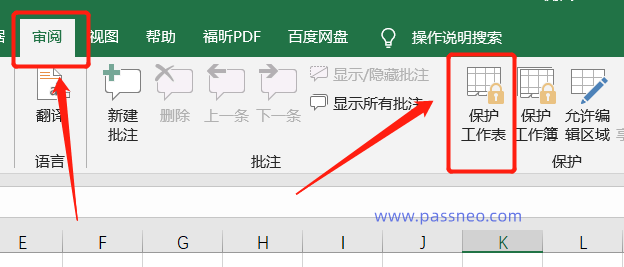
필요에 따라 [워크시트의 모든 사용자 허용]에서 예외 항목을 확인할 수도 있습니다. 즉, 선택한 항목은 금지되지 않습니다.
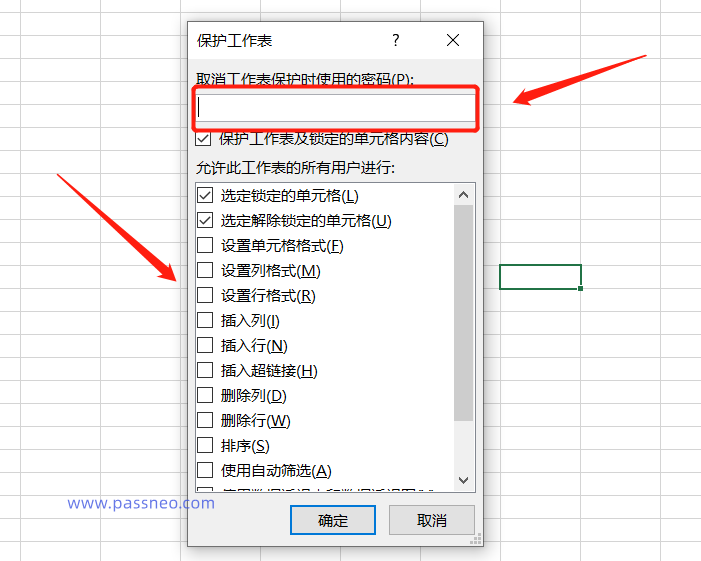

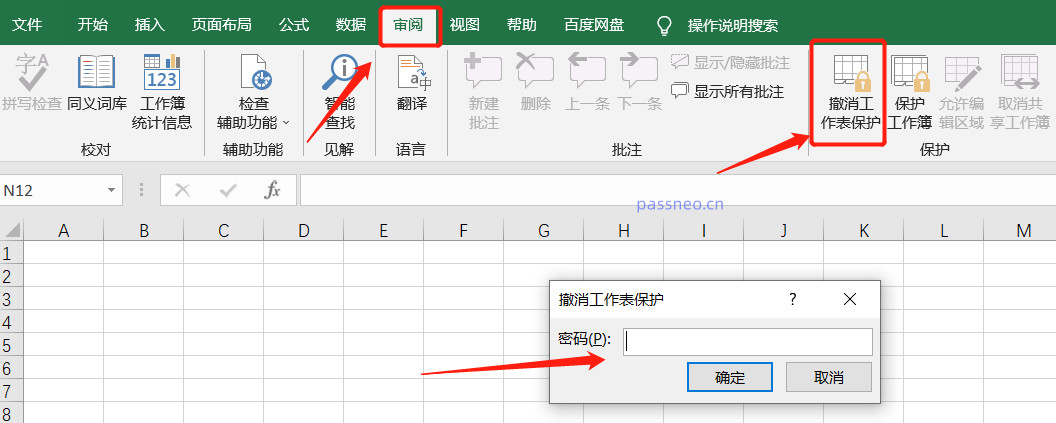
워크시트 간 이동, 삭제, 복사, 이름 변경 등의 작업을 금지하는(엑셀 테이블의 구조를 잠그는 것과 동일한) 엑셀 워크북을 보호하려면 다음과 같이 조작하면 됩니다.
엑셀 시트를 열고 메뉴 탭의 [검토] 목록에서 [워크북 보호]를 클릭하고 대화 상자가 나타나면 비밀번호 입력란에 비밀번호를 설정한 후 [확인]을 클릭하세요.
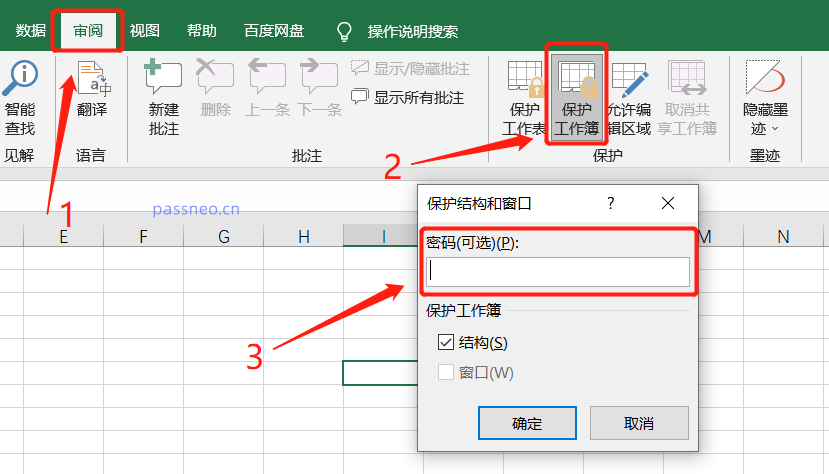
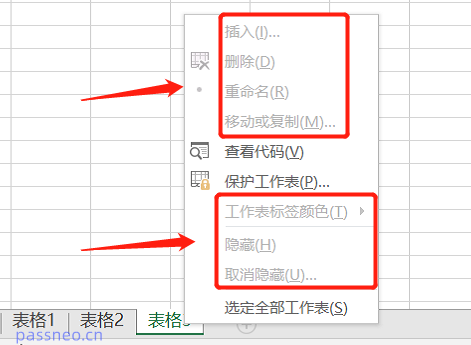
엑셀 표 메뉴 탭의 [검토] 목록에서 [통합 문서 보호]를 클릭하기만 하면 대화 상자가 나타난 후 원래 설정한 비밀번호를 입력하고 [확인]을 클릭하면 제한이 해제됩니다.
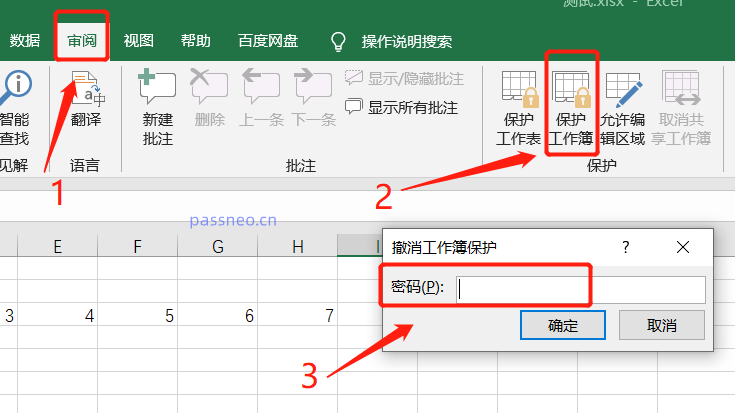
엑셀 워크시트 제한 보호인지 워크북 제한 보호인지 취소 시 원래 설정된 비밀번호를 입력해야 하며, 그렇지 않으면 취소할 수 없다는 점 유의하시기 바랍니다. 따라서 비밀번호를 설정할 때에는 반드시 기억하거나 저장해 두시기 바랍니다.
실수로 비밀번호를 잊어버린 경우에는 어떻게 하나요? 이 경우 Excel 관련 도구를 사용하여 문제를 해결할 수 있습니다.
위 내용은 Excel 테이블 변경을 방지하는 방법은 무엇입니까?의 상세 내용입니다. 자세한 내용은 PHP 중국어 웹사이트의 기타 관련 기사를 참조하세요!