vim 편집기는 Unix 시스템에서 가장 진보된 텍스트 편집기 중 하나이며 거의 모든 파일 형식을 지원하며 프로그래머용 편집기라고도 합니다. 이 튜토리얼에서는 vim 편집기에서 검색 작업을 수행하여 필요한 텍스트를 빠르게 찾는 방법을 배웁니다.

그러나 그 전에 이 문서에 언급된 모든 예제, 명령 및 지침은 Ubuntu 14.04 및 Vim 7.4에서 테스트되었습니다.
Vim의 기본 검색 작업
Vim에서 파일을 열고 특정 단어나 템플릿을 검색하려는 경우 첫 번째 단계는 Esc 키를 눌러 삽입 모드를 종료하는 것입니다(삽입 모드에 있는 경우). 그런 다음 / 다음에 검색하려는 단어나 검색 패턴을 입력하세요.
예를 들어, 검색하려는 단어가 linux인 경우 다음 이미지는 Vim 창 하단에 있는 검색 명령을 보여줍니다.
Enter 키를 누르면 Vim이 삽입 모드에서 커서 위치부터 시작하여 찾은 이 단어가 포함된 첫 번째 줄에 커서를 위치시키는 것을 볼 수 있습니다. 방금 파일을 열고 즉시 검색을 시작한 경우 파일의 첫 번째 줄부터 검색이 시작됩니다.
검색된 단어가 포함된 다음 위치로 이동하려면 n 키를 누르세요. 검색된 템플릿의 모든 위치를 탐색한 후 계속해서 n 키를 누르세요. Vim은 검색 작업을 반복하고 커서는 첫 번째 검색 결과가 나타난 위치로 돌아갑니다.
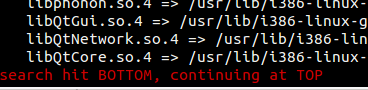
검색 결과를 탐색할 때 이전 일치 항목으로 돌아가려면 N(예: Shift+n)을 누르세요. 동시에 언제든지 ggn을 입력하여 이전 일치 항목으로 이동할 수 있다는 점에 유의하세요. 첫 번째 매치 매치, 또는 GN이 마지막 장소로 점프합니다
.파일 맨 아래에서 거꾸로 검색하고 싶을 때 / 대신 ?를 사용하여 검색을 시작하세요. 아래 사진은 예시입니다:
검색 맞춤설정
1. 검색 결과 강조표시
n이나 N을 통해 검색된 단어나 패턴의 일치점에서 다른 곳으로 이동하는 것은 간단하지만, 일치점을 강조 표시할 수 있다면 더 사용자 친화적일 것입니다. 예를 들어 첨부된 스크린샷을 참조하세요.
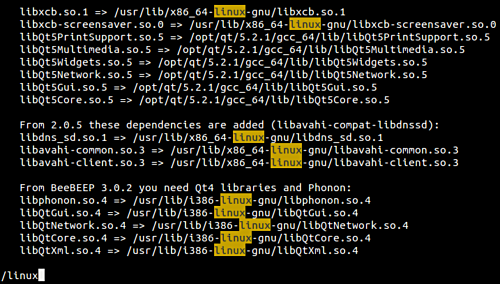
이는 hlsearch 변수를 설정하여 달성할 수 있습니다. 예를 들어 일반/명령줄 모드에서 다음 명령을 실행하면 됩니다.
으아악2. 대소문자를 구분하지 않게 검색하세요
Vim 검색은 기본적으로 대소문자를 구분합니다. 즉, linux를 검색하면 Linux가 일치하지 않습니다. 그러나 검색하려는 방식이 아닌 경우 다음 명령을 사용하여 대소문자를 구분하지 않고 검색할 수 있습니다.
으아악그래서 Ignorecase 변수를 설정한 다음 앞서 언급한 명령을 사용하여 Linux를 검색하면 Linux의 위치도 강조 표시됩니다.

3. 스마트 케이스 검색
Vim은 검색할 단어/템플릿에 대문자가 포함된 경우에만 편집기가 대소문자를 구분하는 기능을 제공합니다. 이 기능을 구현하려면 먼저ignorecase를 설정한 다음 smartcase 변수를 설정해야 합니다.
으아악예를 들어 파일에 LINUX와 linux가 모두 포함되어 있는 경우 스마트 케이스 검색 기능을 켰을 때 /LINUX를 사용하여 검색하면 LINUX라는 단어만 검색됩니다. 반면, linux로 검색하면 대소문자 상관없이 검색결과가 일치합니다.
4. 프로그레시브 검색
쿼리 문자열을 입력하면 다른 검색 결과를 표시하는 Google과 마찬가지로(문자열은 입력한 각 문자로 지속적으로 업데이트됨) Vim도 점진적 검색을 제공합니다. 이 기능을 사용하려면 검색하기 전에 다음 명령을 실행해야 합니다:
으아악Vim
검색에 대한 유용한 팁유용할 수 있는 검색 관련 팁이 몇 가지 더 있습니다.
시작해 보세요! 파일에서 단어를 검색하고 싶지만 입력하고 싶지 않은 경우 단어 아래로 커서를 이동하고 *(또는 Shift +8)를 누르세요. 부분 검색을 시작하려면(예: in과 터미널 모두 검색) 커서를 단어(이 경우 in) 아래로 이동한 다음 키보드에서 g*를 누릅니다(g를 한 번 누른 다음 그런 다음 * )를 계속 누르십시오.
참고: 역검색을 원할 경우 # 또는 g#을 누르세요.
볼 수 있는 동영상은 다음과 같습니다.
비디오 플레이어
00:00
03:33
下一个,只要你想要,你可以获得所有被搜索单词或模式匹配处所在的行和行号的一个列表。这可以在你开始搜索后通过按 [I 来实现。如下图是一个列表结果如何在 Vim 窗口底部被分组和显示的例子:
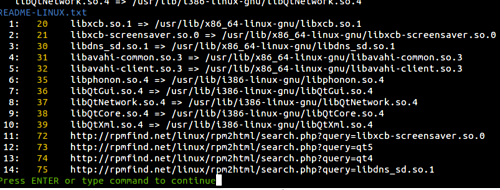
接下来,你可能已经得知,Vim 默认是环形搜索的,意味着在到达文件结尾处(或者被搜索单词的最后一处匹配)时,如果继续按 “搜索下一个” 会将光标再次带回第一处匹配处。如果你希望禁止环形搜索,可以使用如下命令:
:set nowrapscan
再次开启环形搜索,使用如下命令即可:
:set wrapscan
最后,假设你想要对文件中已经存在的单词做一点小小的修改,然后对修改后的单词执行搜索操作,一种方法是输入 / 与要搜索的单词。但是如果这个单词又长又复杂,那么可能需要一点时间来输入它。
一个简单的办法是将光标移到你想要略微修改的单词下,按/ 之后再按Ctrl +r 最后按 Ctrl块 + w 。这个在光标下的单词不仅仅会被拷贝,也会被复制到/ 后,允许你对它进行修改并且继续进行搜索操作。
如果想要获得更多小技巧(包括如何使用鼠标来使在 Vim 中的操作变得简单),请前往 Vim 官方文档。
在本教程中,我们介绍了如何在vim编辑器中进行搜索和替换,包括使用斜杠和点方法,使用冒号和s命令,以及使用全局命令。我们还学习了如何设置大小写敏感或不敏感,以及如何搜索整个单词。vim编辑器提供了强大而灵活的搜索功能,可以帮助我们提高编辑效率。
위 내용은 Linux에서 vim 편집기를 위한 검색 기술의 상세 내용입니다. 자세한 내용은 PHP 중국어 웹사이트의 기타 관련 기사를 참조하세요!