Excel 사용자는 null 값을 찾아서 채울 셀을 찾을 수 있습니다. 먼저 해당 영역에 데이터 내용이 있는 셀을 선택하고 Ctrl+A를 눌러 전체 영역을 선택한 다음 "홈" 탭에서 "찾기 및 선택" 드롭을 클릭합니다. -다운 메뉴에서 "위치 지정 조건"을 선택하고 "null 값"을 선택한 다음 "확인"을 클릭하고 선택 상자에 데이터 0을 입력하고 Ctrl+Enter 키 조합을 누르면 선택한 모든 영역에 데이터 0을 일괄 채울 수 있습니다

1. 전체 채우기 명령
차트에서 null 값 셀을 선택할 때 첫 번째 null 값 셀에 마우스를 놓고 필요한 정보를 입력합니다. 데이터가 채워집니다. 기본적으로 빈 셀의 데이터는 A3이 셀 A2의 데이터를 채우는 것과 같이 빈 값 위의 셀 값으로 조정됩니다. 편집이 완료되면 키보드의 "Enter+Ctrl" 키를 동시에 길게 누르세요.
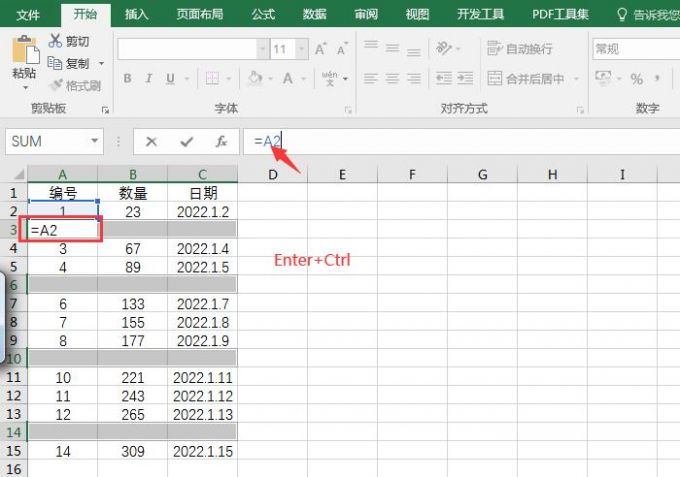
2. 채우기 효과
위 작업이 완료되면 그림 9와 같이 값이 비어 있는 모든 셀은 기본적으로 이전 레이어의 셀에 있는 데이터를 복사하게 됩니다.
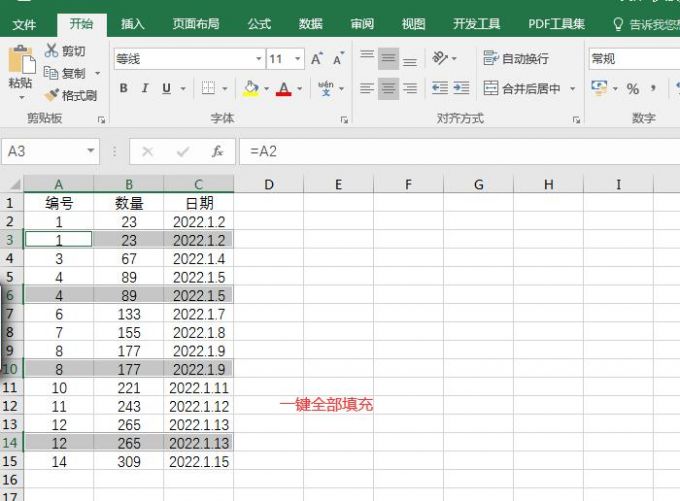
3. 위치가 비어 있는 값에 수식을 채우는 방법
한 번의 클릭으로 기존 값을 채우는 것 외에도 찾은 빈 값 셀에 다양한 계산 수식을 삽입할 수도 있습니다.
1. 수식 추가
여기서 A4 셀에 A2와 A3의 합을 삽입하도록 선택하고, 값이 비어 있는 다른 셀에도 삽입합니다. 따라서 셀 A4에 수식 "A2+A3"을 입력합니다. 수식을 추가한 후 키보드의 "Enter+Ctrl" 키를 클릭하세요.
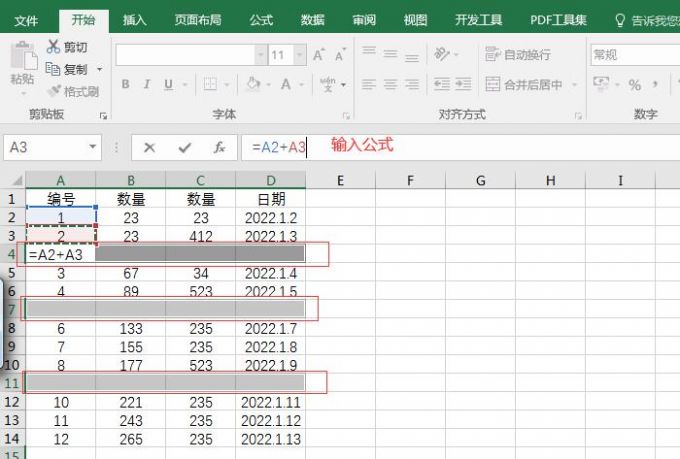
2. 연산 결과
이후 모든 빈 값 셀은 새 값으로 채워지며, 그 값은 그 위에 있는 두 셀의 값의 합이 됩니다. 데이터 및/또는 집계를 계산합니다.
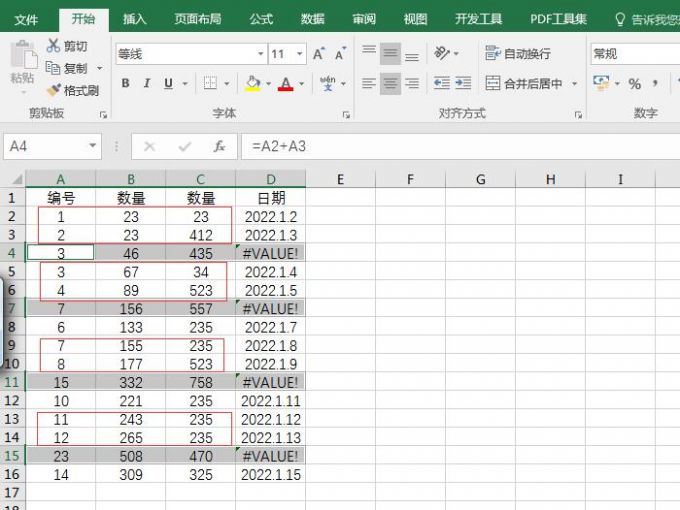
위 내용은 Excel에서 Null 값을 배치한 후 배치를 채우는 방법의 상세 내용입니다. 자세한 내용은 PHP 중국어 웹사이트의 기타 관련 기사를 참조하세요!