PHP 편집기 Xinyi는 Win11에서 실행되는 VMware 가상 머신의 충돌 및 정지에 대한 솔루션을 제공합니다. Win11이 출시되면서 많은 사용자가 VMware 가상 머신을 사용할 때 충돌 및 정지 현상을 경험했습니다. 이는 업무와 학습의 효율성에 영향을 미칠 뿐만 아니라, 사용자에게도 문제를 야기합니다. 이 기사에서는 VMware 가상 머신을 실행할 때 Windows 11이 충돌하고 정지되는 문제를 해결하여 보다 원활한 환경을 만드는 데 도움이 되는 몇 가지 솔루션을 소개합니다.
방법 1: Hyper-V 솔루션
1. 제어판 열기-프로그램-Windows 기능 활성화 또는 끄기 컴퓨터에 Hyper-V가 없고 VM도 사용할 수 없는 경우가 있습니다. 아래 그림과 같이 확인하고 컴퓨터를 다시 시작하세요.) 설치해야 할 Hyper-V가 없습니다. 아래 1.2단계로 이동하여 설치할 수 있습니다.
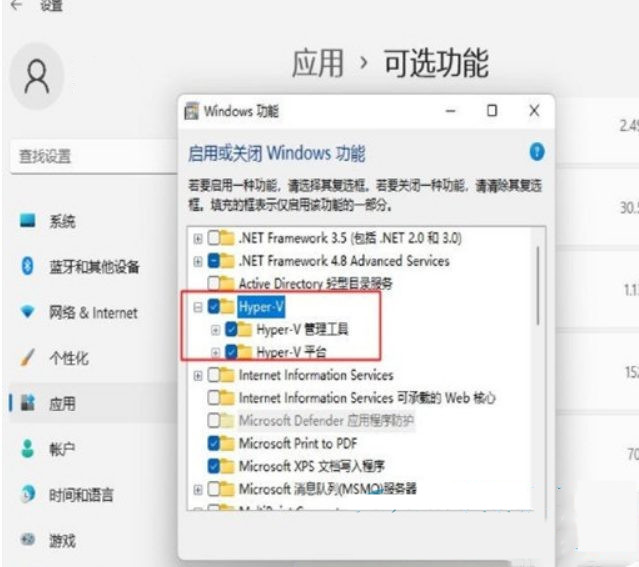
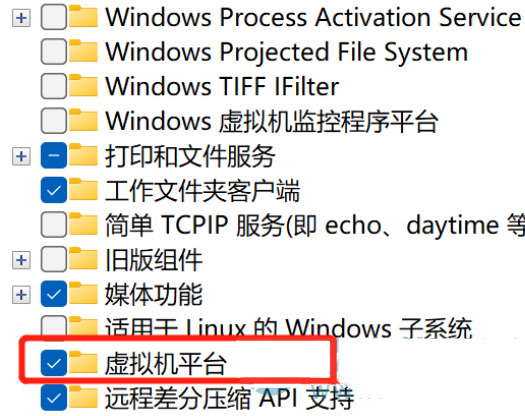
2. 시스템에 Hyper-V를 설치하고 새 메모장을 만든 후 다음과 같이 코드를 입력한 후 파일 이름과 접미사를 Hyper-V.cmd
pushd “%~dp0”으로 변경합니다. ”
dir /b %SystemRoot%servicingPackages*Hyper-V*.mum >hyper-v.txt
for /f %%i in ('findstr /i . hyper-v.txt 2^>nul' ) dism / online /norestart /add-package: "%SystemRoot%servicingPackages%%i"
del hyper-v.txt
Dism /online /enable-feature /featurename:Microsoft-Hyper-V-All /LimitAccess /ALL
3. 마우스 오른쪽 버튼을 클릭하고 관리자 모드로 실행하면 컴퓨터를 다시 시작하면 설치된 것을 확인할 수 있습니다.
방법 2: Device Guard 비활성화
1. 레지스트리로 직접 이동합니다. 레지스트리를 불러오는 명령은 regedit입니다.
2. 그림과 같이 실행을 열고 regedit를 입력한 후 레지스트리를 불러와 Device Guard를 찾아 기본값을 0으로 변경합니다.
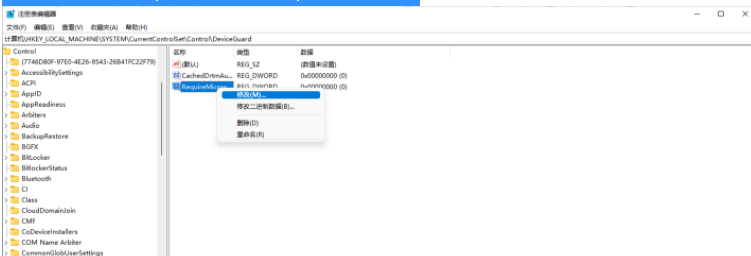
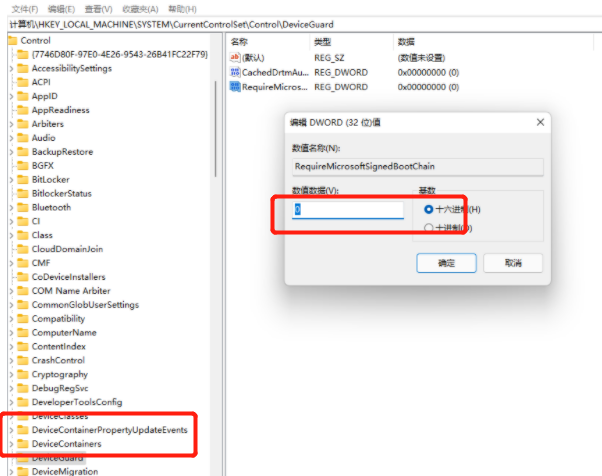
방법 3: 가상 머신 VMware pro 버전 업그레이드
버전 15의 버그가 수정되고 16 업데이트가 출시되었기 때문이죠!
방법 4: 구성 수정
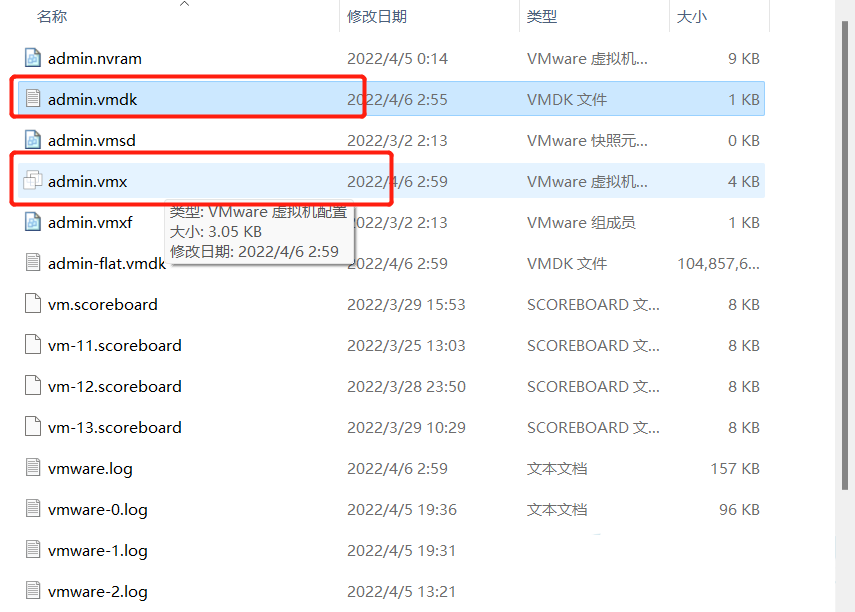
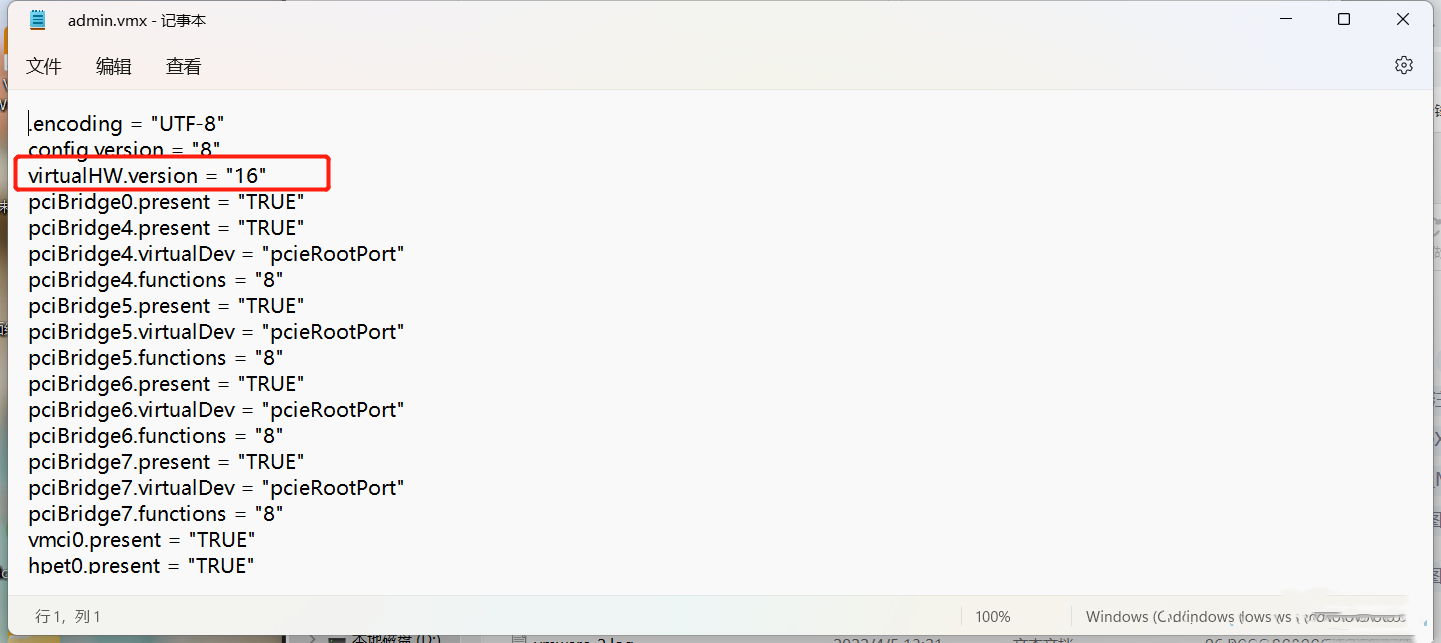
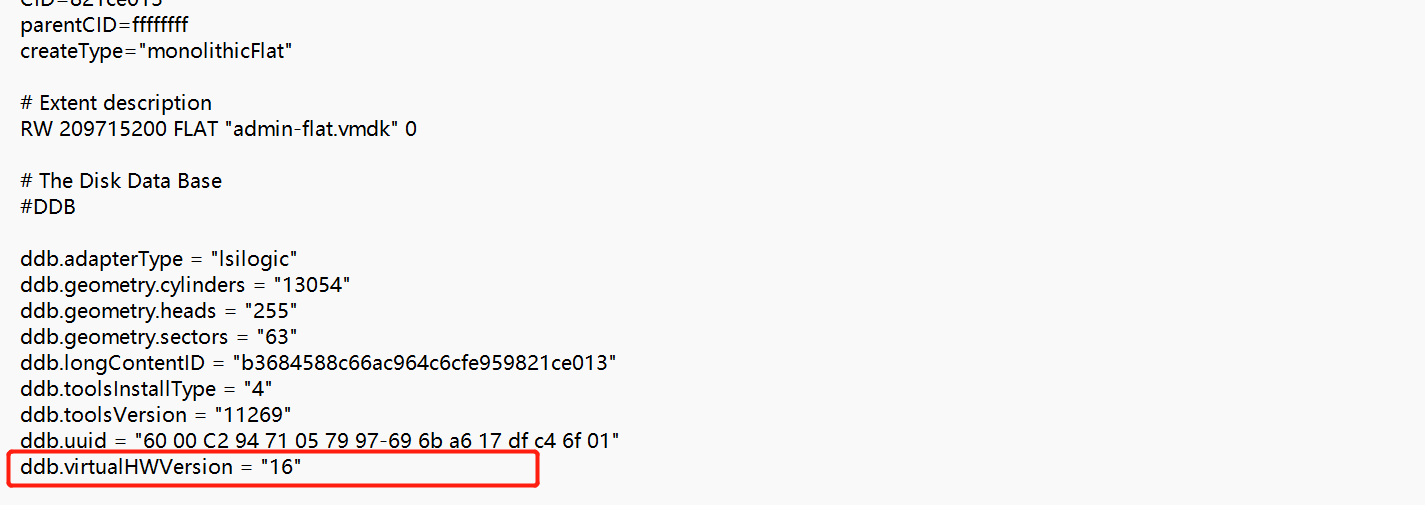
마침내 재시작이 완료됩니다.
위 내용은 VMware 가상 머신을 실행하는 Win11의 충돌 및 정지에 대한 솔루션의 상세 내용입니다. 자세한 내용은 PHP 중국어 웹사이트의 기타 관련 기사를 참조하세요!