Win11 작업 관리자 정지 및 프레임 드롭 문제는 많은 사용자를 괴롭혀 왔습니다. Win11 시스템을 사용할 때 작업 관리자를 열 때 지연이 발생하면 시스템의 일반적인 사용 환경에 영향을 미칠 뿐만 아니라 시스템 리소스 사용량을 정확하게 모니터링하지 못할 수도 있습니다. 그렇다면 이 문제를 어떻게 해결해야 할까요? 다음으로 PHP 편집자 Banana에서는 Win11 작업 관리자의 프레임 정지 및 삭제 문제를 자세히 분석하고 효과적인 솔루션을 제공합니다.
Win11 작업 관리자 멈춤 및 프레임 누락 문제 분석
방법 1
1. [Ctrl + Alt + Del] 키 조합을 눌러 잠금 인터페이스를 불러온 후 [작업 관리자]를 클릭합니다.

2. 작업 관리자 창에서 [Windows 탐색기]라는 프로세스를 찾습니다.
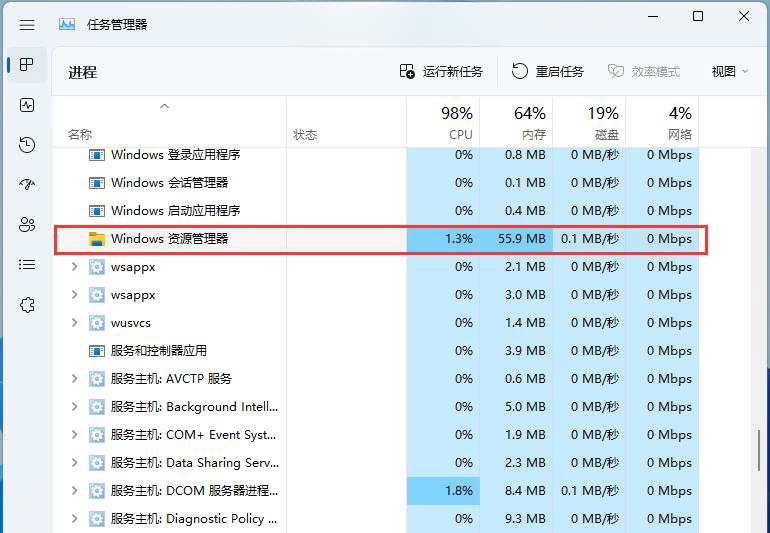
3. [Windows 탐색기] 프로세스를 선택한 후 오른쪽 상단의 [작업 다시 시작]을 클릭하면 Windows 탐색기 프로세스가 다시 시작됩니다.exe.
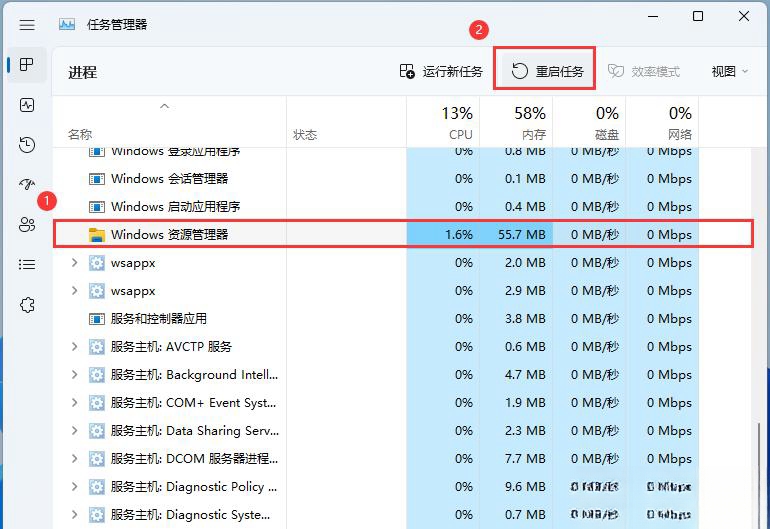
4. 실수로 Windows 탐색기 프로세스를 종료한 경우 작업 관리자 창 오른쪽 상단에 있는 [새 작업 실행]을 클릭할 수도 있습니다.
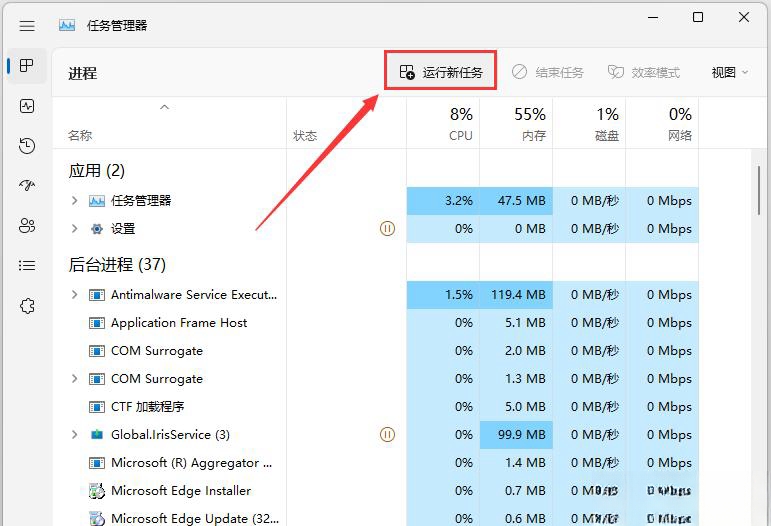
5. 새 작업 창을 생성하고 [explorer.exe] 명령을 입력한 후 [확인 또는 Enter]를 눌러 Windows 탐색기를 다시 시작합니다. (시스템 관리 권한으로 이 작업을 생성하려면 확인란을 선택하는 것이 좋습니다.) .
방법 2
1. [···]을 클릭하고 나타나는 드롭다운 메뉴에서 [옵션]을 선택합니다.
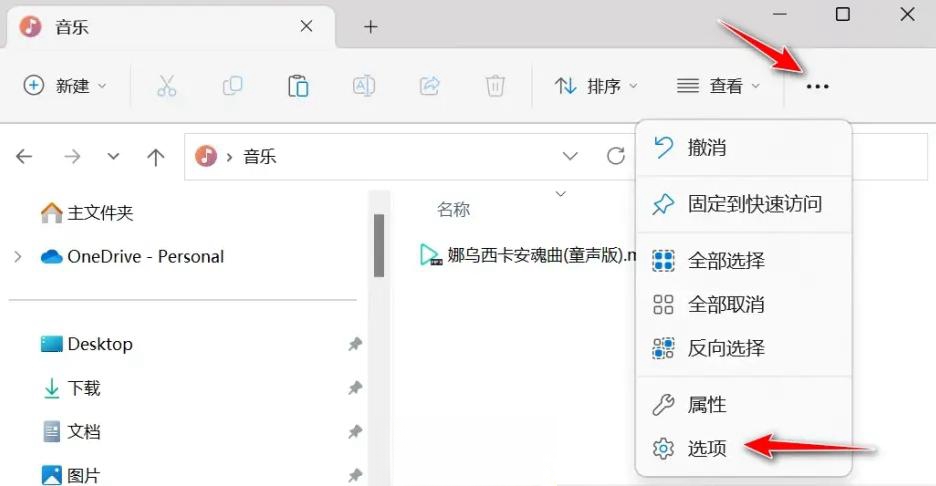
2. 폴더 옵션 창에서 [개인정보] 체크박스 3개를 체크 해제 후 [확인]을 클릭하세요.
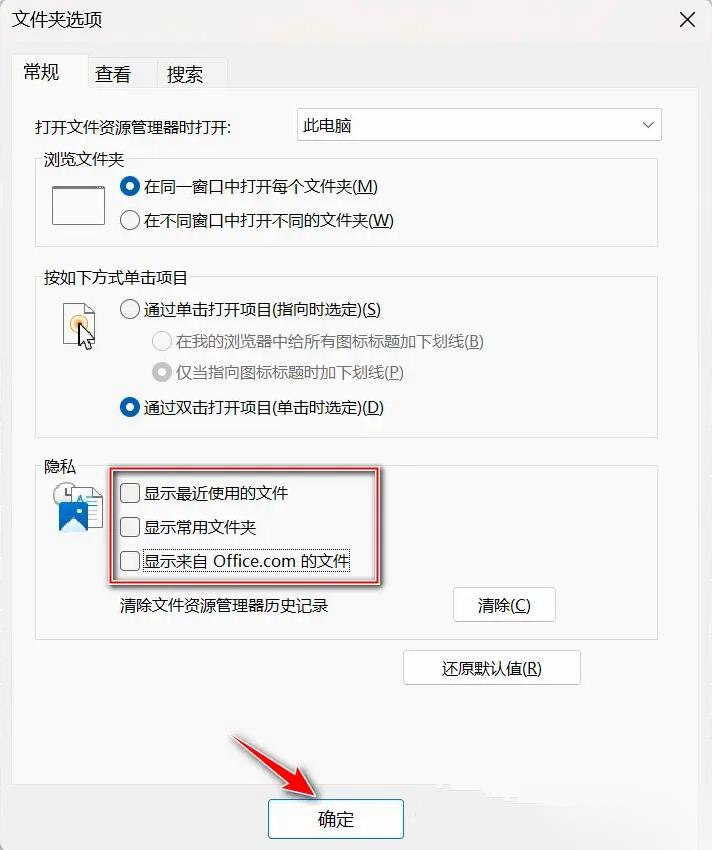
위 내용은 작업 관리자를 열 때 Windows 11이 멈추면 어떻게 해야 합니까? Win11 작업 관리자 정지 및 프레임 드롭 문제 분석의 상세 내용입니다. 자세한 내용은 PHP 중국어 웹사이트의 기타 관련 기사를 참조하세요!