PHP 편집기 Xiaoxin은 일반적인 문제를 소개하기 위해 왔습니다. USB 플래시 드라이브를 컴퓨터에 삽입하면 USB 플래시 드라이브나 디스플레이 카드를 열 수 없다는 사실이 밝혀졌습니다. 이것은 실망스러운 상황이지만 다행히도 이 문제를 해결할 수 있는 몇 가지 간단한 방법이 있습니다. 이 글에서는 이러한 문제를 해결하는 데 도움이 되는 몇 가지 실용적인 솔루션을 제공하겠습니다. USB 플래시 드라이브 하드웨어 문제이든 시스템 설정 문제이든, 귀하의 질문에 하나씩 답변하고 USB 플래시 드라이브를 정상적인 사용으로 복원해 드리겠습니다. 시작하자!
USB 플래시 드라이브 등 외부 장치 연결로 인해 발생하는 컴퓨터 충돌 문제의 경우 구체적인 문제를 분석하고 원인을 찾아 해결해야 합니다.
아래에서 편집자는 시스템 재시작이나 컴퓨터 충돌의 몇 가지 일반적인 원인을 소개하고 해결 방법을 제공합니다.
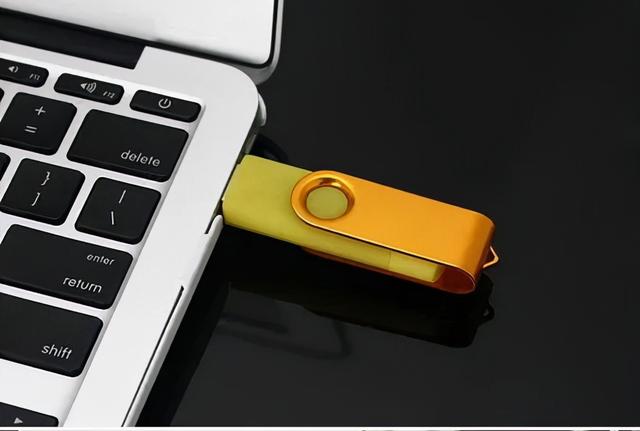
원인: USB 플래시 드라이브를 컴퓨터에 삽입할 때 운영 체제에 "장치를 인식할 수 없습니다."라는 메시지가 표시되면 컴퓨터가 다시 시작되거나 정지됩니다.
해결책: 이 경우 컴퓨터가 USB 플래시 드라이브에 정상적으로 전원을 공급하고 있음을 나타내는 컴퓨터 피드백 메시지를 따라 문제가 계속 발생하는지 확인할 수 있습니다.
원인: USB 플래시 드라이브나 기타 이동식 디스크 장치를 컴퓨터에 삽입하면 컴퓨터가 이를 인식할 수 없어 컴퓨터 충돌이 발생합니다.
해결책: 컴퓨터의 USB 드라이버를 다시 업데이트하고 BIOS를 재설정하여 공장 설정으로 복원하세요. 공장 설정을 복원하면 하드 디스크가 사전 설치된 모드로 복원될 수 있습니다. 이때 시스템에 들어갈 수 없는 경우 하드 디스크 모드를 수정하여 문제를 해결할 수 있습니다.
원인: 컴퓨터에서 USB 플래시 드라이브로의 전원 공급이 부족하면 시스템이 다시 시작될 수도 있습니다. 시스템이 에너지 절약 모드로 설정되어 있어 간헐적으로 시스템 오류가 발생할 수 있습니다.
해결 방법:
1 먼저 마우스를 바탕 화면 컴퓨터 아이콘으로 이동하고 마우스 오른쪽 버튼을 클릭한 후 다음에서 선택하세요. 아래와 같이 팝업 메뉴 "장치 관리자":
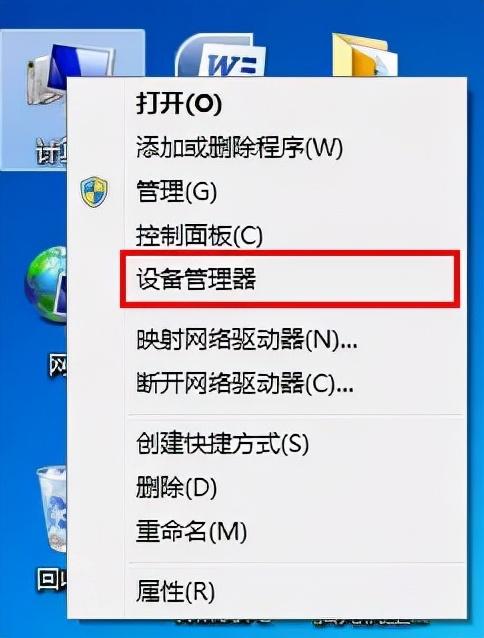
2. 그런 다음 장치 관리자 창에서 "범용 직렬 버스 컨트롤러-USB 루트 허브"를 클릭하여 확장하고 마우스 오른쪽 버튼을 클릭합니다. 아래 그림과 같이 "속성"을 클릭하고 선택합니다.
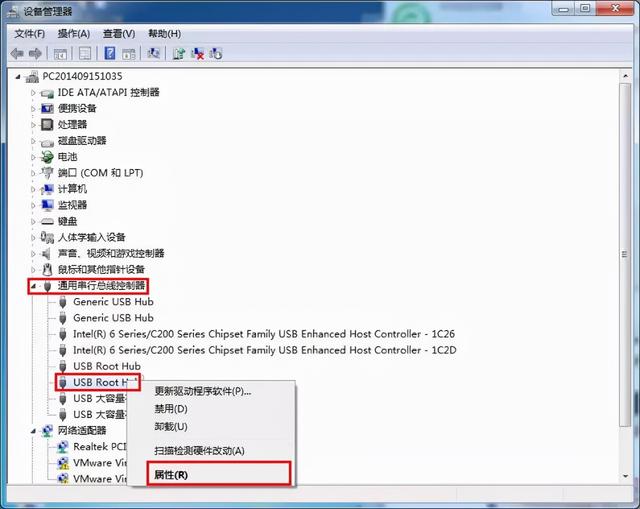
3. 마지막으로 팝업 속성 설정 창에서 "전원 관리" 탭으로 전환한 다음 "허용"으로 변경합니다. 컴퓨터에서 이 장치를 끄려면 "전원 절약" 옵션을 선택 취소한 다음 "확인"을 클릭하여 변경 사항을 저장하세요.
자세한 내용은 아래 그림과 같습니다.
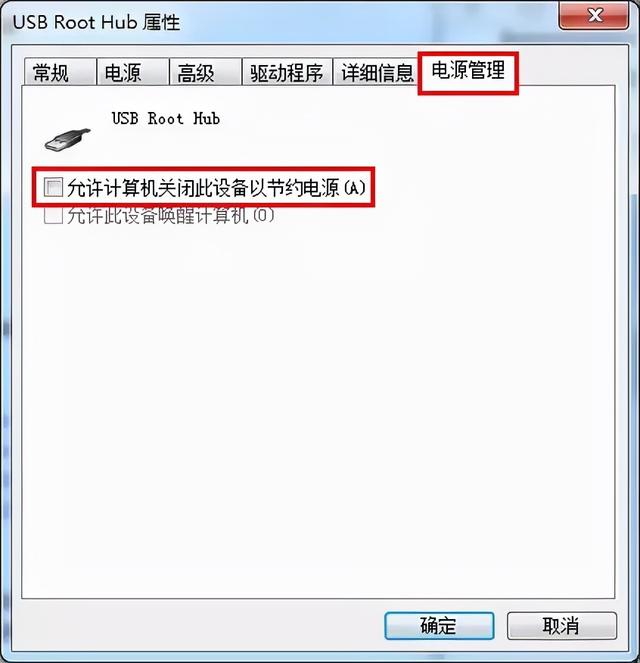
위 내용이 모든 분들께 도움이 되기를 바랍니다.
위 내용은 USB 플래시 드라이브를 컴퓨터에 삽입하고 카드를 엽니다.의 상세 내용입니다. 자세한 내용은 PHP 중국어 웹사이트의 기타 관련 기사를 참조하세요!