php editor 스트로베리가 Win10 패치와 프린터의 충돌을 해결하는 방법을 소개하겠습니다. Windows 10 시스템을 사용하는 경우 업데이트 패치가 프린터와 충돌하여 프린터를 정상적으로 사용할 수 없는 문제가 발생할 수 있습니다. 이로 인해 일상적인 업무와 학습에 특정 문제가 발생할 수 있습니다. 하지만 걱정하지 마십시오. 이 문제를 해결하고 프린터가 다시 제대로 작동하도록 하는 데 도움이 되는 몇 가지 간단하고 효과적인 솔루션이 있습니다. 다음으로, 이러한 문제를 쉽게 처리하실 수 있도록 Win10 패치 및 프린터 충돌 문제를 해결하는 방법을 하나씩 소개하겠습니다.
업데이트 패치와 프린터 간의 충돌 해결 방법
방법 1:
컴퓨터를 시작할 때 강제 종료하고 3번 연속으로 실행하면 Win10이 자동으로 고급 시작 모드로 부팅됩니다
1 . [문제 해결(컴퓨터 재설정 또는 고급 옵션 보기)]을 클릭하세요.
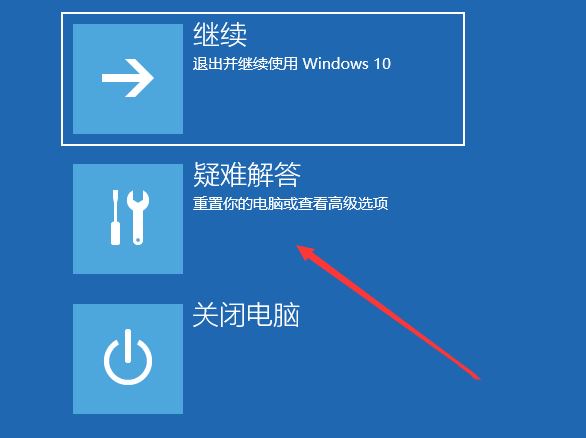
2. [고급 옵션]을 클릭하세요.
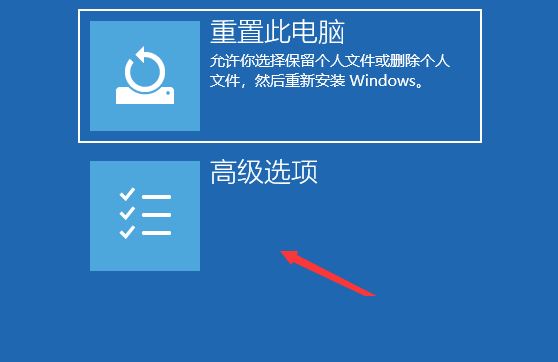
3. 여러 옵션에서 [업데이트 제거(최근에 설치된 품질 업데이트 또는 Windows에서 기능 업데이트 제거)]를 클릭합니다.
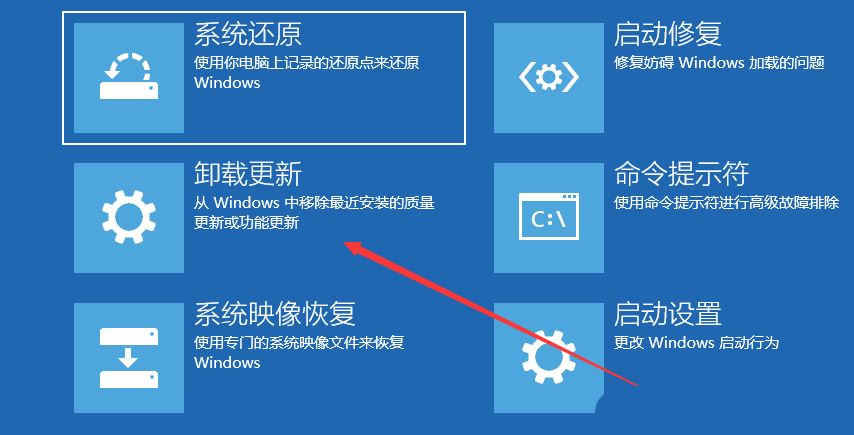
4. [최신 품질 업데이트 제거(보통 버그 수정 및 최적화를 위한 소규모 업데이트)], [최신 기능 업데이트 제거(버전 업데이트)] 등의 옵션을 선택합니다.
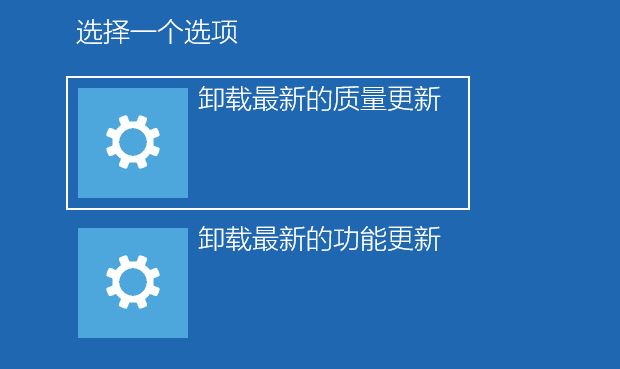
PS: 현재 업데이트된 Win10 시스템이 최신 품질 업데이트인지 기능 업데이트인지 확인해야 합니다.
방법 2:
1. 왼쪽 하단에 있는 [시작 메뉴]를 클릭하고, 열리는 메뉴 항목에서 [Windows 시스템] 파일을 찾아 확장한 다음, [제어판]을 클릭하여 열거나, [Win + S] 키 조합 , 검색을 열고 검색 상자에 [제어판]을 입력한 후 [제어판 응용 프로그램]을 클릭하여 엽니다.
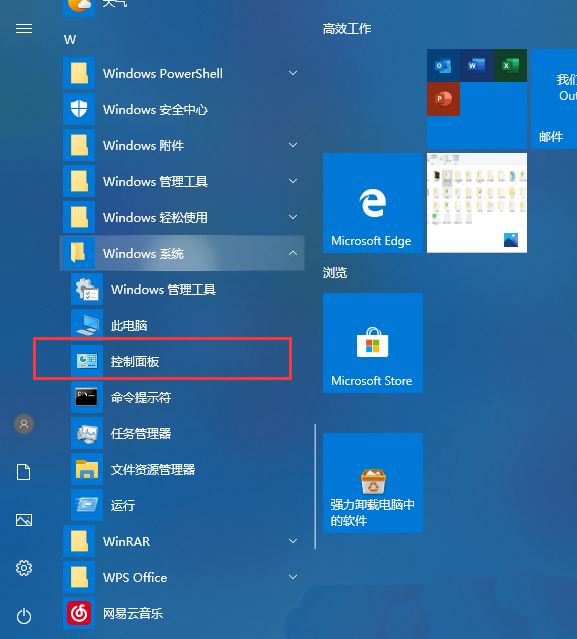
2. 제어판 창에서 [범주] 보기 모드로 전환한 후, 해당 프로그램 아래의 [프로그램 제거]를 클릭하세요.
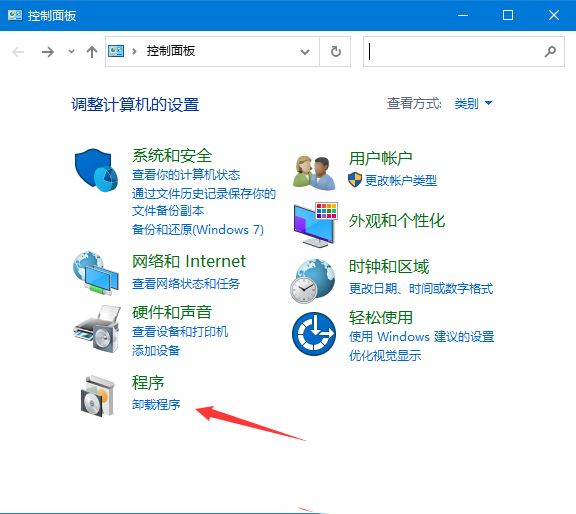
3. 프로그램 및 기능 창에서 왼쪽 상단에 있는 [설치된 업데이트 보기]를 클릭하세요.
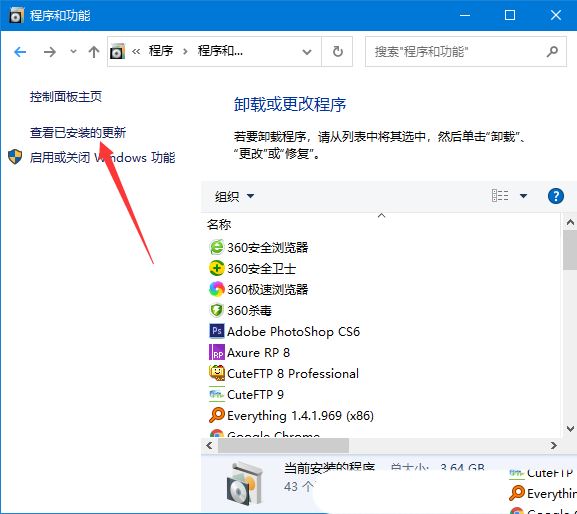
4. 업데이트를 제거하려면 목록에서 업데이트를 선택하고 [제거 또는 변경]을 클릭하세요. 이때 시스템은 설치된 업데이트를 나열합니다. 삭제하려는 업데이트를 [마우스 오른쪽 버튼으로 클릭]한 후 [제거]를 클릭합니다.
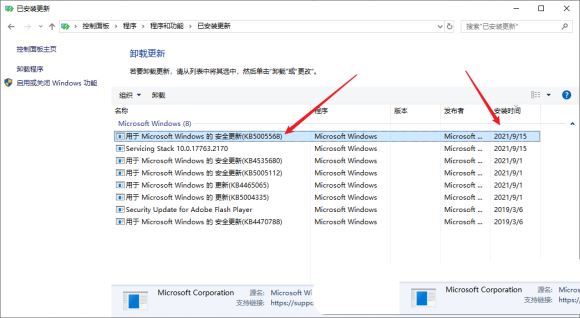
5. 프린터의 공유 호스트에서 패치를 제거하고 다시 시작해 보세요.
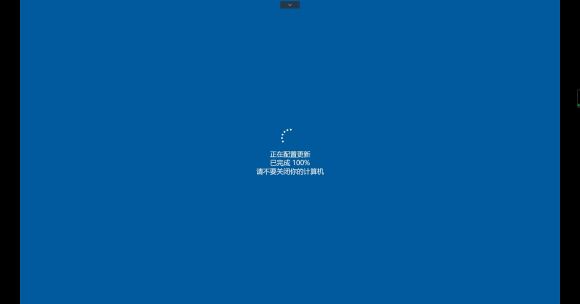
이렇게 하면 문제가 완벽하게 해결됩니다!
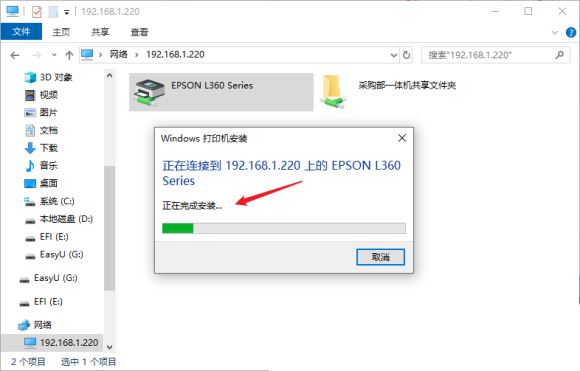
방법 3:
1. [실행(Win + R)]을 열고 [devmgmt.msc] 명령을 입력한 후 [확인 또는 Enter]를 눌러 장치 관리자를 빠르게 엽니다.
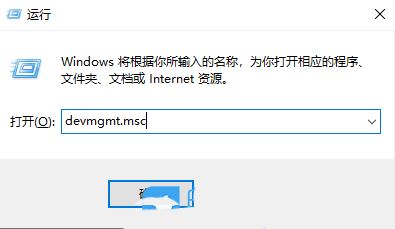
2. 장치 관리자 창의 프린터 대기열에서 문제가 있는 프린터를 찾아서 선택합니다.
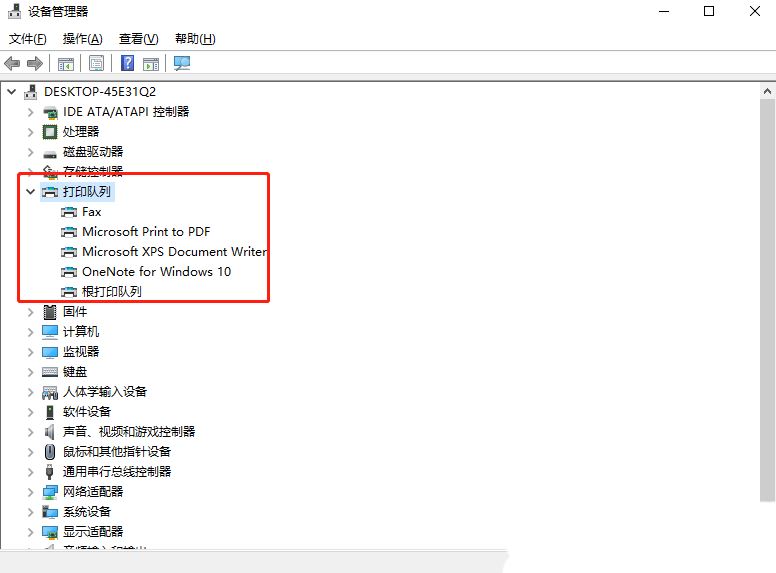
3. [마우스 오른쪽 버튼 클릭]을 클릭하고 나타나는 메뉴 항목에서 [드라이버 업데이트]를 선택하세요.
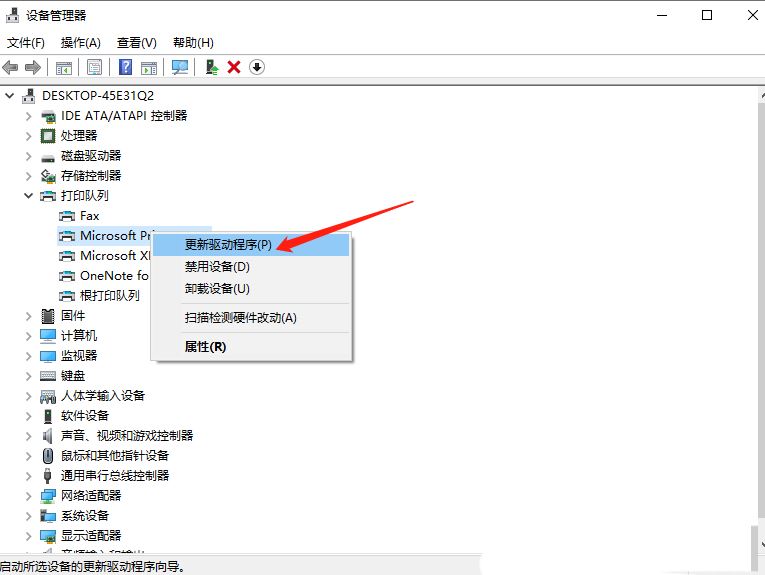
위 내용은 Win10 패치와 프린터 간의 충돌을 해결하는 방법은 무엇입니까? 업데이트 패치와 프린터 간의 충돌 해결 방법의 상세 내용입니다. 자세한 내용은 PHP 중국어 웹사이트의 기타 관련 기사를 참조하세요!