많은 사용자들이 프린터에 연결할 때 printspooler 서비스가 자동으로 중지되는 문제를 겪을 것입니다. 무슨 일입니까? 이 웹사이트에서는 네트워크 프린터가Win10에 연결되자마자 printspooler 서비스가 자동으로 중지되는 문제에 대한 분석을 사용자에게 주의 깊게 소개합니다.
Win10이 네트워크 프린터에 연결되자마자 printspooler 서비스가 자동으로 중지되면 어떻게 해야 하나요?
1. 서비스 페이지를 엽니다.
(Windows XP의 경우) 시작, 실행을 차례로 클릭한 다음 실행 상자에 Services.msc를 입력하고 Enter 키를 누릅니다.
(Windows 7, 8, Vista의 경우) 시작을 클릭하고 검색 상자에 Services.msc를 입력한 후 Enter를 누르세요.
2. "인쇄 스풀러" 서비스를 찾아 더블클릭하세요. 일정 기간 동안 서비스를 중지하려면 '중지' 버튼이 표시됩니다.
3. "복구 탭"으로 이동합니다.
4. (중요 단계) "복구 탭"에서 "첫 번째 실패" 및 "두 번째 실패" 값을 변경합니다.
"첫 번째 실패" 값을 "서비스 다시 시작"으로 변경하세요.
"두 번째 실패" 값을 "서비스 다시 시작"으로 변경하세요.
5. RPC 서비스가 "인쇄 스풀러"에 종속되어 있는지 확인하세요.
6. 그런 다음 다음 단계가 완료될 때까지 그대로 두세요.
7. "c:windowssystem32spoolPRINTERS" 경로에서 모든 인쇄 작업을 삭제합니다.
다음 경로의 모든 파일을 삭제하세요(정리하세요).
c: windowssystem32spool프린터.
8. 이제 인쇄 스풀러 서비스를 시작합니다.
다시 "인쇄 스풀러" 구성 페이지로 이동하여 "시작" 버튼을 클릭하세요.
컴퓨터를 다시 시작하세요.
문제가 지속되면 추가 고급 단계를 시도해야 합니다.
방법 1:
레지스트리 인쇄 파일을 봅니다.
시작--실행하고 regedit를 입력하여 레지스트리 편집기를 엽니다.
다음 키 값을 찾으세요.
HKEY_LOCAL_MACHINESYSTEMCurrentControlSetServicesSpooler
Spooler 폴더를 선택하고 오른쪽 창에서 DidOnService 키 값을 찾으세요. 데이터는 RPCSS이며 이 키 값은 정확하며 변경되지 않았습니다. .

방법 2:
C: WINDOWSsystem32spoolPRINTERS 디렉터리의 모든 파일을 삭제합니다. 일반 컴퓨터에서는 이 폴더가 비어 있기 때문입니다. 내 컴퓨터의 PRINTERS에 파일이 있다는 것을 발견했습니다.
PRINTERS 폴더에 있는 파일은 인쇄 작업 파일입니다. 파일이 들어있다면 비정상이고 작업이 멈춘 것이므로 이 파일을 삭제해야 합니다.
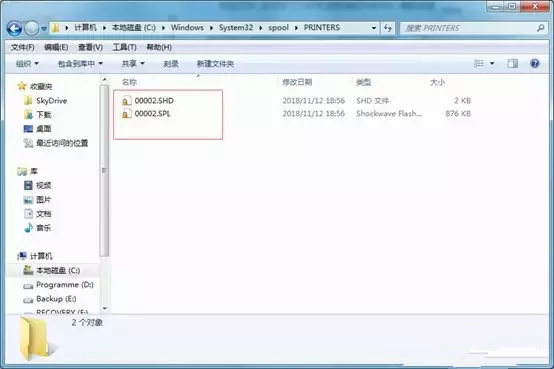
그런 다음 Print Spooler 서비스를 다시 시작했는데 잠시 후에도 멈추지 않는 것을 발견했습니다. 프린터도 등장했습니다.
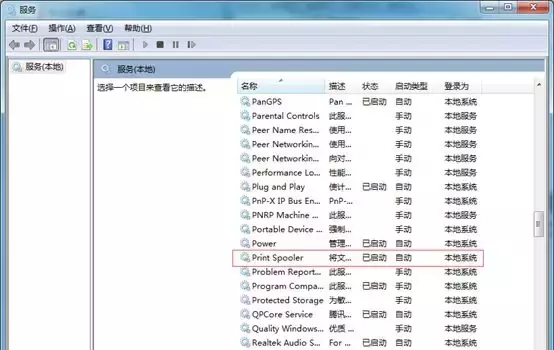
위 내용은 Win10이 네트워크 프린터에 연결될 때 printspooler 서비스가 자동으로 중지되면 어떻게 해야 합니까?의 상세 내용입니다. 자세한 내용은 PHP 중국어 웹사이트의 기타 관련 기사를 참조하세요!